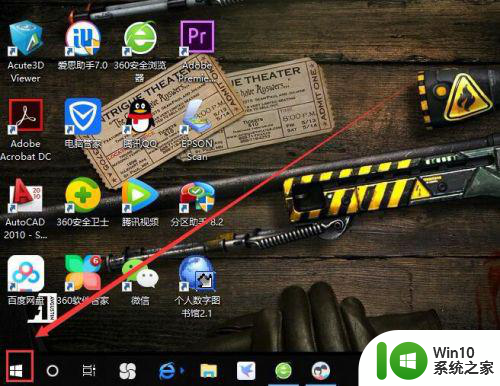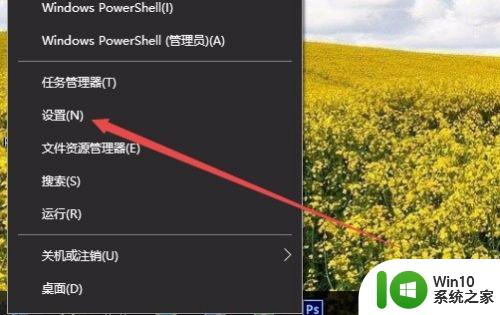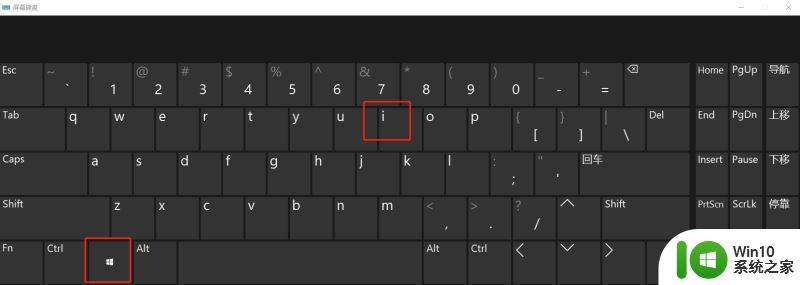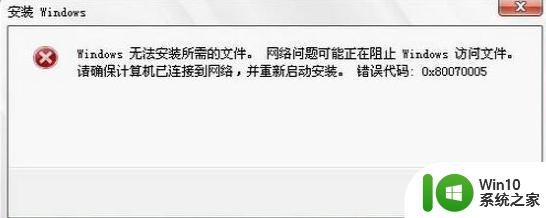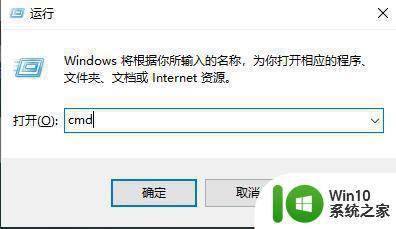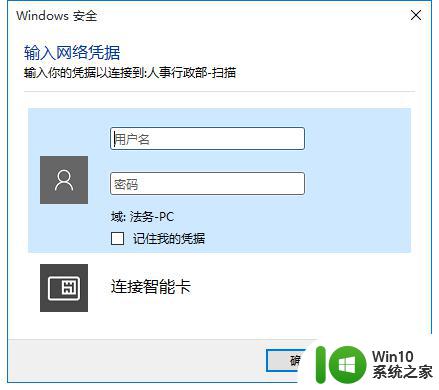win10输入正确密码却显示错误怎么办 win10输入正确密码却提示错误如何解决
有些用户在开机win10电脑的时候发现明明输入了正确的密码,win10电脑却一直提示密码错误,今天小编教大家win10输入正确密码却显示错误怎么办,操作很简单,大家跟着我的方法来操作吧。
解决方法:
步骤:查看输入的密码是否正确
1、在密码区域内单击“眼睛”图标,并且在再次进入前查看密码。
2、在升级过程中,验证键盘布局没有被更改而导致您有可能输入错误的密码。按Win键+空格键,检查键盘语言和布局。按住Win键,多次按空格键来更改键盘布局。
3、从另一台设备来验证您能够用户微软账户和密码成功登陆微软官网!

验证完毕后确认密码是正确的那么可按下面方法进行解决:
1、进入安全模式新建本地账户进行登陆;

2、Win+X,选择命令提示符(管理员)。然后输入以下指令(也可以右键复制粘贴):
net user 用户名 密码 /add
(意为:创建本地账户)
net localgroup administrators 用户名 /add
(意为:赋予账户管理员权限)
操作完毕重启计算机即可正常登录!

以上就是win10输入正确密码却显示错误怎么办的全部内容,如果有遇到这种情况,那么你就可以根据小编的操作来进行解决,非常的简单快速,一步到位。