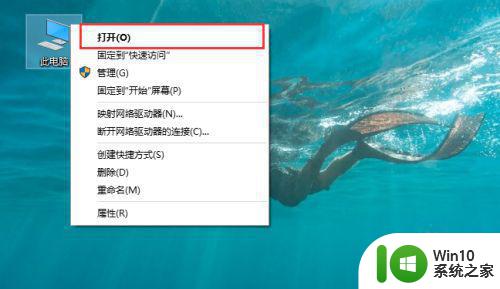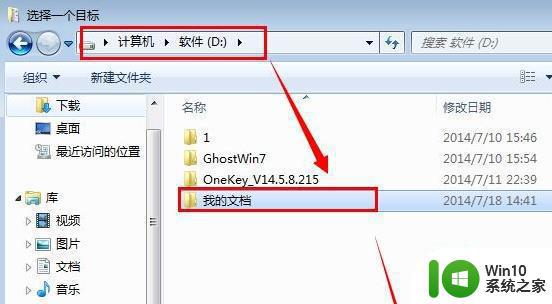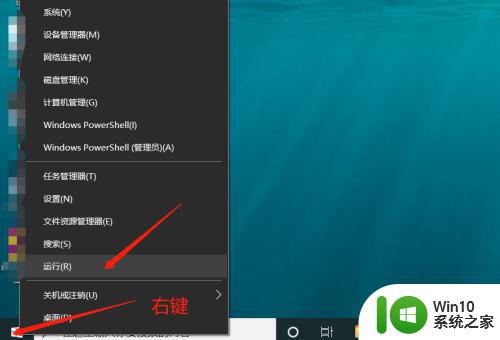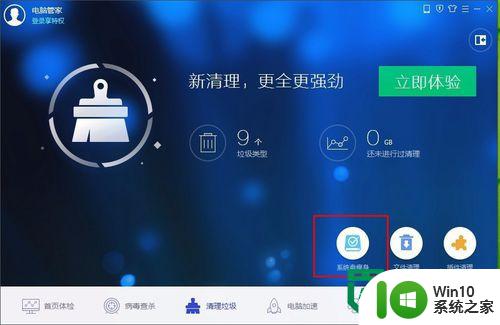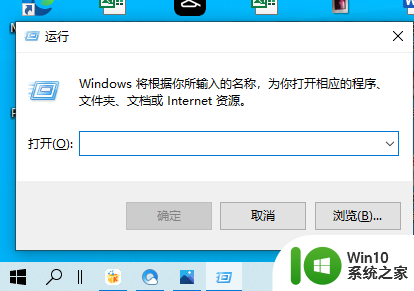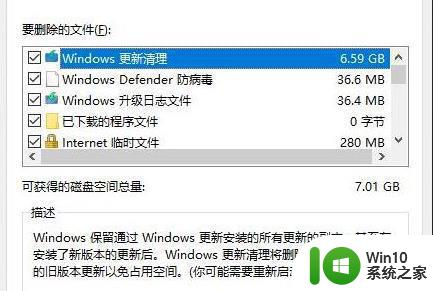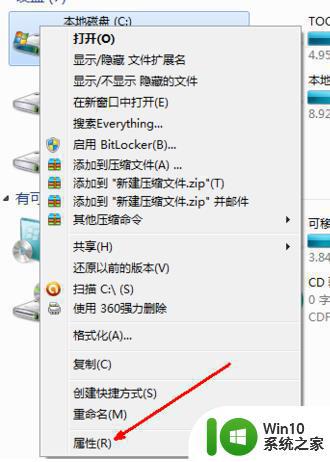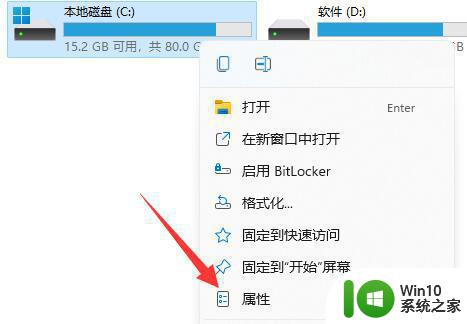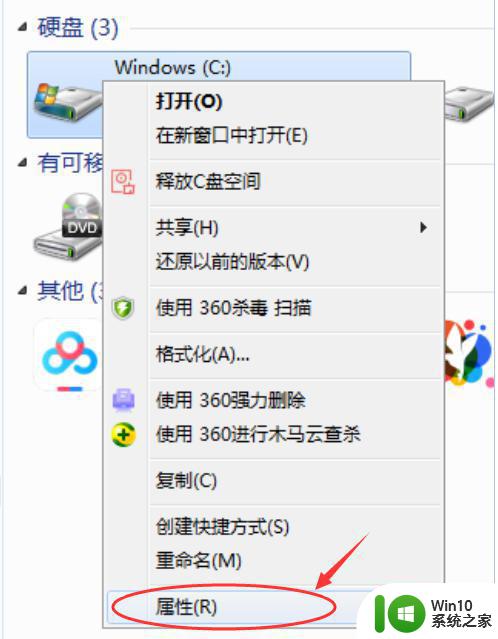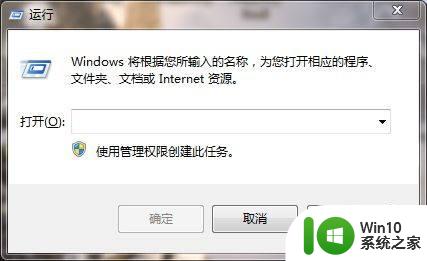如何清理电脑D盘的垃圾文件 电脑D盘空间不足的解决方案
随着电脑的使用越来越频繁,我们可能会发现电脑的D盘空间越来越少,导致电脑运行速度变慢,这时候我们需要清理D盘的垃圾文件,释放出更多空间来存储我们需要的文件。但是许多人不知道如何清理电脑D盘的垃圾文件,也不知道如何有效地释放D盘的存储空间。在本文中我们将提供一些解决方案,帮助你清理垃圾文件和释放存储空间,让电脑恢复良好的运行状态。
解决方法:
方法一:通过磁盘自带清理工具清理D盘
1、打开”计算机“。
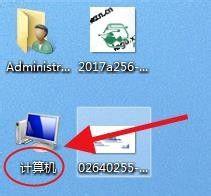
2、选中D盘符,右键点击,选择属性,进入。

3、选中磁盘清理。
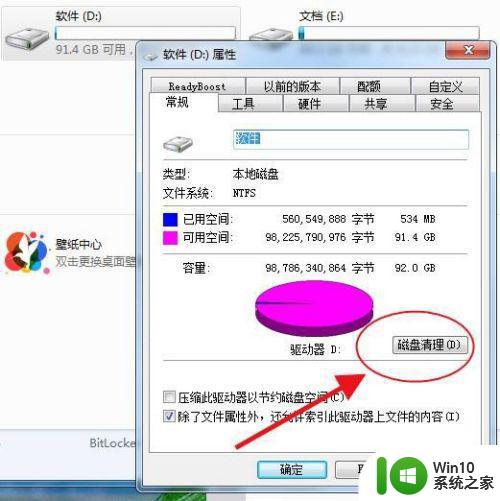
4、选择你要清理的文件(箭头所指的红框区域),这时候你也可以在“查看文件”中查看是不是有误选的重要文件;确认选中无误后点击确定开始清理。
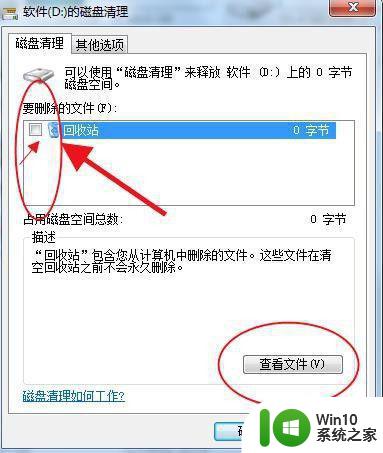
方法二:通过手动选择清理D盘
1、选中D盘,打开。
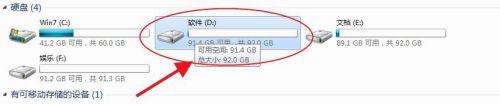
2、手动选中无用的文件/文件夹(持续按住ctrl+鼠标左键选择),然后在选中的任何一个文件上点击鼠标右键,按shift+D+Y永久删除。
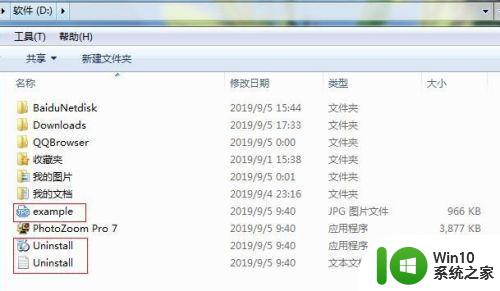
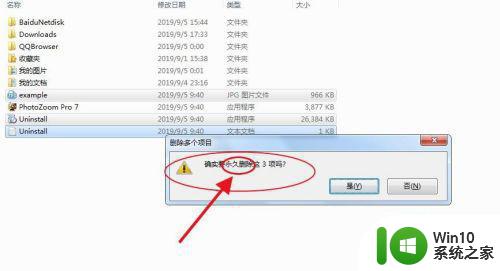
方法三:通过格式化D盘快速清理(永久清理D盘所有文件且不可恢复)
1、选中D盘,右键点击,选择格式化。
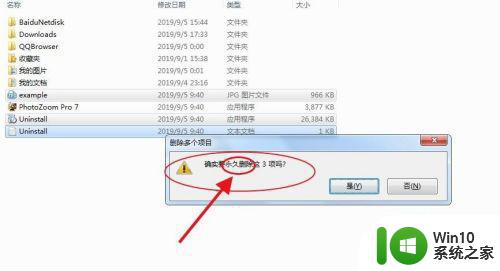
2、点击格式化,进入,勾选快速格式化,确定开始格式化,知道格式化完成。
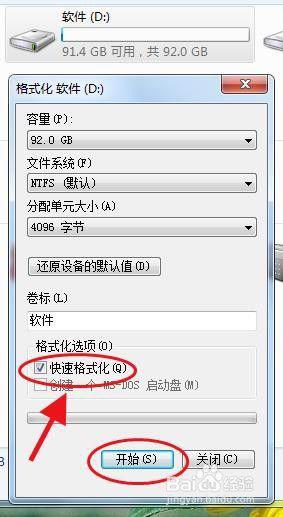
以上就是如何清理电脑D盘的垃圾文件的全部内容,如果您遇到这种情况,请按照小编的方法进行解决,我们希望能够帮助到您。