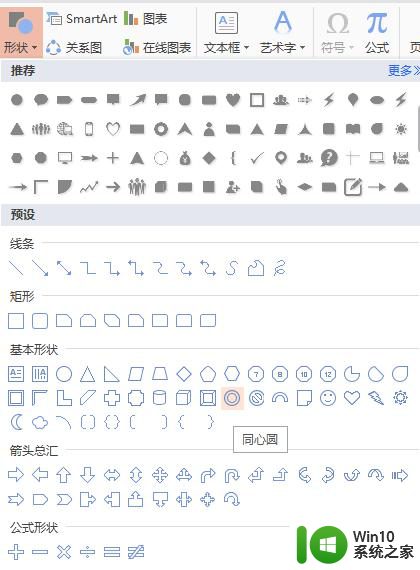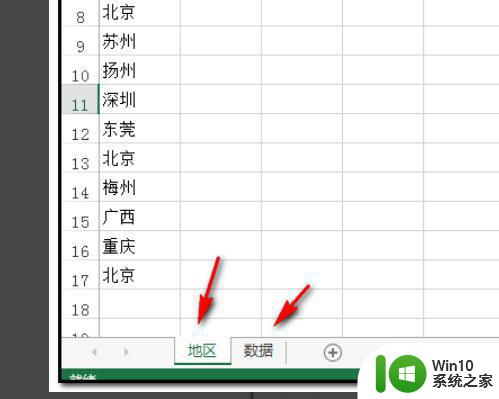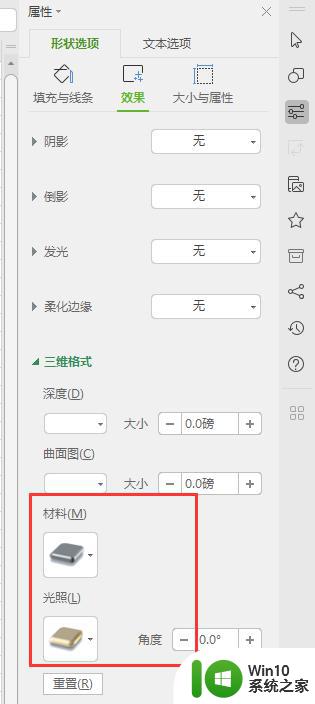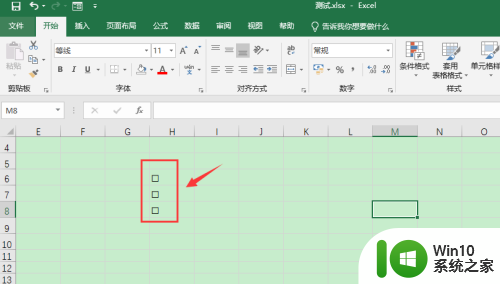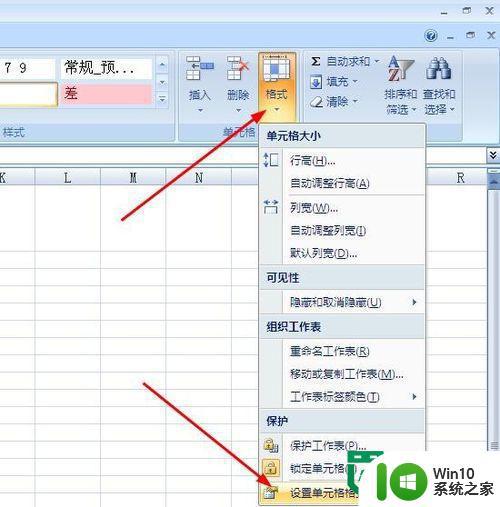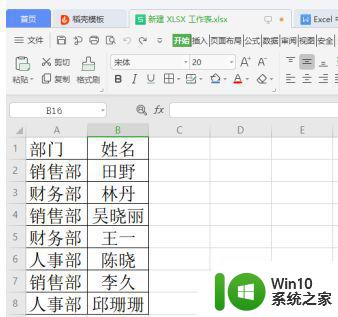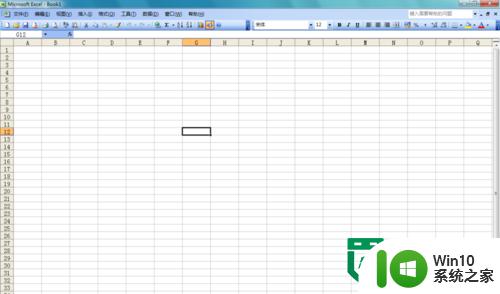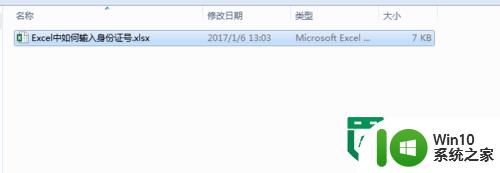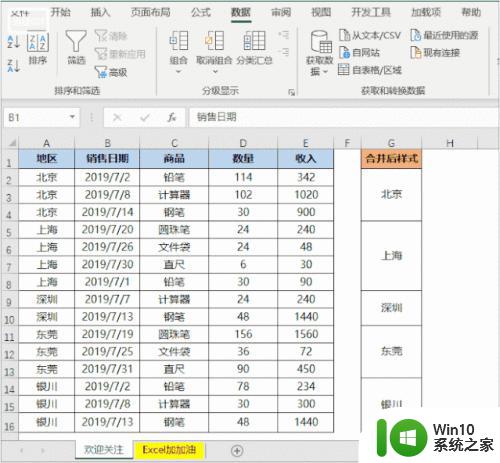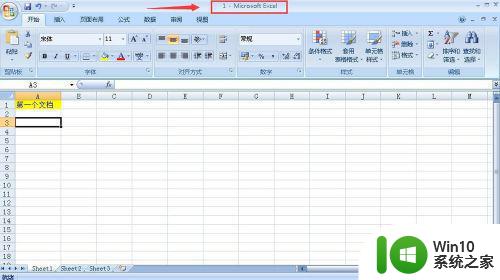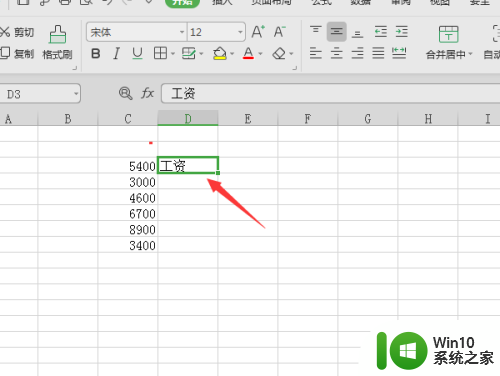excel输入同心圆的方法 Excel如何绘制同心圆
更新时间:2024-03-25 10:14:17作者:jiang
在Excel中绘制同心圆是一项简单而有趣的任务,通过使用Excel的绘图工具和函数,可以轻松地创建多个同心圆,使它们在同一个中心点上对齐。这种方法不仅可以让您快速生成精美的图形,还可以帮助您更好地理解Excel中的绘图功能。接下来我们将介绍如何在Excel中绘制同心圆的方法,并分享一些技巧和诀窍,让您轻松成为Excel绘图高手。
Excel如何绘制同心圆:
1、打开excel 2003这款软件,进入excel 2003的操作界面,如图所示:
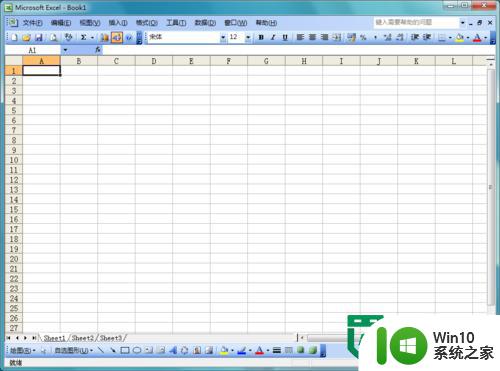
2、在该界面内找到插入选项,如图所示:
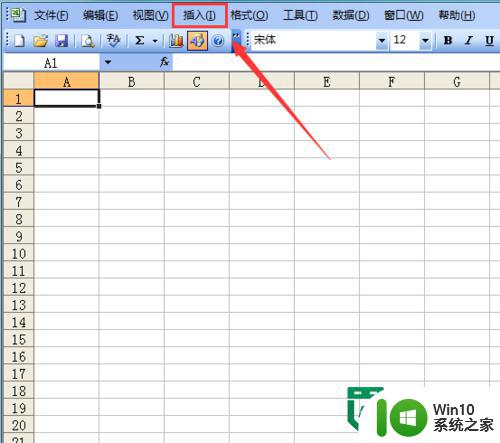
3、点击插入选项,在其子级菜单那里找到特殊符号选项,如图所示:
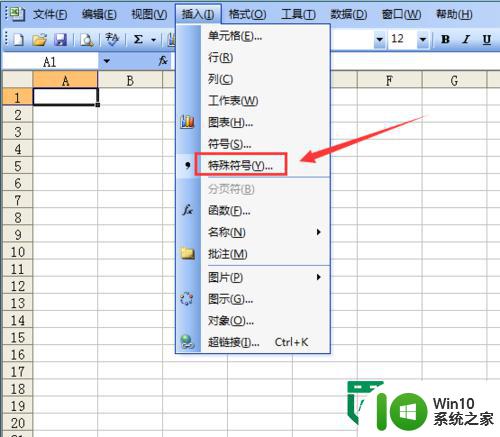
4、点击特殊符号选项,弹出插入特殊符号对话框,如图所示:
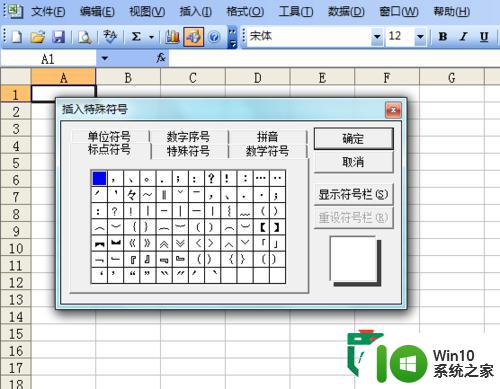
5、在该对话框内找到特殊符号选项,并在其内找到同心圆选项,如图所示:
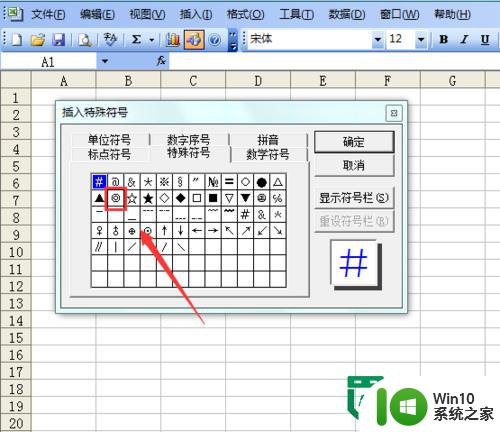
6、点击我们选择的选项,在单元格内就输入该形状,如图所示:
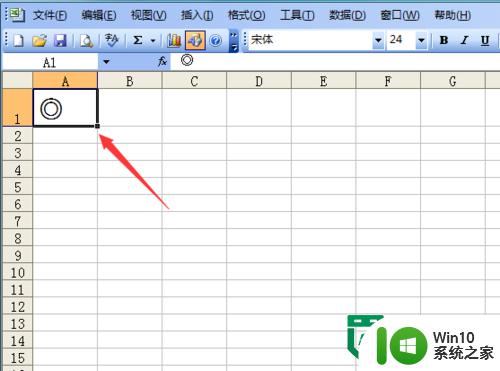
以上就是excel输入同心圆的方法的全部内容,如果有遇到这种情况,那么你就可以根据小编的操作来进行解决,非常的简单快速,一步到位。