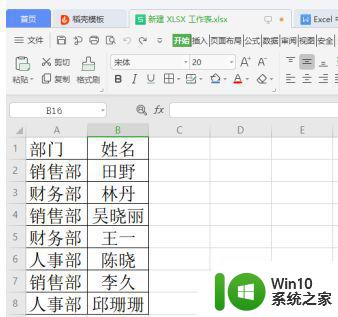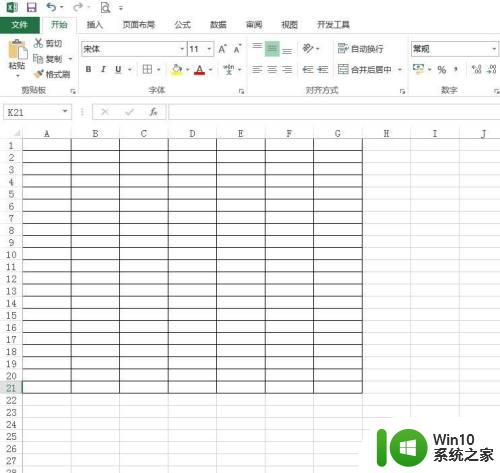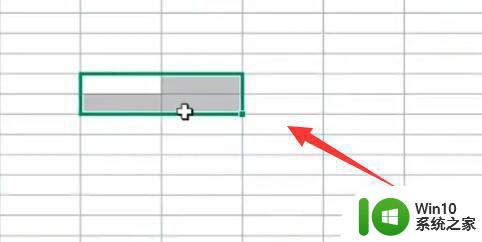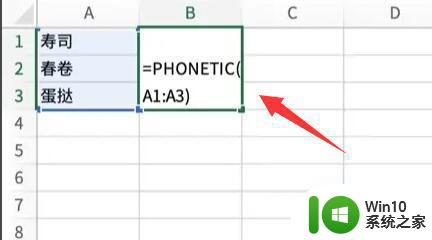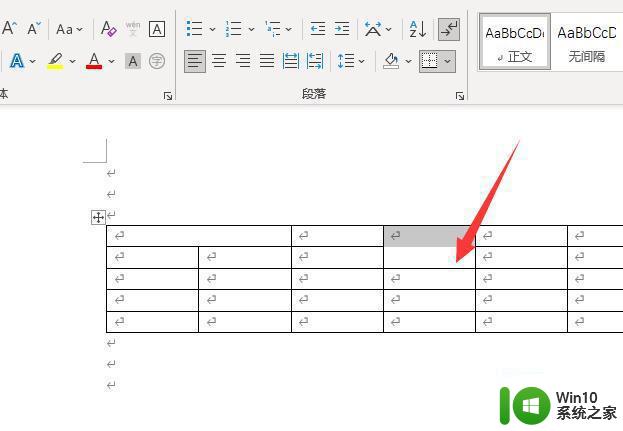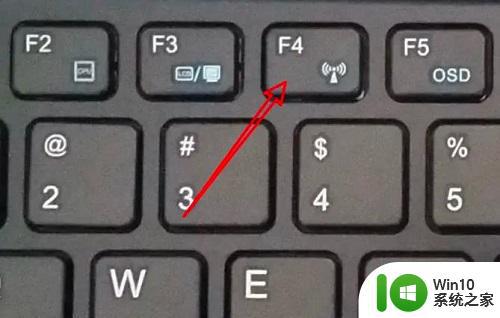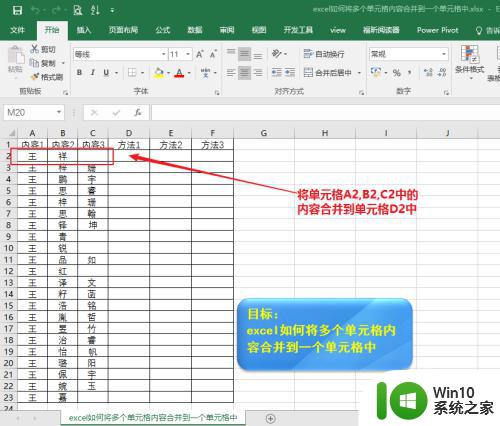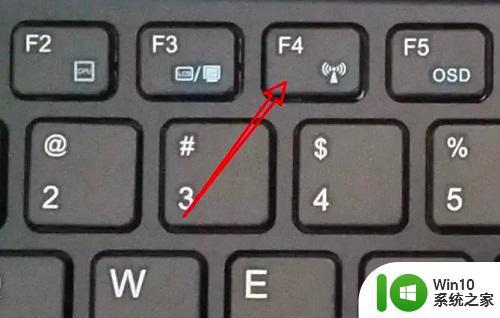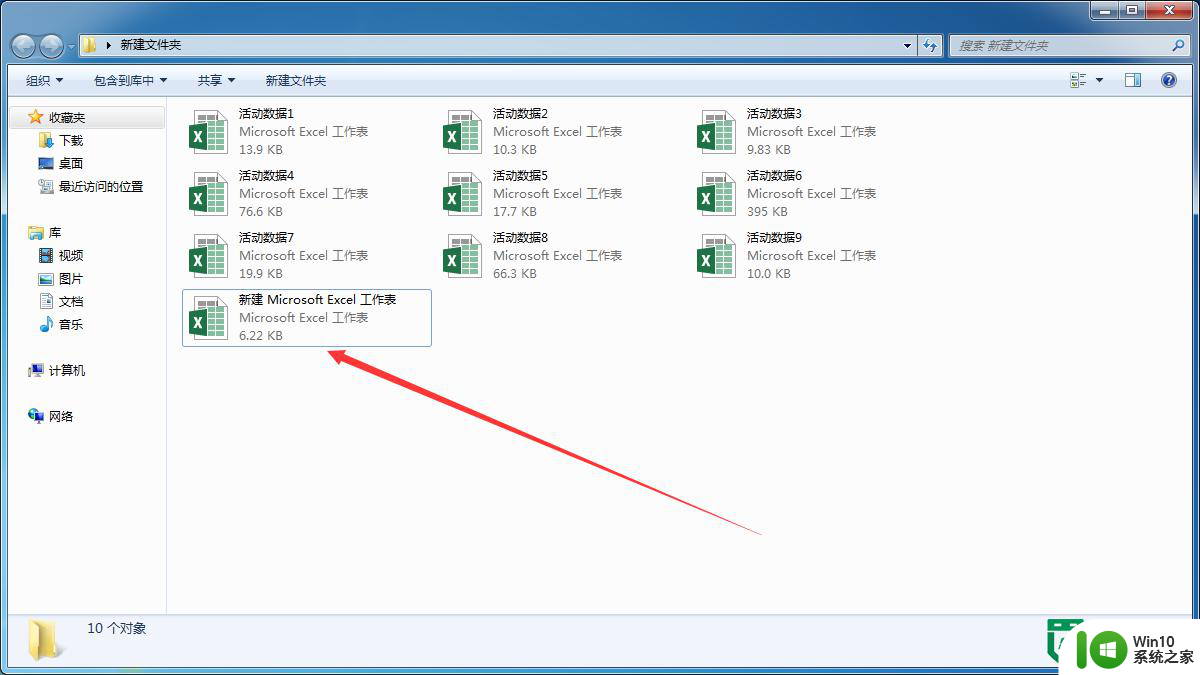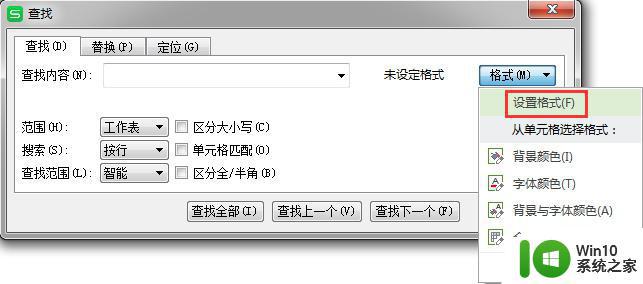Excel表格中同类项合并方法 Excel如何合并同类项单元格的操作指南
Excel表格中同类项合并方法,在Excel表格中,当我们处理大量数据时,经常会遇到需要合并同类项的情况,合并同类项可以使数据更加清晰、整洁,便于分析和理解。在Excel中如何进行这一操作呢?本文将为大家介绍一些合并同类项单元格的方法和操作指南,帮助大家更好地处理数据,提高工作效率。无论是初学者还是有一定经验的Excel用户,都能从本文中获得一些实用的技巧和方法。接下来让我们一起来了解一下吧。
具体方法:
1. 首先要对合并单元格的字段“地区”进行排序,确保相同的地区在一起。
选中任意数据,【数据】选项卡中选择【分类汇总】。在打开的分类汇总窗口中,进行如下设置:
分类字段:地区;
汇总方式:计数(此处不影响结果,任选其中一种即可)
选定汇总项:地区(此处不影响结果,任选其中一种即可)
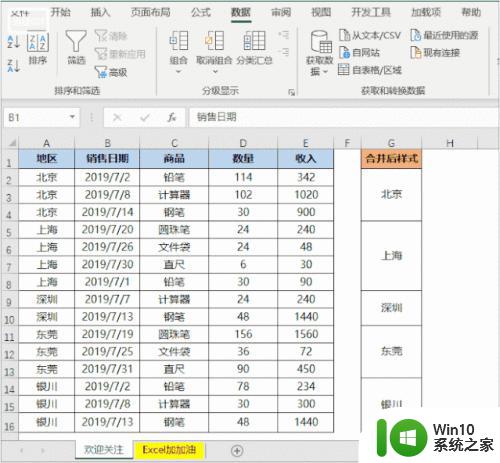
2.分类汇总后,选中新增的A列数据A2:A21,然后按「Ctrl+G」调出定位对话框,定位条件选择空值,再选择合并后居中,添加边框。
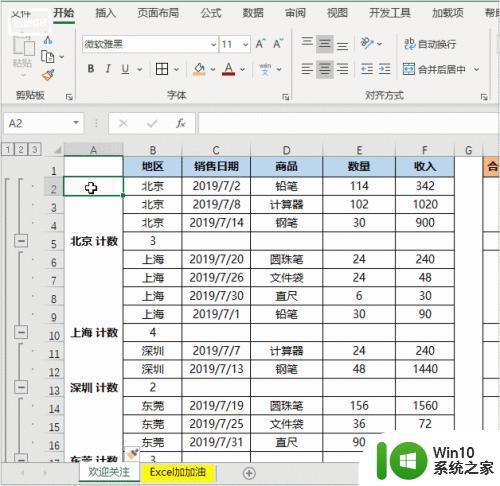
3.再次打开分类汇总对话框,选择“全部删除”,最后再用格式刷,将A列的格式刷到B列,将A列删除,这样就完成啦。
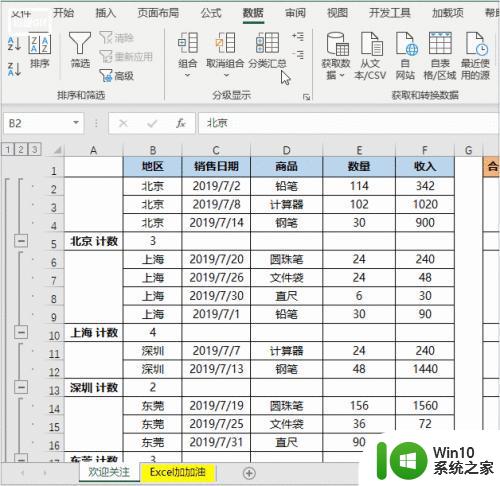
以上就是有关 Excel 表格中合并同类项的方法了,如果您遇到了相同的情况,可以按照小编提供的方法来解决。