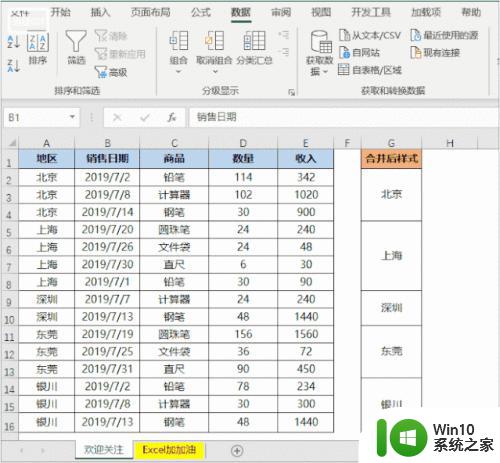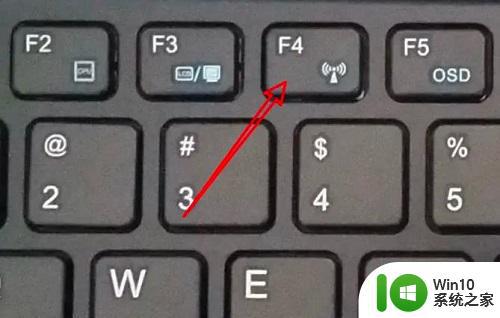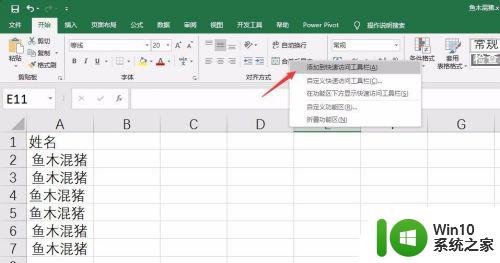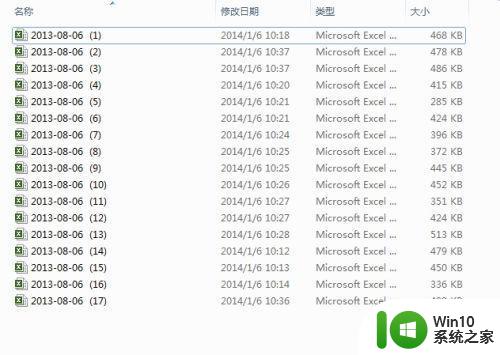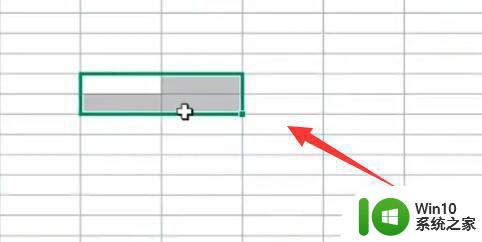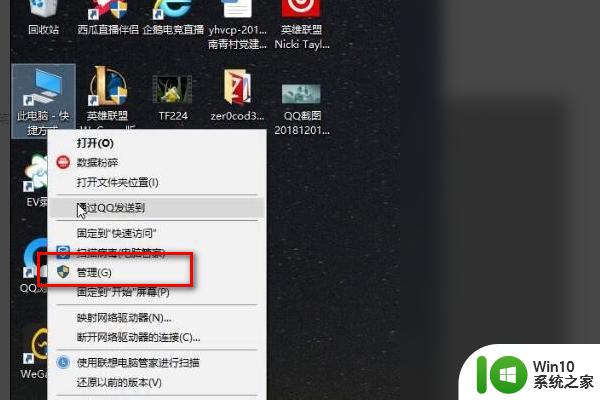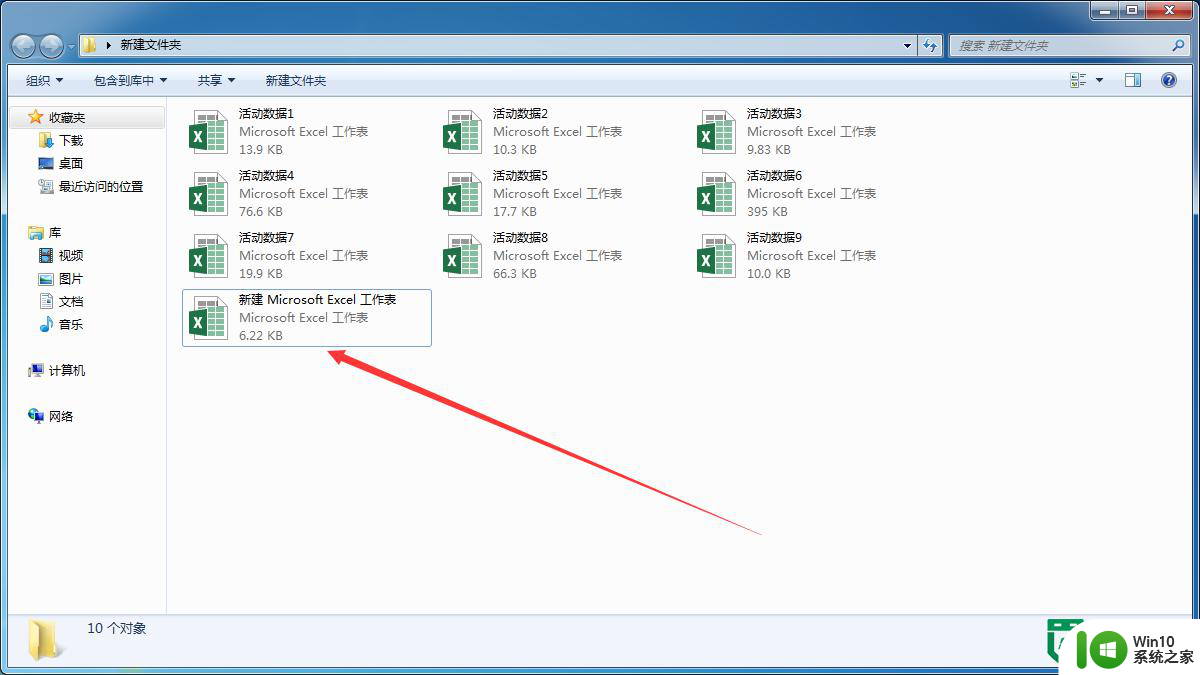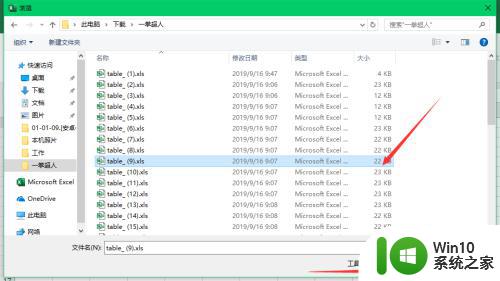Excel 合并同类项的步骤 Excel 合并同类项的技巧与注意事项
Excel 合并同类项的步骤,在使用Excel进行数据处理和分析时,经常会遇到需要合并同类项的情况,合并同类项可以帮助我们更好地理解和汇总数据,提高工作效率。下面将介绍一些合并同类项的步骤、技巧和注意事项。 首先,合并同类项的步骤包括:选中需要合并的数据范围,点击数据选项卡中的“排序和筛选”功能,选择“高级”选项,设置合并条件并确定。接下来Excel会根据我们设定的合并条件对数据进行合并,将同类项合并为一行或一列。 其次,合并同类项的技巧是要清楚地定义合并的条件和方式。我们可以根据数据的特点和目的来选择合适的条件,比如按照产品类别、地区、时间等进行合并。同时还可以选择合并的方式,如求和、计数、平均值等,以满足我们对数据的需求。 最后,合并同类项时需要注意数据的准确性和完整性。在进行合并之前,要先对数据进行清洗和整理,确保数据的一致性和完整性。此外还要注意合并后的数据是否符合预期,是否能够准确地反映原始数据的特征和趋势。 综上所述,合并同类项是Excel数据处理和分析中常用的操作之一。通过合并同类项,我们可以更好地整理和分析数据,从而提高工作效率和准确性。然而在使用Excel合并同类项时,我们需要掌握相应的步骤、技巧和注意事项,以确保数据的准确性和可靠性。
解决方法:
1、首先,让我们打开一份需要合并同类项的表格。以下图表格的数据为例。
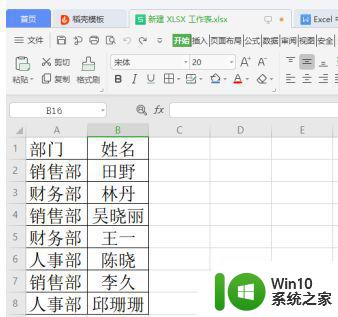
2、直接选中表格,点击菜单栏中的“数据”。然后再点击“升序”排列顺序。“降序”也是同样的操作。
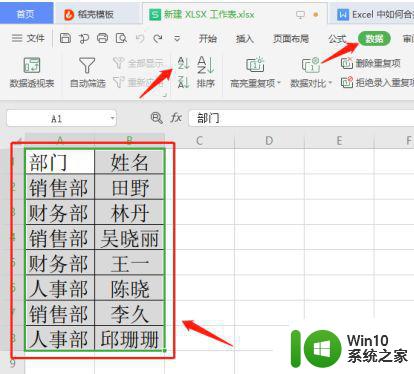
3、这时候,我们可以看到表格中的数据已经完成了排序,如下图所示。
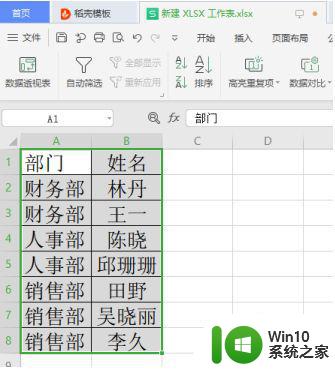
4、接下来,选中表格中需要合并同类项的范围。点击菜单栏中的“合并居中”,在弹出的界面中选择“合并相同单元格”。
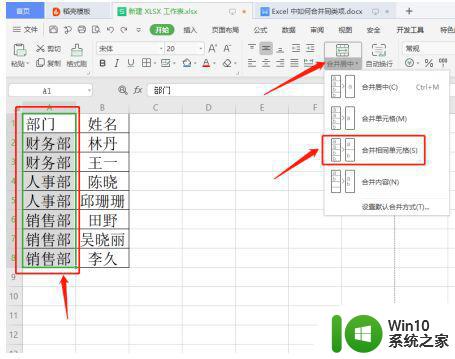
5、最后,就可以看到下图的效果,表格中的数据完成了合并同类项。
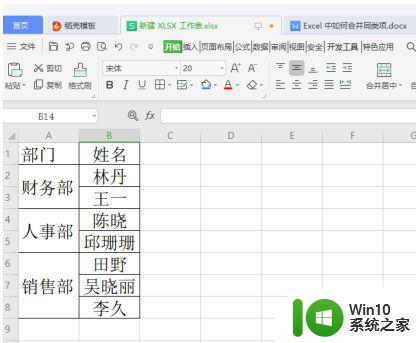
以上就是合并同类项的Excel步骤全部内容,如果您遇到这种情况,请按照本文提供的方法解决,希望这篇文章对您有所帮助。