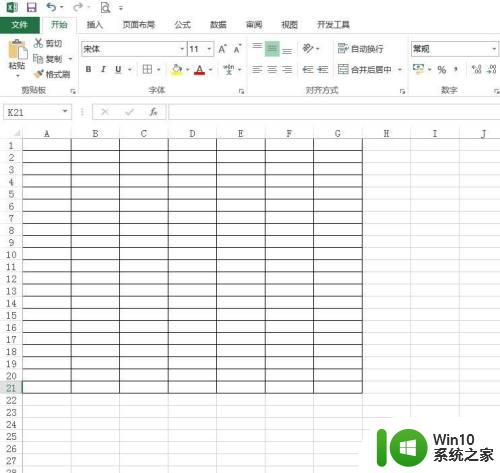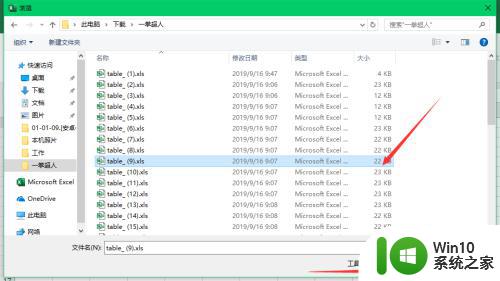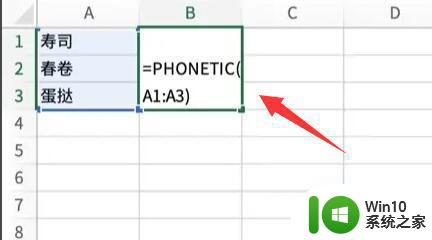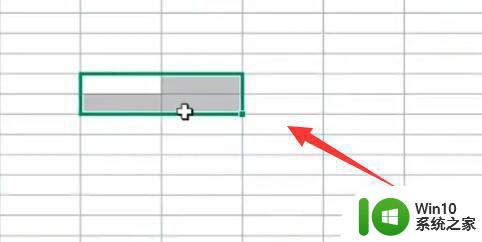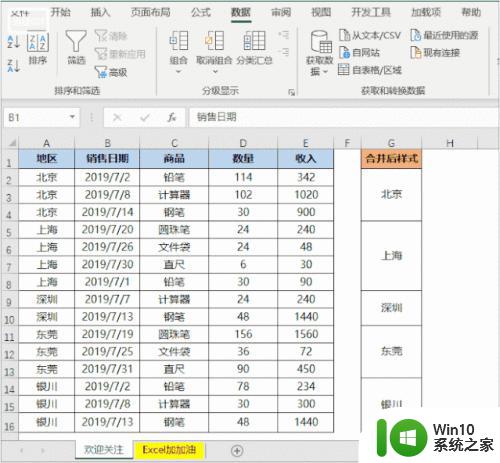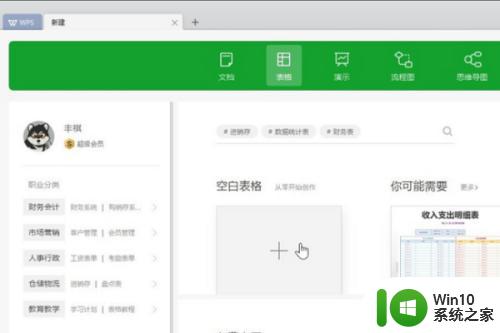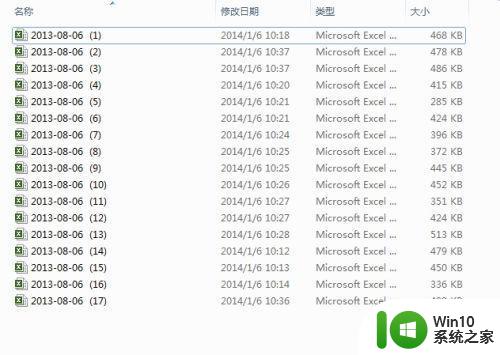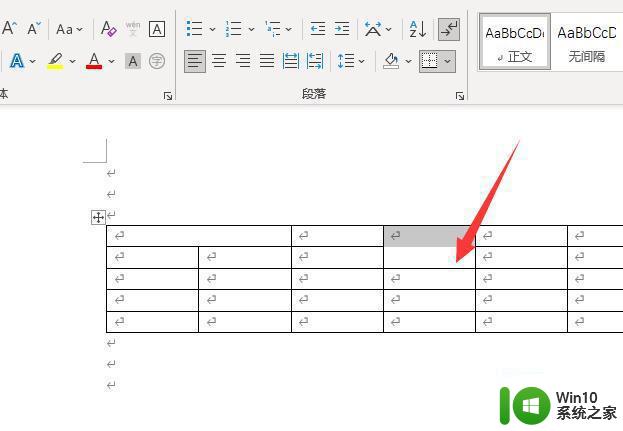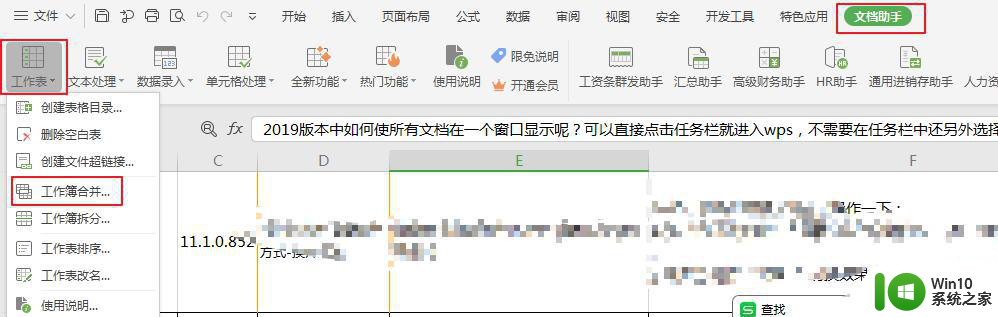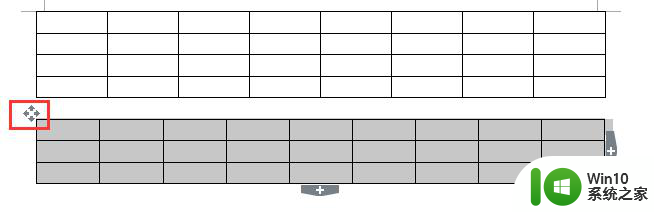Excel电子表格合并方法 Excel电子表格合并工具
在日常工作中,我们经常需要处理大量Excel电子表格数据,但有时候这些表格数据分散在不同的文件中,给我们的工作带来了一定的困扰,为了提高工作效率,我们可以使用Excel电子表格合并工具来快速合并多个表格,将数据整合在一起。通过这种方法,我们可以轻松地比较和分析数据,节省大量的时间和精力。Excel电子表格合并工具简单易用,操作方便是处理Excel表格数据的好帮手。
具体的解决方法:
01、新建一个文件夹,将所有要合并的电子表格放进去,然后在文件夹里新建一个电子表格。
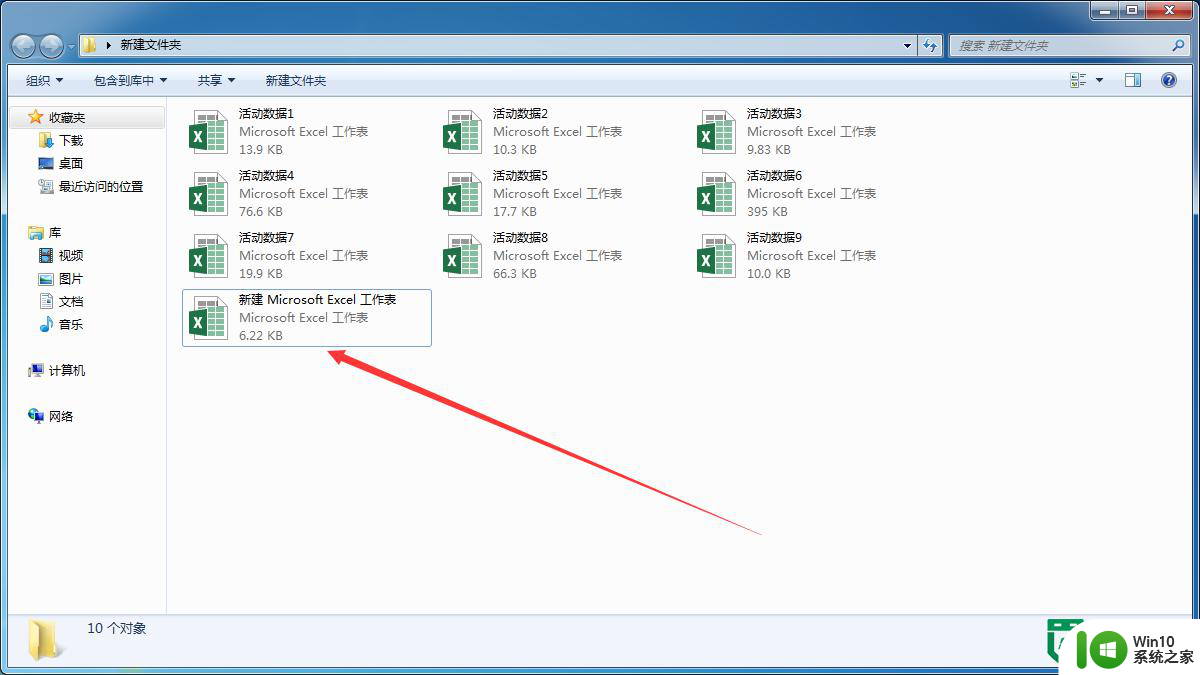
02、打开新建的电子表格,在下方找到“Sheet1”,鼠标右键点击,选择“查看代码”。这里需要注意的是,“查看代码”是只有Excel才有,而WPS是没有的。所以这个方法是并不适用于WPS!
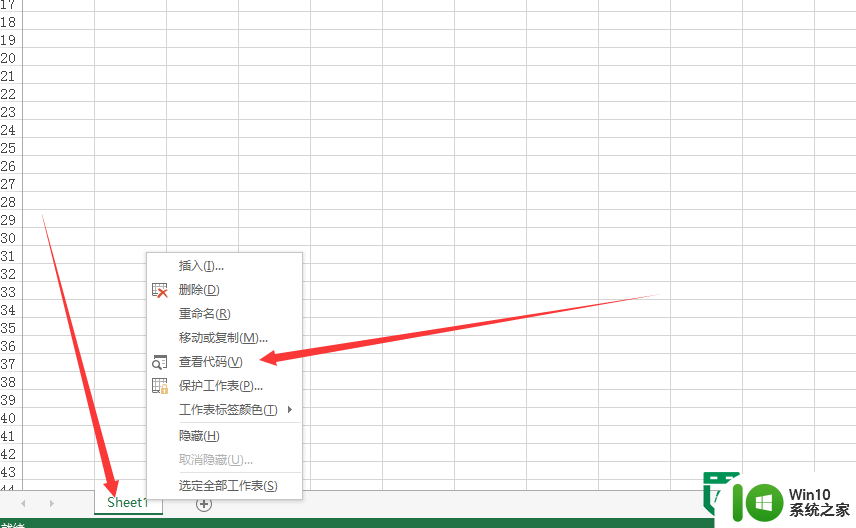
03、将下列代码复制到文本框中(通用代码):
Sub 合并当前目录下所有工作簿的全部工作表()
Dim MyPath, MyName, AWbName
Dim Wb As workbook, WbN As String
Dim G As Long
Dim Num As Long
Dim BOX As String
Application.ScreenUpdating = False
MyPath = ActiveWorkbook.Path
MyName = Dir(MyPath & "\" & "*.xls")
AWbName = ActiveWorkbook.Name
Num = 0
Do While MyName <> ""
If MyName <> AWbName Then
Set Wb = Workbooks.Open(MyPath & "\" & MyName)
Num = Num + 1
With Workbooks(1).ActiveSheet
.Cells(.Range("B65536").End(xlUp).Row + 2, 1) = Left(MyName, Len(MyName) - 4)
For G = 1 To Sheets.Count
Wb.Sheets(G).UsedRange.Copy .Cells(.Range("B65536").End(xlUp).Row + 1, 1)
Next
WbN = WbN & Chr(13) & Wb.Name
Wb.Close False
End With
End If
MyName = Dir
Loop
Range("B1").Select
Application.ScreenUpdating = True
MsgBox "共合并了" & Num & "个工作薄下的全部工作表。如下:" & Chr(13) & WbN, vbInformation, "提示"
End Sub
04、点击上方的“运行”,在选择“运行子过程”。
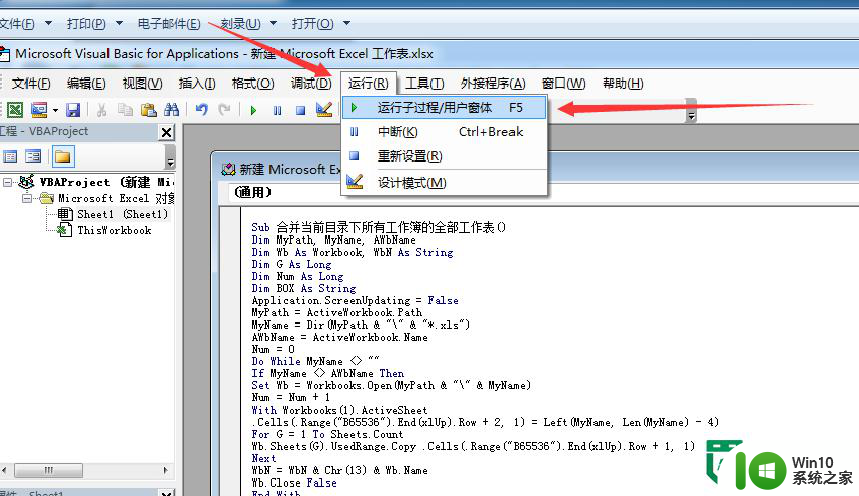
05、在弹出框中选择“运行”,等待几分钟后就合并成功了(等待时长取决于数据的多少)。
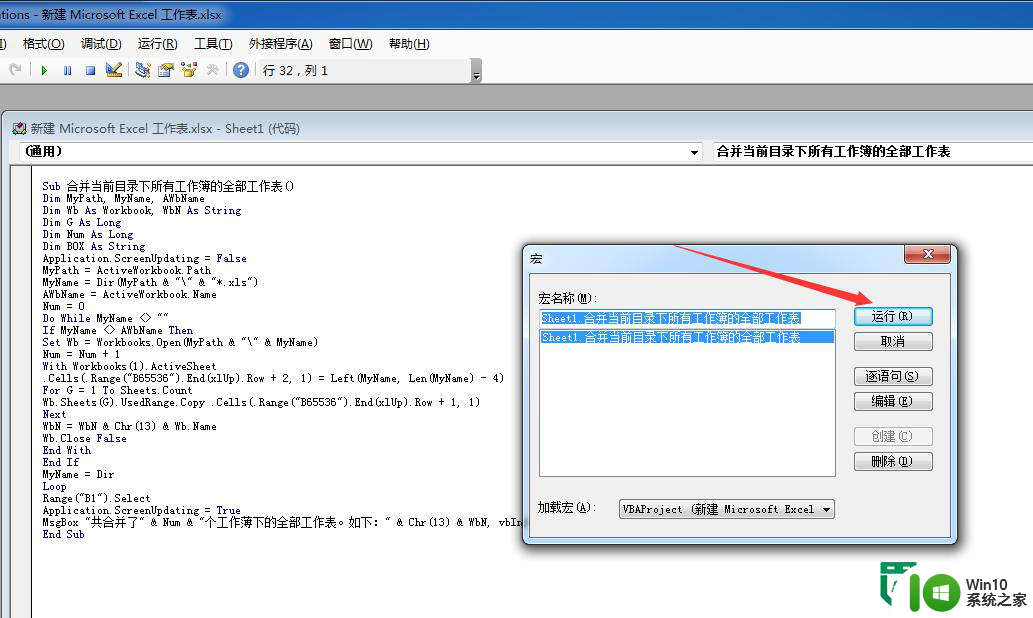
06、点击新建的那个电子表格中,就会发现所有表格的数据已经全部合并到一起了。
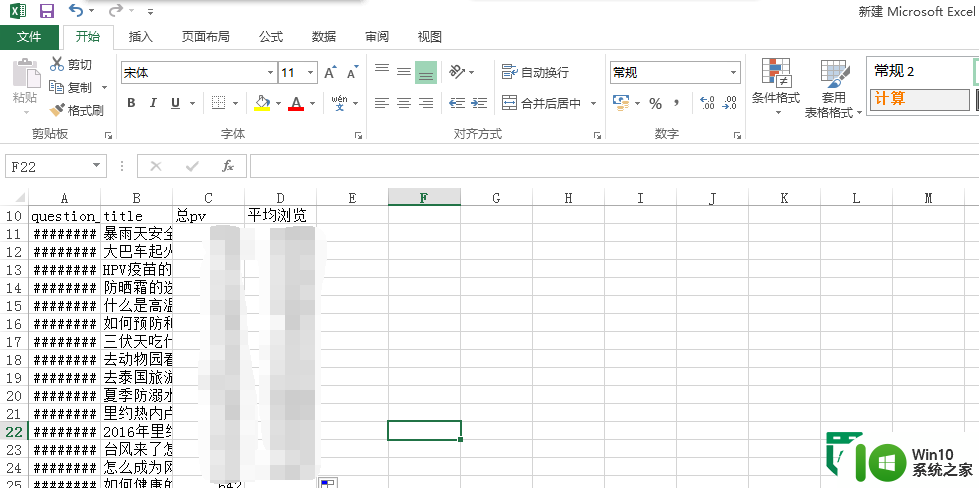
以上就是Excel电子表格合并方法的全部内容,碰到同样情况的朋友们赶紧参照小编的方法来处理吧,希望能够对大家有所帮助。