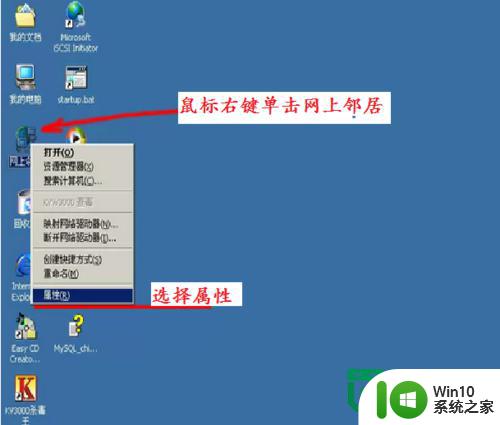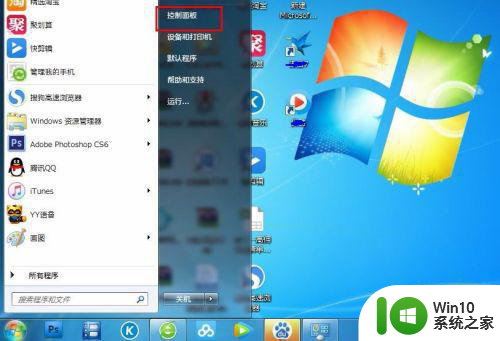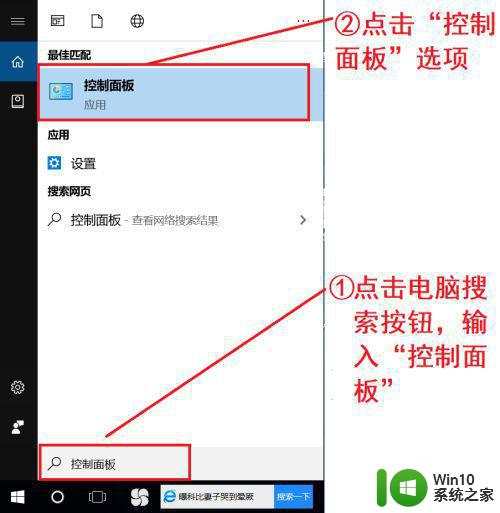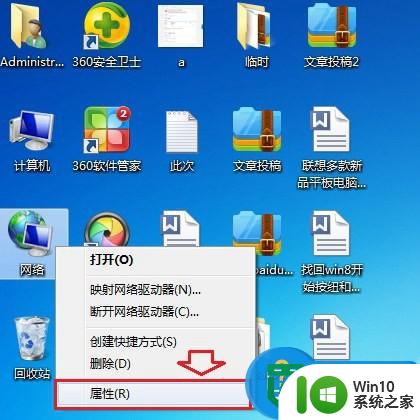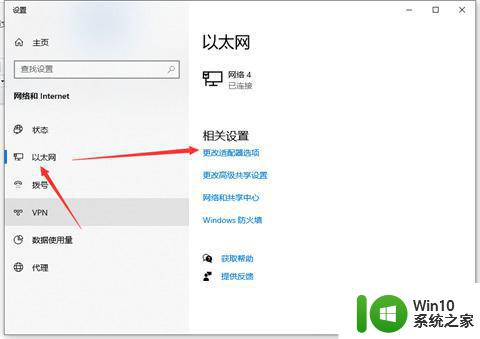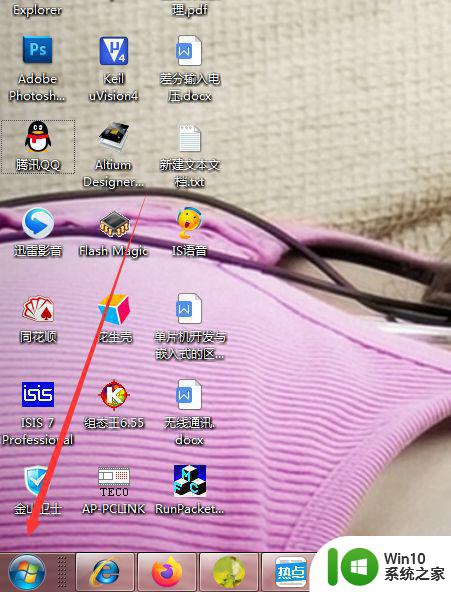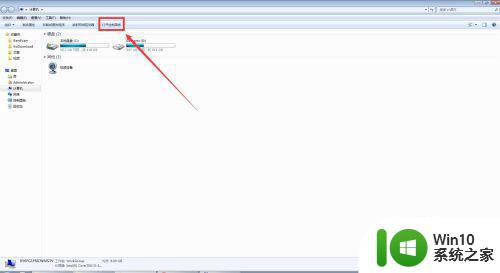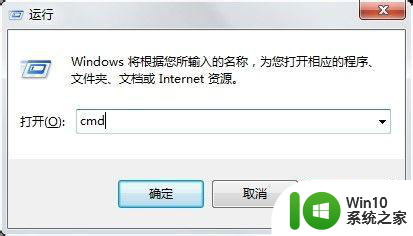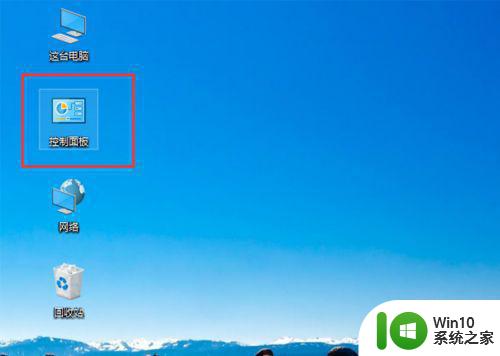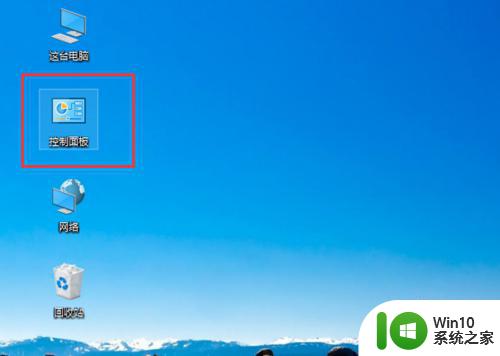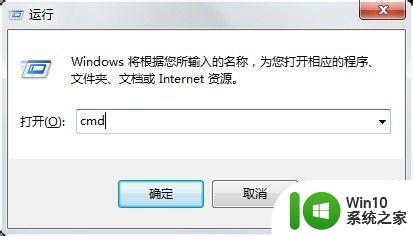隐藏电脑ip地址的步骤 如何在电脑上隐藏IP地址
在如今数字化的时代,我们使用电脑上网已经成为生活的一部分,随之而来的是我们的个人信息也暴露在了广大的网络世界中。尤其是我们的IP地址,它不仅可以被黑客用来跟踪我们的行踪,还可能被广告商和其他第三方机构用来收集我们的上网习惯和个人偏好。为了保护我们的隐私和安全,隐藏电脑的IP地址已经成为一项重要的任务。本文将介绍如何在电脑上隐藏IP地址的步骤,帮助我们更加安全地上网。
具体步骤如下:
1、打开浏览器,然后选择右上角的“工具”。在下拉菜单之中点击“Internet选项”,这样就弹出了一个“internet属性”对话框。
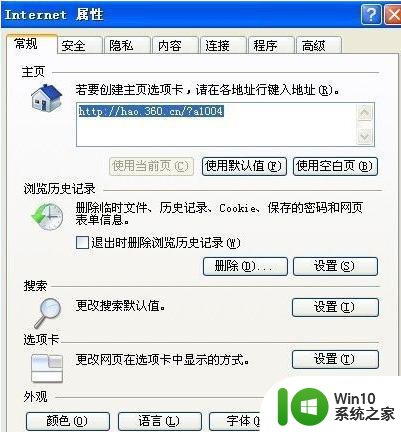
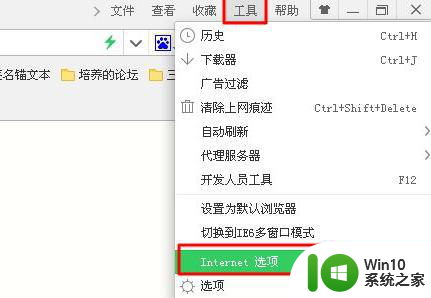
2、选择“链接”选项卡,并单击底部的“局域网设置”按钮。
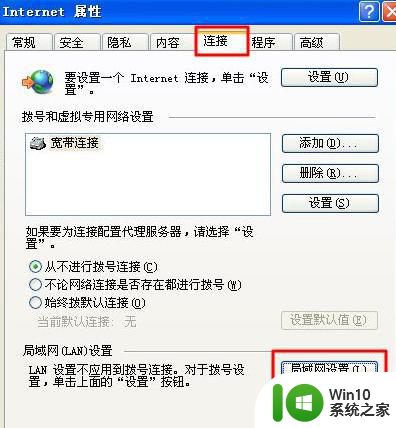
3、在“局域网设置”对话框之中,在“为LAN使用代理服务器(这些设置不会应用于拨号或 vpn链接)”之前打上√。然后在地址和端口这里填写你准备好的信息即可。

4、经过以上的设置之后,基本上可以隐藏自己的ip了。但是我们登陆一些比较高级的网站时或者别人使用比较厉害的软件测试的时候,可能还是能够查出我们的ip。所以,为了彻底隐藏我们的ip。还可以同时如此设置:在“局域网设置”对话框之中,点击“高级”按钮,弹出“代理服务器设置”对话框。
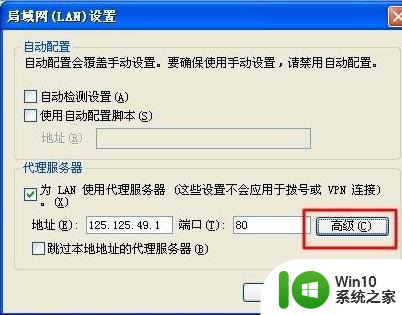
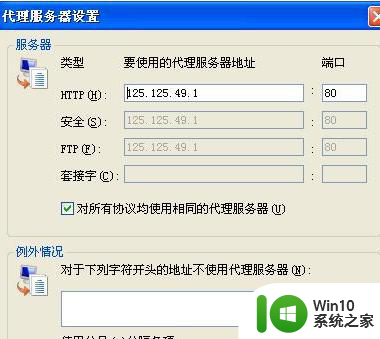
5、在“代理服务器设置”对话框中,取消“对所有协议均使用相同的代理服务器”前面的√。然后,在HTTP方框和套接字对话框之中填上不同的ip地址和端口,如此只要你一链接互联网,就不会显示你真实的ip了。在百度搜索框之中输入“ip”两个字,看看是不是已经变化成你刚刚设置的代理ip了。
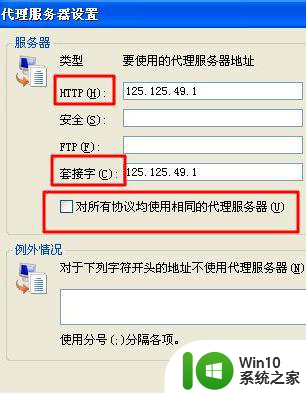
以上就是隐藏电脑IP地址的步骤的全部内容,如果您遇到这种情况,可以按照小编的方法解决,希望能够帮助到大家。