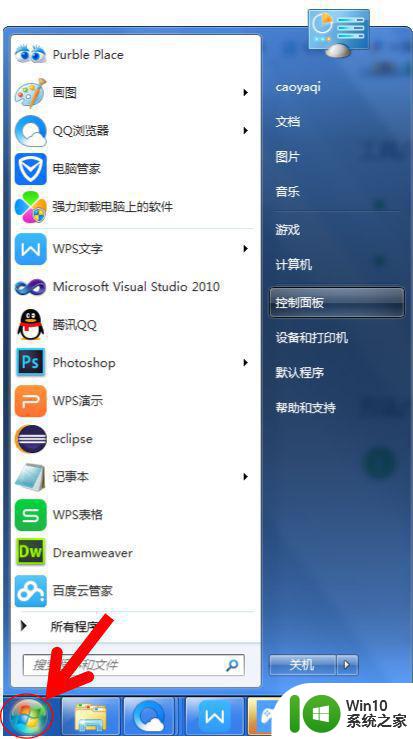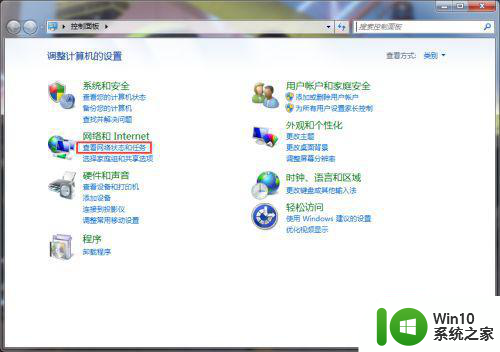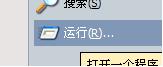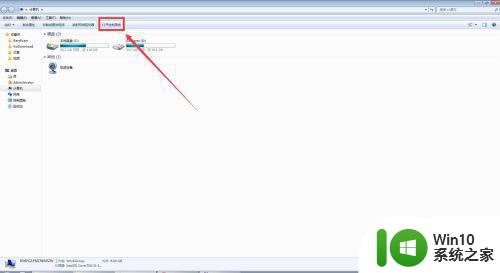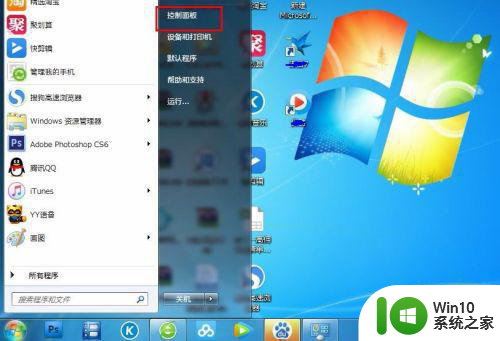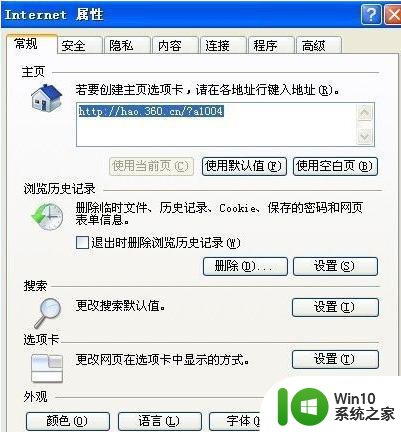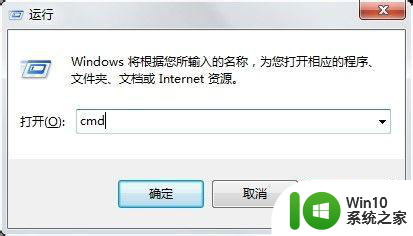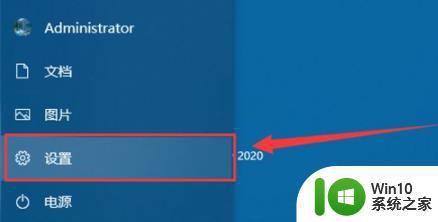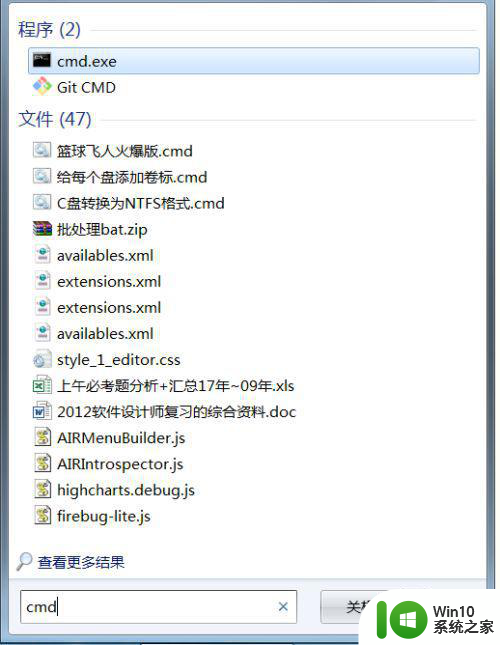电脑如何固定ip地址上网 怎么固定电脑ip地址
更新时间:2023-02-16 13:02:15作者:jiang
我们在使用电脑的时候,都是需要ip地址的,要是没有ip地址是不能上网的,最近有用户提出想在电脑上固定一个地址上网,那么怎么固定电脑ip地址呢,方法很简单不难,下面小编给大家分享固定电脑ip地址的方法。
解决方法:
1、电机电脑桌面左下方的【开始】然后打开【控制面板】。
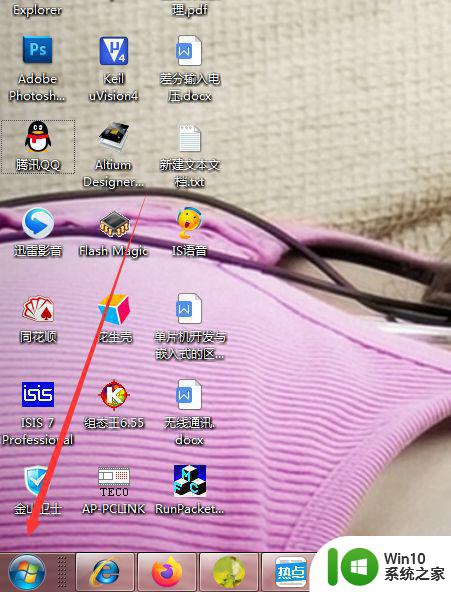
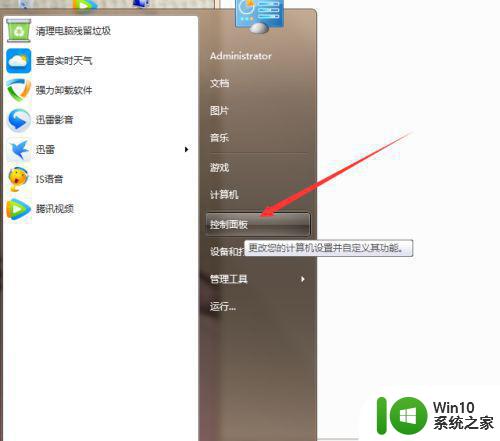
2、在【控制面板】里点击网络配置。
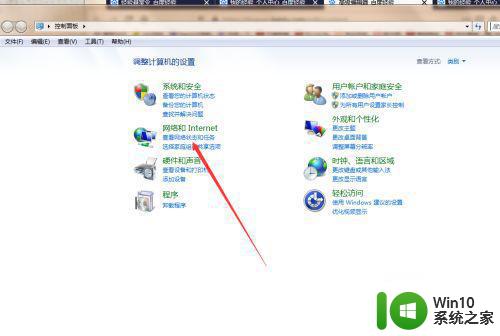
3、然后点击【网络和共享中心】。
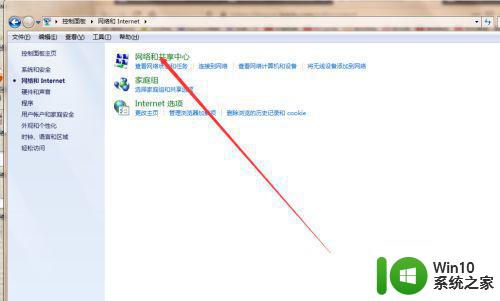
4、接着选择左边树状图里的【更改适配器设置】。
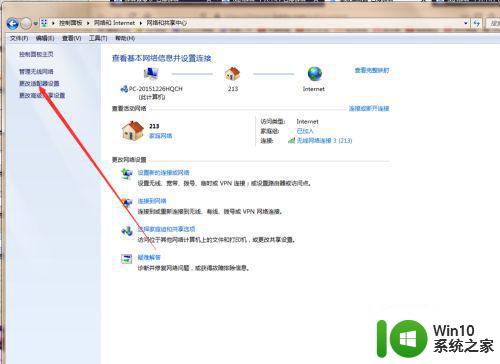
5、选择电脑当前正在使用的网络连接。
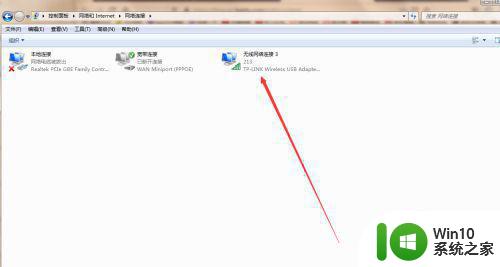
6、然后双击,会弹出连接参数属性对话框,接着点击属性。
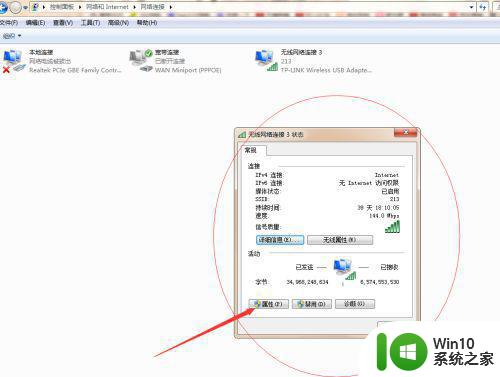
7、在弹出的网络连接属性对话框里找到如图这一选项,然后双击。
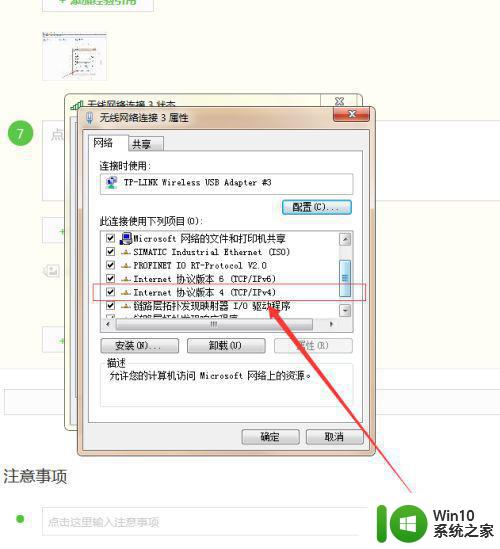
8、会弹出网络协议属性对话框,协议属性里有设置ip获取的设置,我们把自动获取改为【使用下面的ip地址】就可以了,这样ip就会固定不变了,但是要保证能联网,我们设置的ip地址要与我们电脑所处的局域网的地址在同一个网段。
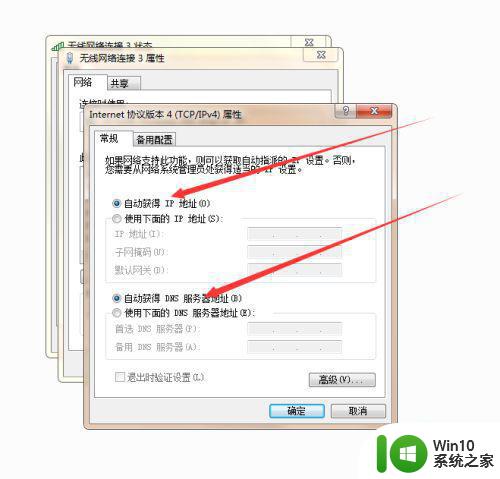
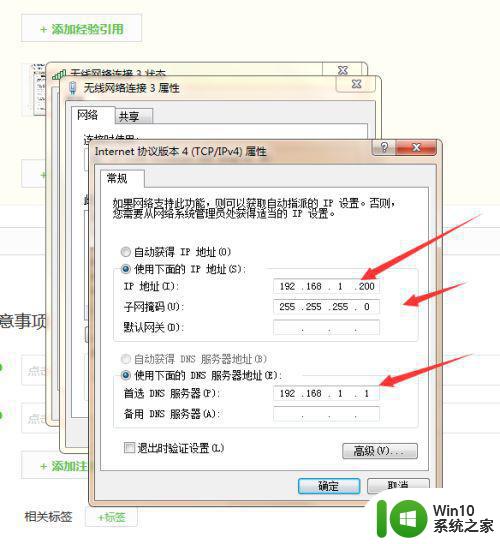
以上就是固定电脑ip地址的方法,要使用固定地址上网的,可以按上面的方法来进行操作。