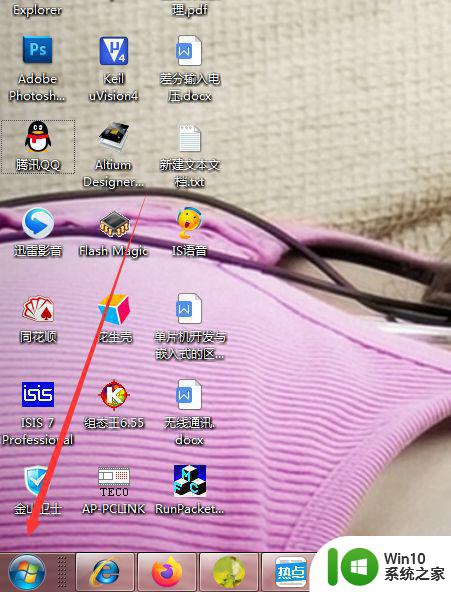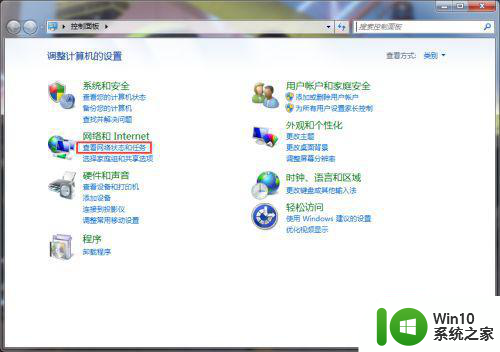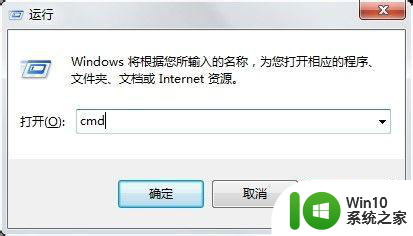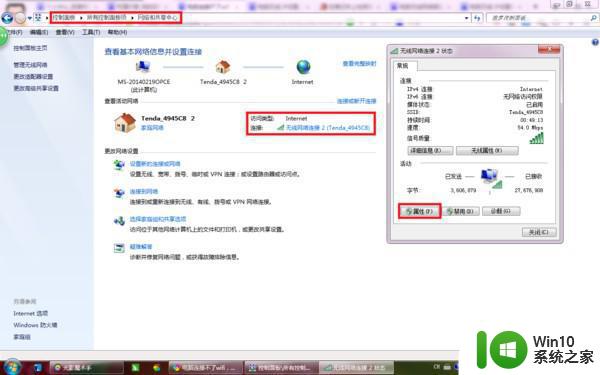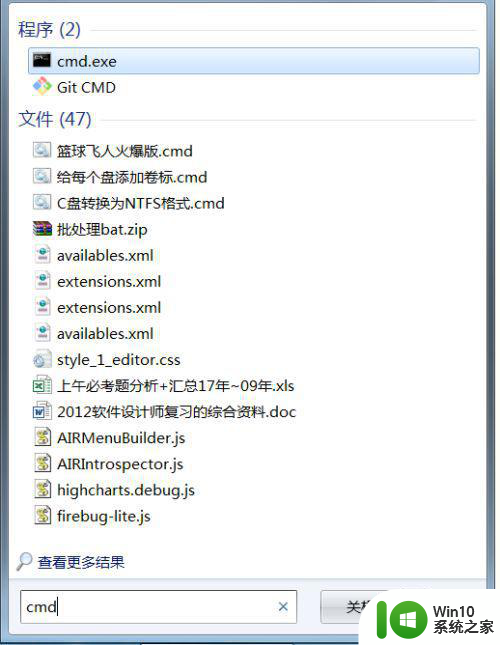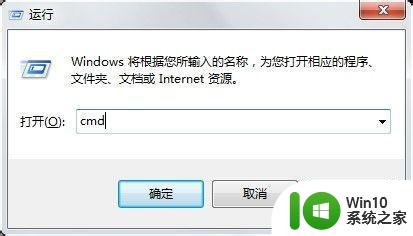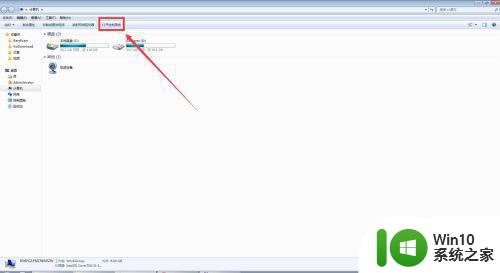图文教你固定电脑ip地址 怎么手动固定电脑IP地址
大多数人对电脑IP地址都熟悉了,它就是电脑身份证一样,每台电脑IP地址都是不一样的。正常情况下,IP地址一般来说都是动态的,有些特殊情况需要固定电脑IP地址,但是要怎么设置?下面就让我们学习固定电脑ip地址的详细步骤。
具体方法如下:
1、在屏幕的左下方,单击开始 按钮,并选择右侧的 控制面板 选项。
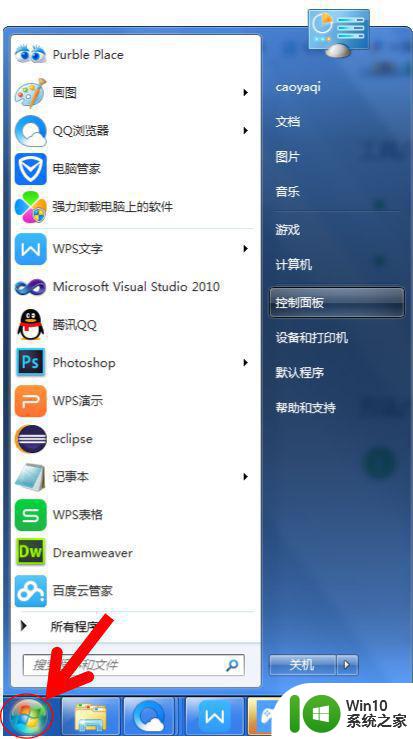
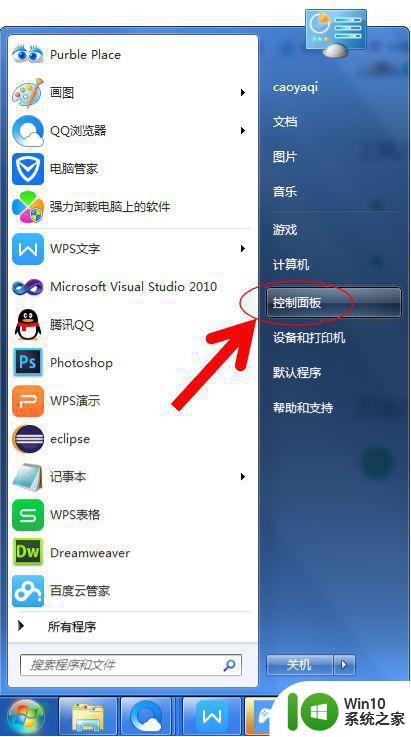
2、在弹出的窗口中,单击 网络和共享中心 。
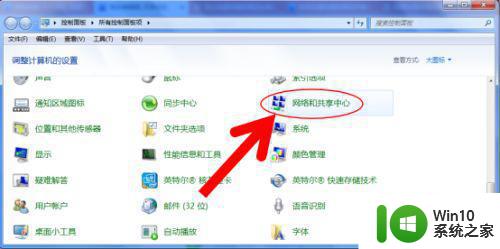
3、在网络和共享中心窗口中,单击连接后面的 无线网络连接 选项。
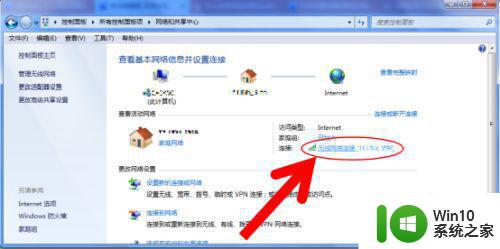
4、在弹出的无线网络连接状态窗口中,单击 详细信息 。
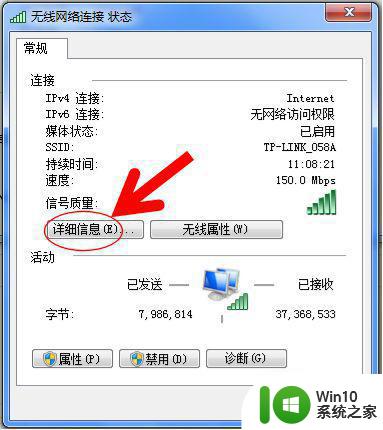
5、在网络连接详细信息中,记录下IP地址、子网掩码、默认网关以及DNS服务器地址。
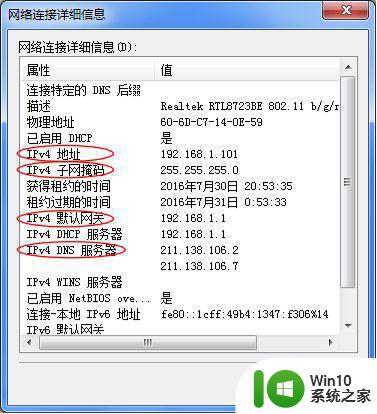
6、在之前的无线网络连接状态窗口中,单击 属性 。
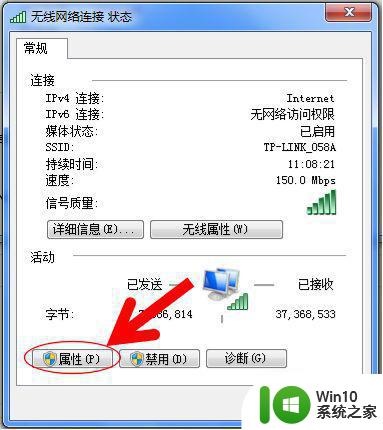
7、在弹出的无线网络连接属性窗口中,找到Internet协议版本4(TCP/IPv4),并双击。
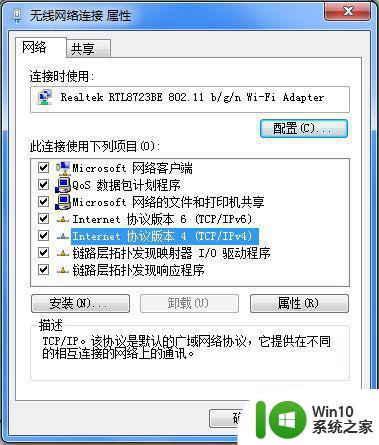
8、在Internet协议版本4(TCP/IPv4)属性窗口中,选择 使用下面的IP地址,使用下面的DNS服务器地址 ,并按照之前的记录,将IP地址、子网掩码、默认网关以及DNS服务器地址填写完整即可。
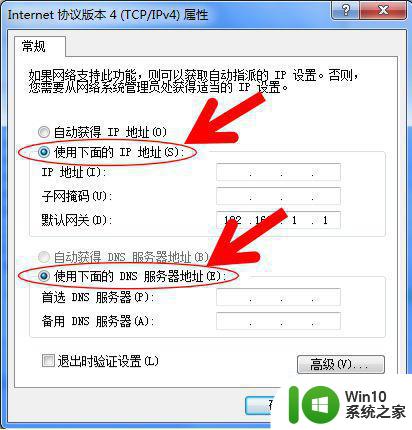
固定电脑ip地址的操作步骤很简单,有这方面需求的小伙伴一起来操作,希望对大家有所帮助。