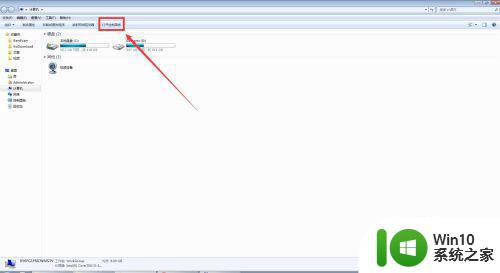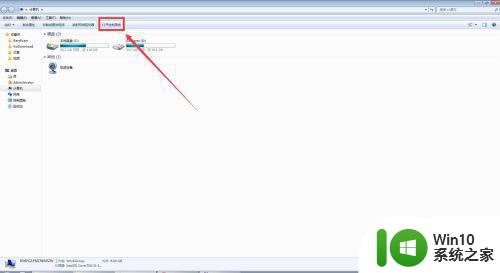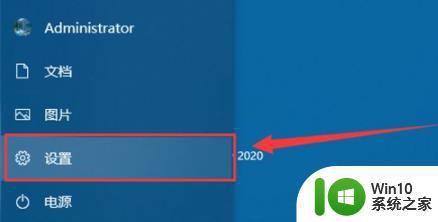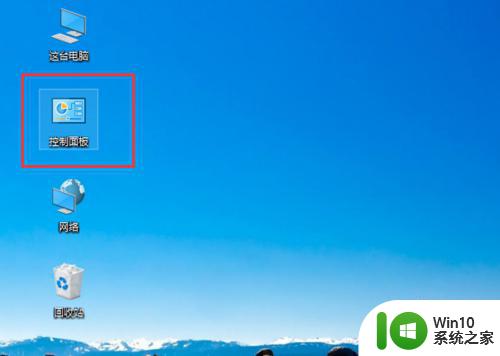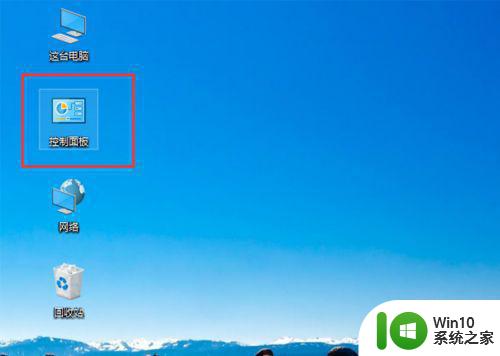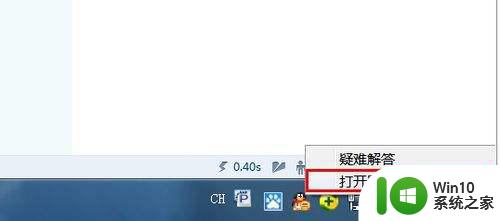电脑ip地址在哪里修改 如何在电脑上修改IP地址
电脑ip地址在哪里修改,随着互联网的快速发展,电脑IP地址的修改已成为人们日常网络使用中的一个重要问题,在电脑上修改IP地址可以帮助我们更好地适应不同的网络环境,提高网络连接的稳定性和速度。对于许多人来说,IP地址的修改似乎仍然是一个比较复杂的操作。究竟电脑的IP地址在哪里修改?以及如何在电脑上轻松修改IP地址呢?本文将为大家详细解答这些问题,帮助大家更好地理解和掌握电脑IP地址的修改方法。无论是为了解决网络连接问题,还是为了更好地保护个人隐私,掌握修改IP地址的技巧都是非常有用的。让我们一起来探索吧!
解决方法:
1、首先打开电脑的桌面,选择开始菜单,在弹出的开始菜单列表中选择控制面板选项。
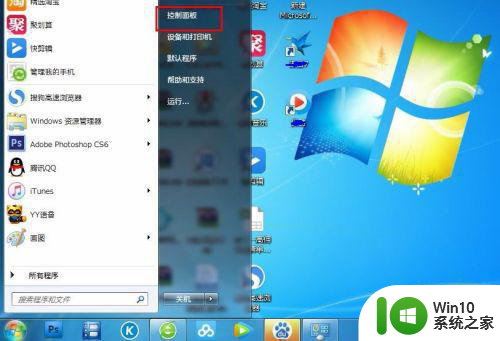
2、然后点击打开控制面板,在弹出的控制面板窗口,选择网络和internet,然后点击进入。
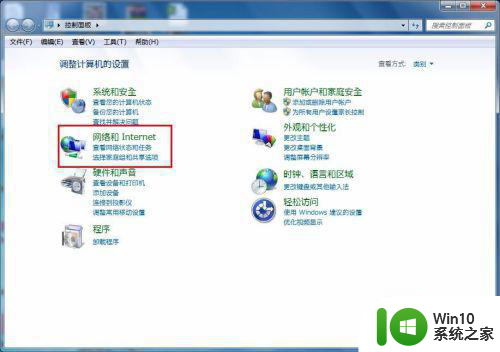
3、接下来弹出网络和internet的设置窗口,在右侧的窗口找到网络和共享中心,然后点击进入。
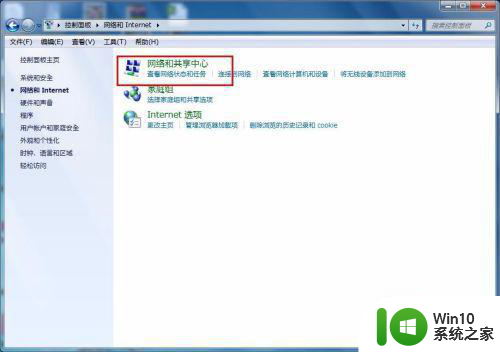
4、之后就会进入到网络和共享中心,在左侧的列表选项中找到更改适配器设置,然后点击进入。
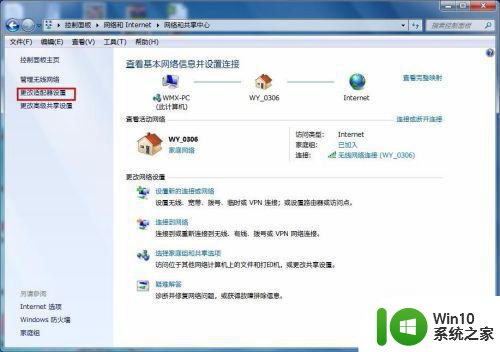
5、之后就可以看到我们现在正在使用的链接图标,这里有无线和有线两种连接,有线就更改本地连接即可,无线就更改无线的连接,这里就更改无线的。
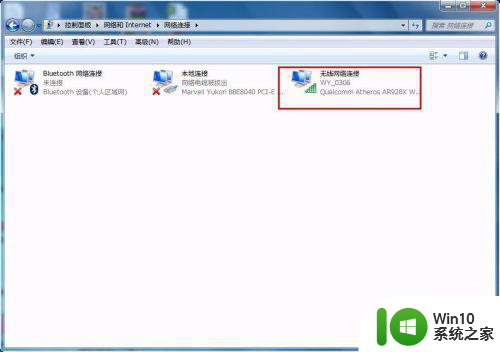
6、右击无线网络图标,在弹出的右键菜单中选择属性选项,然后就会弹出属性的设置窗口。
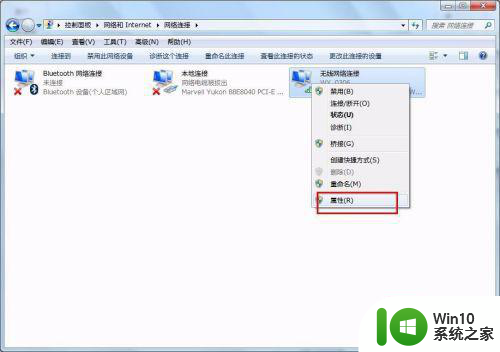
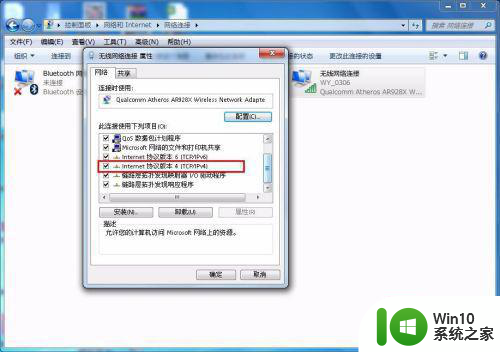
7、在属性框的列表中选择internet协议版本4,然后选择下边的属性选项,点击就可以进入。
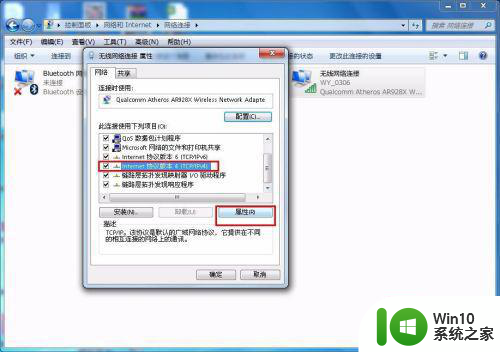
8、接下来就看到了更改ip地址的窗口,这里默认是自动获取ip地址,在“使用下边的IP地址”选项前面的圆圈点击,就可以手动输入ip地址了,输入好自己需要的IP地址和dns后点击确定即可,这个时候电脑的IP地址就更改成功了。
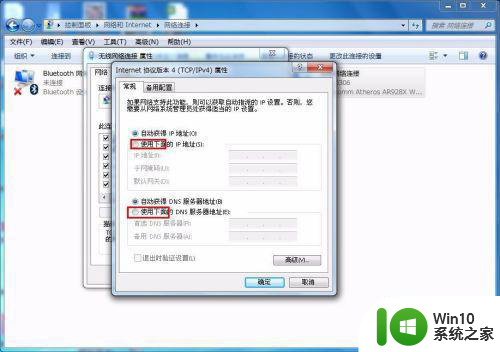

以上是关于如何修改电脑的IP地址的全部内容,如果您遇到这种情况,可以按照以上方法解决,希望能对大家有所帮助。