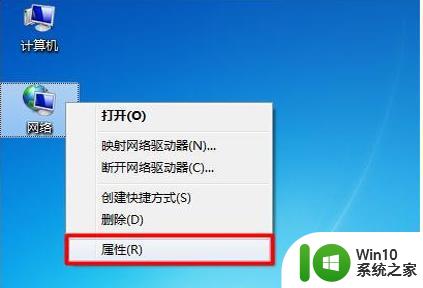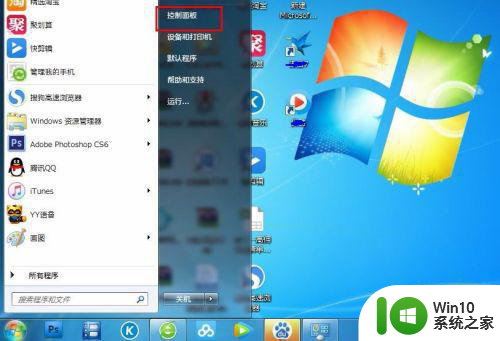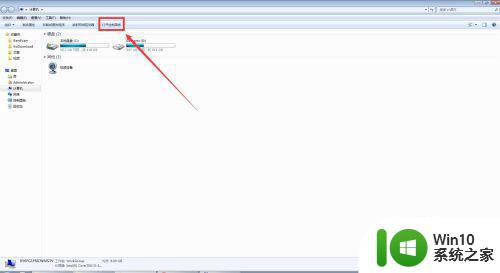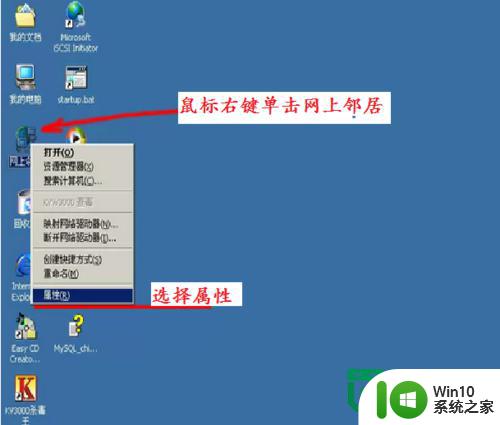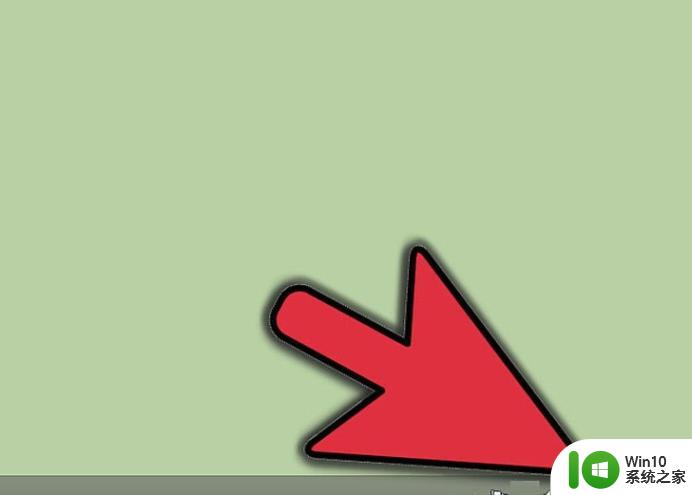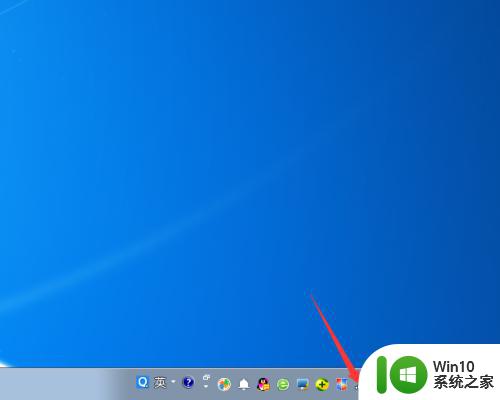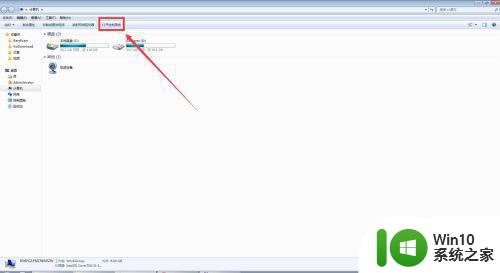如何在Windows系统中更改电脑IP地址 电脑IP地址修改步骤和注意事项
如何在Windows系统中更改电脑IP地址,在进行网络连接时,我们经常需要更改电脑的IP地址。而在Windows系统中,更改电脑的IP地址并不难。以下是电脑IP地址修改的步骤和注意事项。

具体方法如下:
1、首先打开电脑的桌面,选择开始菜单,在弹出的开始菜单列表中选择控制面板选项。

2、然后点击打开控制面板,在弹出的控制面板窗口,选择网络和internet,然后点击进入。
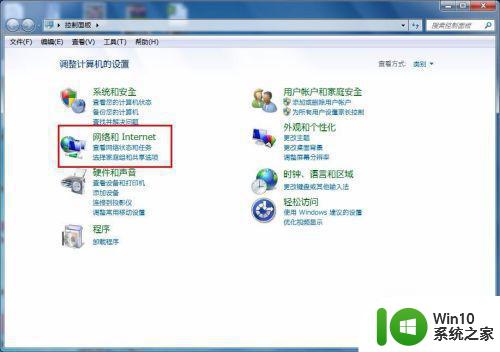
3、接下来弹出网络和internet的设置窗口,在右侧的窗口找到网络和共享中心,然后点击进入。
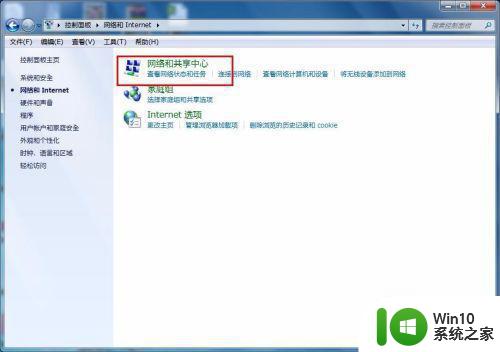
4、之后就会进入到网络和共享中心,在左侧的列表选项中找到更改适配器设置,然后点击进入。
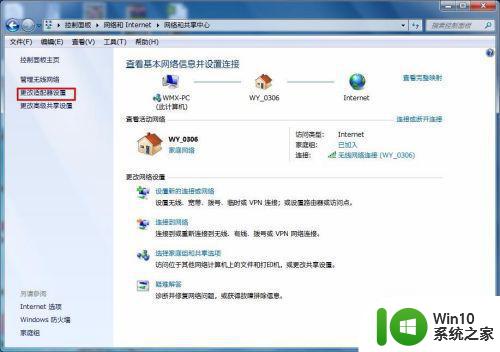
5、之后就可以看到我们现在正在使用的链接图标,这里有无线和有线两种连接,有线就更改本地连接即可,无线就更改无线的连接,这里就更改无线的。
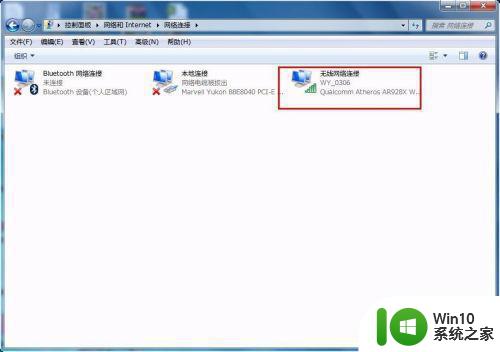
6、右击无线网络图标,在弹出的右键菜单中选择属性选项,然后就会弹出属性的设置窗口。
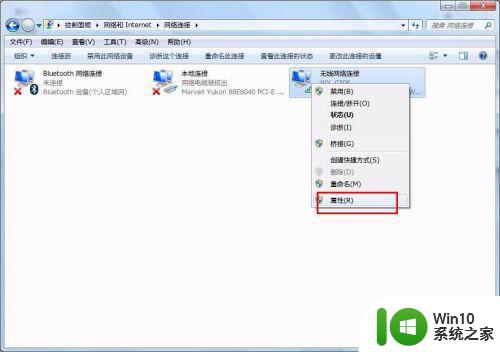
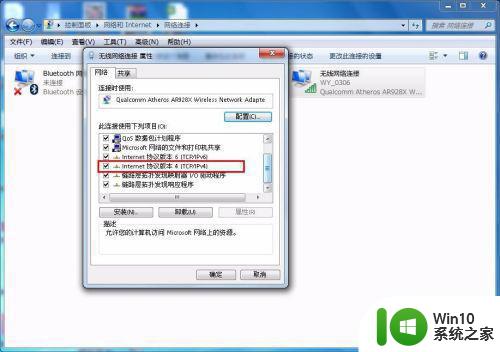
7、在属性框的列表中选择internet协议版本4,然后选择下边的属性选项,点击就可以进入。
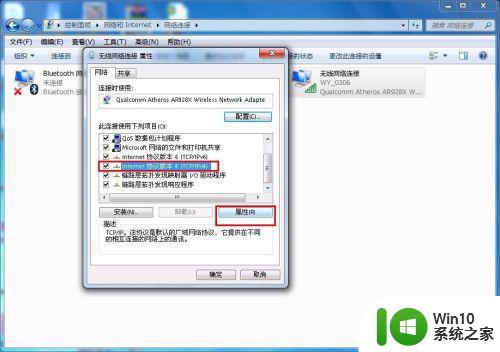
8、接下来就看到了更改ip地址的窗口,这里默认是自动获取ip地址,在“使用下边的IP地址”选项前面的圆圈点击,就可以手动输入ip地址了,输入好自己需要的IP地址和dns后点击确定即可,这个时候电脑的IP地址就更改成功了。
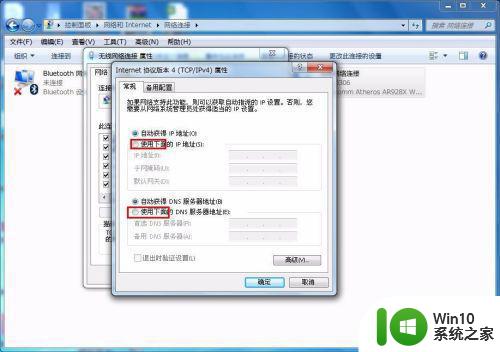

通过以上步骤,我们可以轻松地修改Windows系统中的电脑IP地址,但在进行操作时,务必要注意所使用的IP地址是否符合网络规范以及是否会影响其他设备的正常连接。修改IP地址时还需小心谨慎,避免因操作不当带来不必要的麻烦和损失。