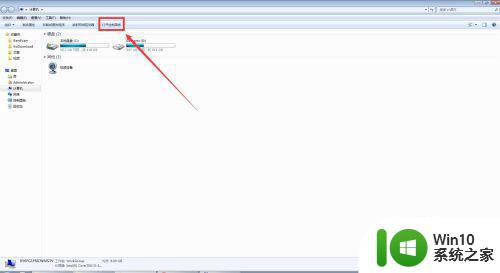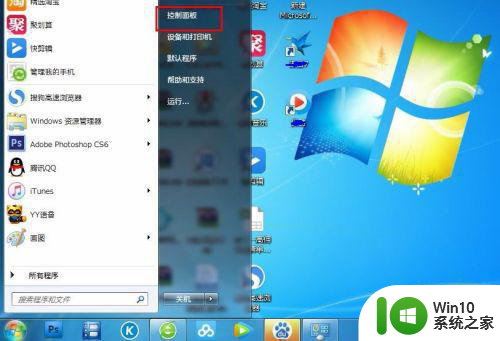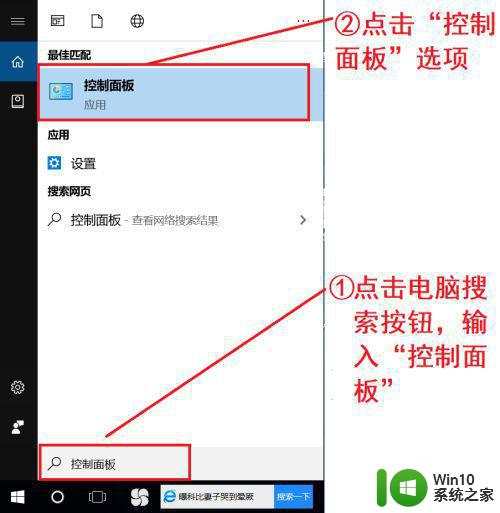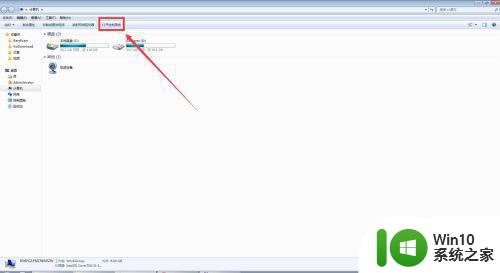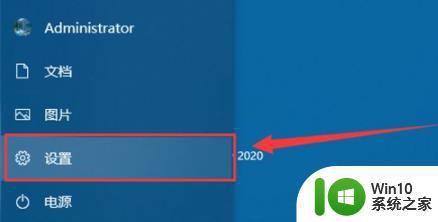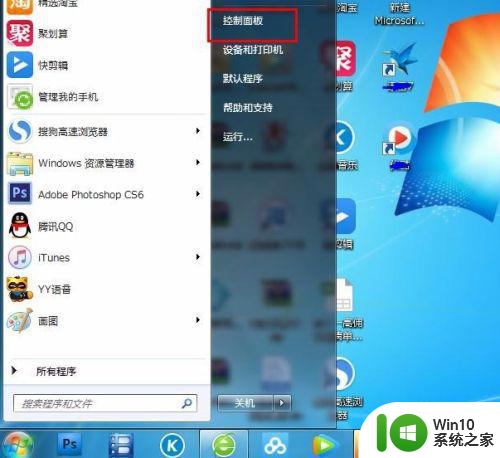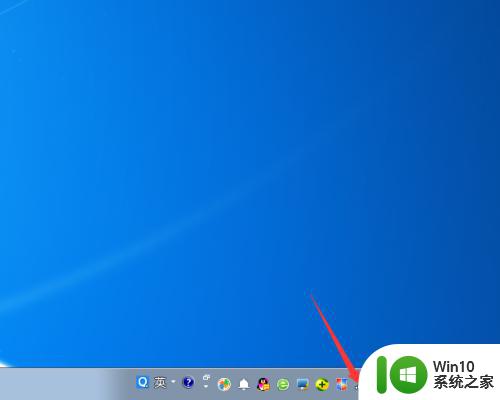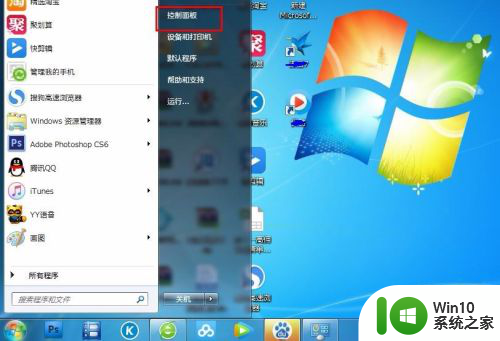电脑改ip地址怎么改 电脑如何更换IP地址
电脑改ip地址怎么改,在当今互联网时代,网络安全问题备受关注,为了保护个人隐私和维护网络安全,有时我们可能需要改变电脑的IP地址。电脑改IP地址怎么改呢?电脑如何更换IP地址呢?在本文中我们将探讨这些问题,并为大家提供一些简单易行的方法来改变电脑的IP地址。无论是为了解决网络故障,还是为了保护个人隐私,掌握这些技巧对每个使用电脑上网的人来说都是非常有用的。
解决方法:
1、首先打开电脑的桌面,选择开始菜单,在弹出的开始菜单列表中选择控制面板选项。

2、然后点击打开控制面板,在弹出的控制面板窗口,选择网络和internet,然后点击进入。
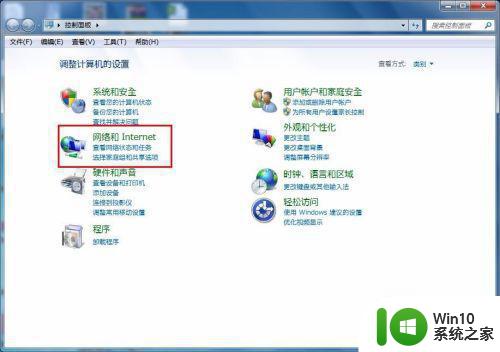
3、接下来弹出网络和internet的设置窗口,在右侧的窗口找到网络和共享中心,然后点击进入。
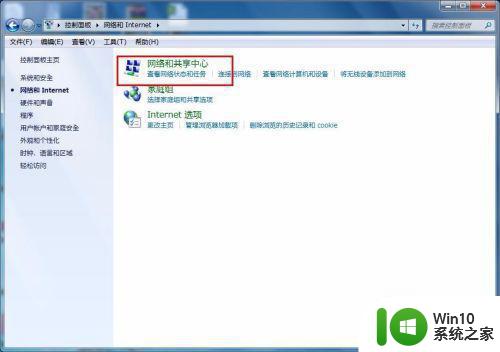
4、之后就会进入到网络和共享中心,在左侧的列表选项中找到更改适配器设置,然后点击进入。
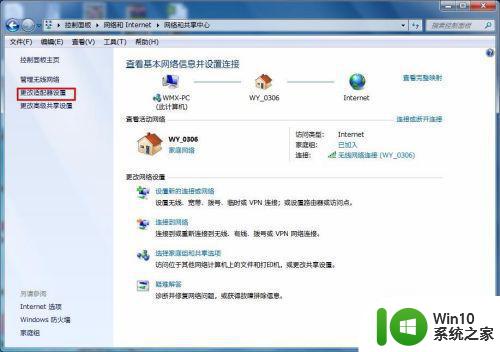
5、之后就可以看到我们现在正在使用的链接图标,这里有无线和有线两种连接,有线就更改本地连接即可,无线就更改无线的连接,这里就更改无线的。
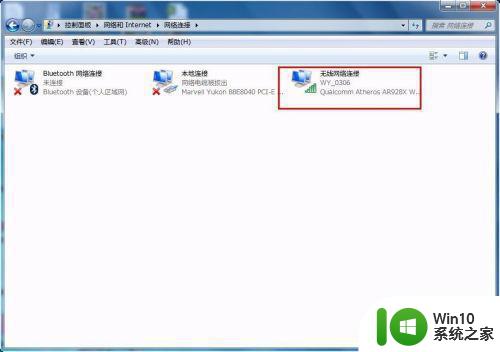
6、右击无线网络图标,在弹出的右键菜单中选择属性选项,然后就会弹出属性的设置窗口。
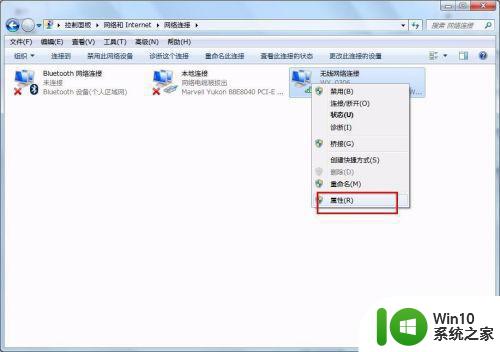
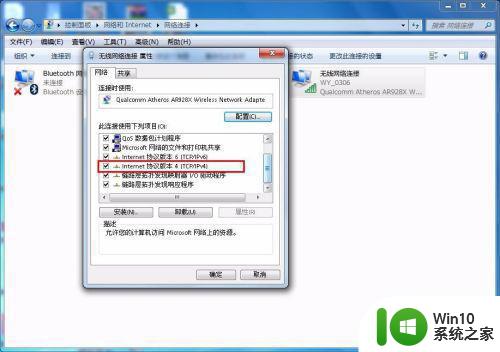
7、在属性框的列表中选择internet协议版本4,然后选择下边的属性选项,点击就可以进入。
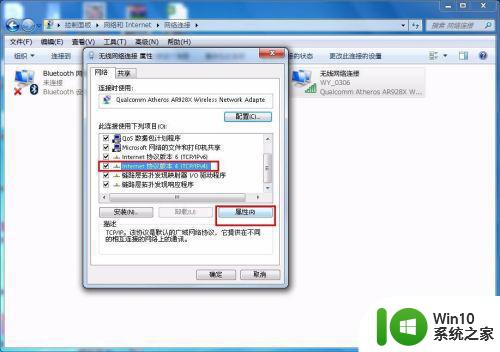
8、接下来就看到了更改ip地址的窗口,这里默认是自动获取ip地址,在“使用下边的IP地址”选项前面的圆圈点击,就可以手动输入ip地址了,输入好自己需要的IP地址和dns后点击确定即可,这个时候电脑的IP地址就更改成功了。
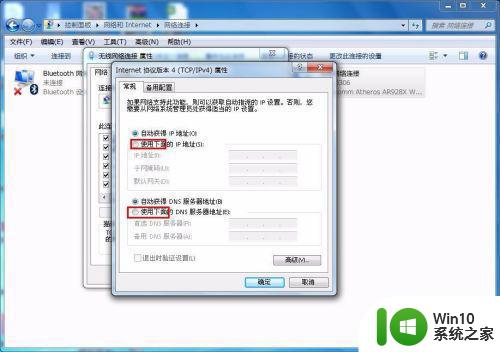

以上就是电脑更改IP地址的全部内容,如果你遇到了这种情况,可以根据本文提供的方法来解决,希望这篇文章能够对你有所帮助。