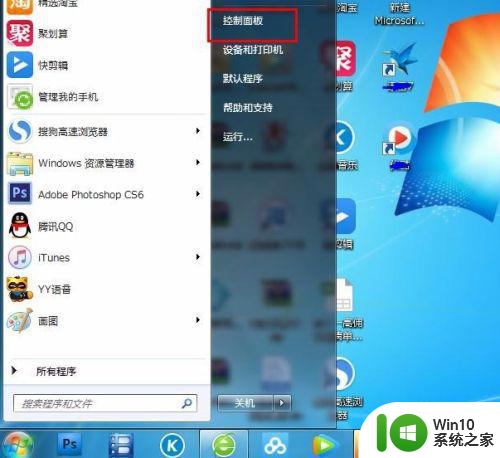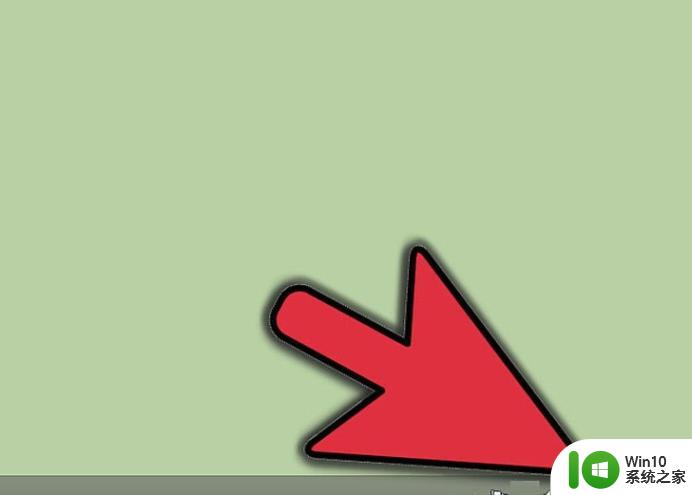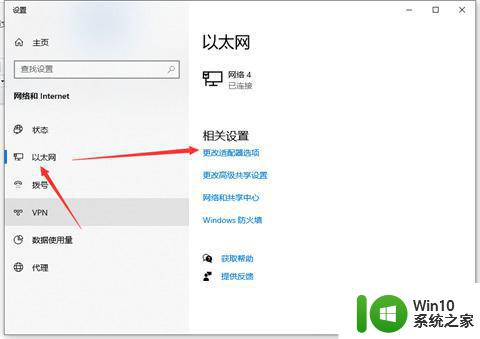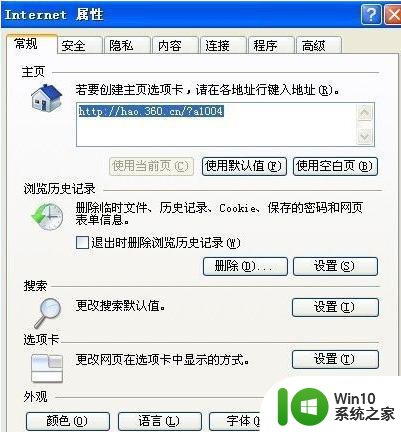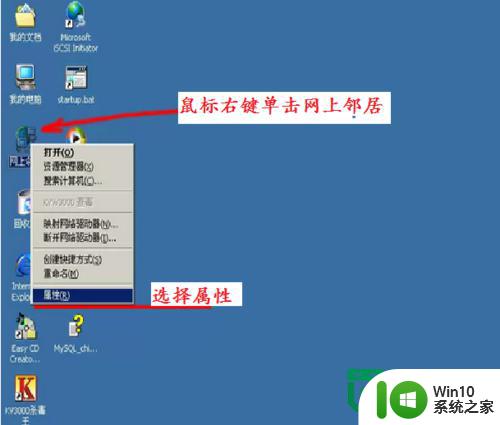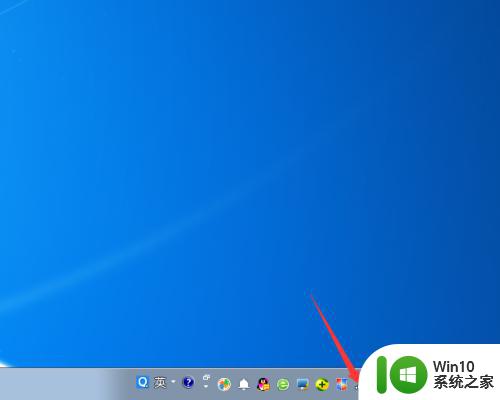更换电脑IP地址的详细步骤 如何更换电脑ip地址账号
提起IP地址大多数人可能觉得并不陌生,电脑必须有固定的ip地址才可以上网。有时候由于工作多样化需求,会根据实际网络环境来设置不同的IP地址,那么更换电脑IP地址的详细步骤?本篇教程和大家说下如何更换电脑ip地址账号。
具体方法如下:
1、点击电脑桌面左下角的开始按钮,在搜索栏中输入“控制面板”关键字,然后点击“控制面板”选项。
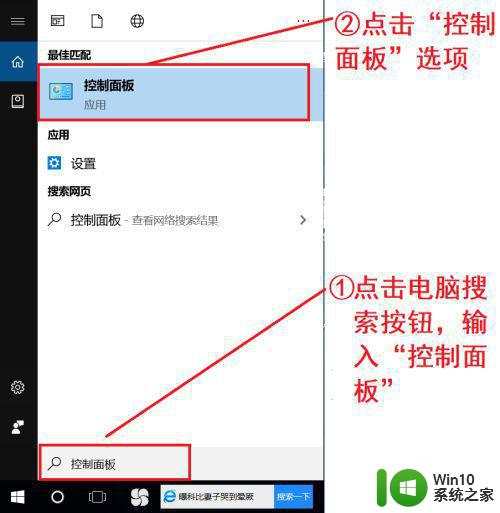
2、在控制面板界面中,选择“网络和Internet”选项。
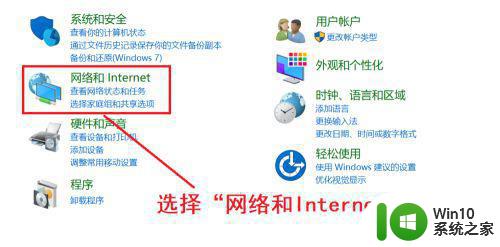
3、在“网络和Internet”界面中,选择正上方的“网络和共享中心”选项。
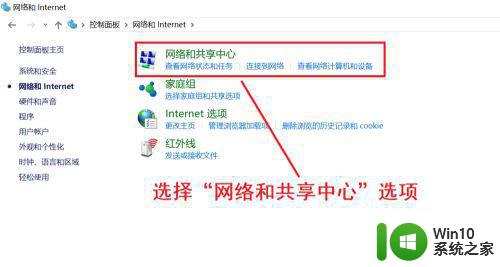
4、在“网络和共享中心”界面中,点击正在连接的“WLAN XX”选项。
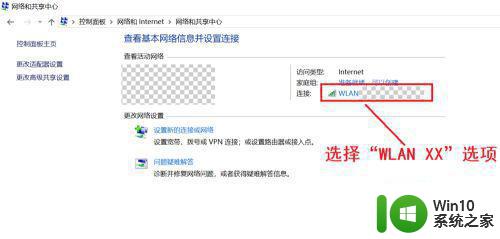
5、在弹出的对话框中点击左下角的“属性”选项。
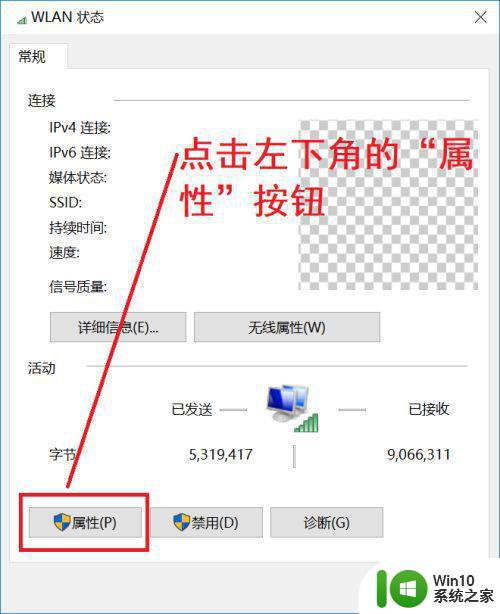
6、在WLAN属性界面中,选择“Internet协议版本4(TCP/IPv4)”选项。然后点击“属性”按钮。
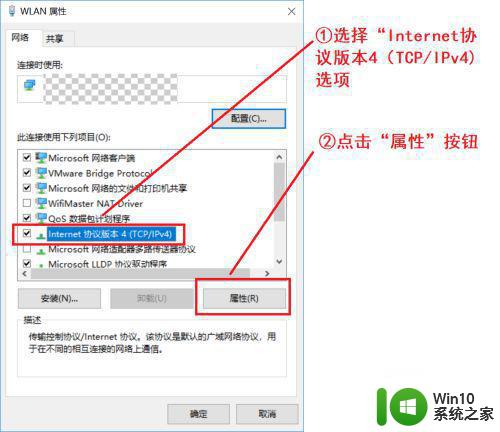
7、选择“使用下面的IP地址(S)”选项,输入设置的IP地址、子网掩码和默认网关。然后选择“使用下面的DNS服务器地址(E)”选项,输入设置的首选DNS服务器数据。作者这里更改的IP地址为192.168.1.1,子网掩码为255.255.255.0,默认网关为192.168.1.1;首选DNS服务器为8:8:8:8。
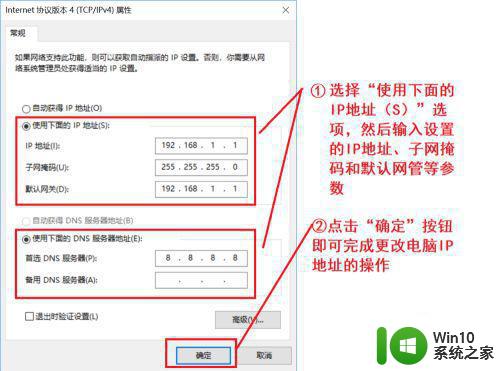
8、自此,电脑的IP地址就更换完成了。
正常情况下,电脑都是默认自动获取ip地址的,如果需要更换电脑IP地址可以尝试上文操作。