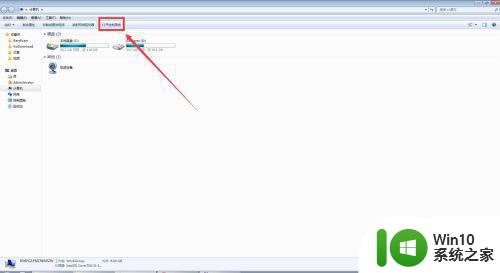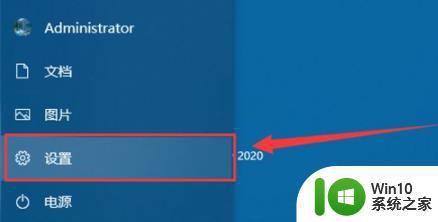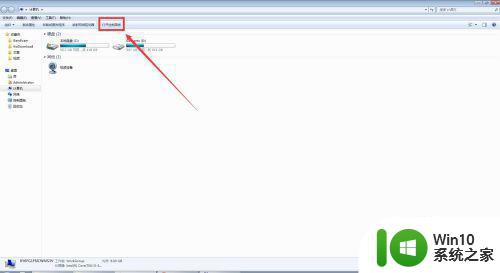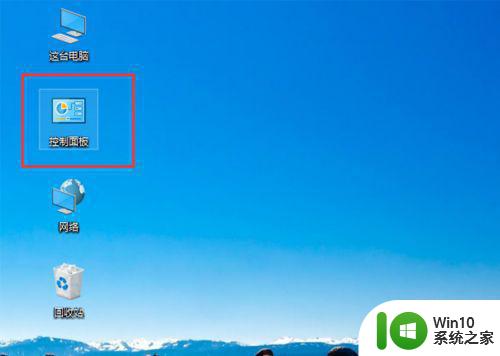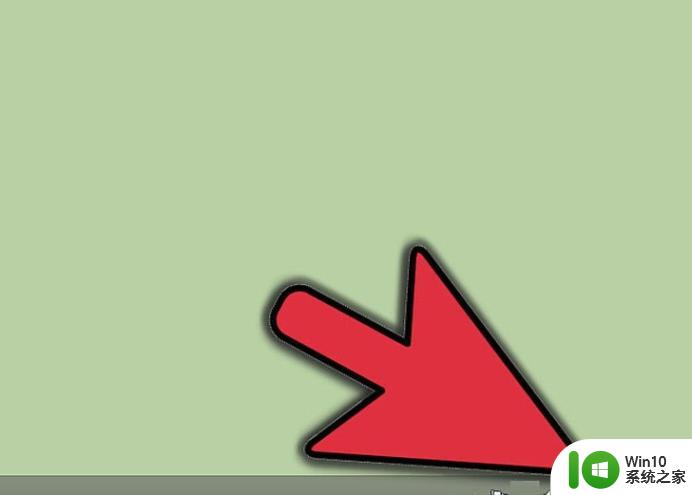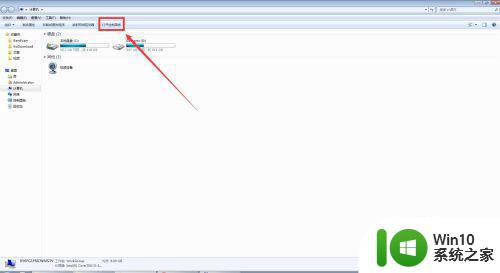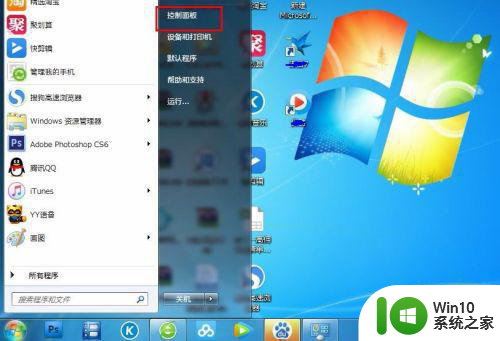台式电脑局域网IP地址修改方法步骤 台式电脑如何更改本地IP地址进行网络连接配置
更新时间:2023-05-28 14:30:43作者:yang
对于使用台式电脑的用户来说,如果需要进行网络连接配置,需要先了解如何更改本地IP地址,本地IP地址是指在局域网中,电脑在本地网络中的唯一标识。在局域网中,如果多台电脑需要进行互联通信,必须保证每台电脑的IP地址不同,这样才能确保数据包被正确地传递到每个目标设备。因此了解如何更改本地IP地址非常必要。下面我们就来介绍一下台式电脑局域网IP地址修改方法步骤,以帮助用户更好地进行网络配置。
具体方法:
1、点击电脑右下角的网络图标,打开网络和共享中心。
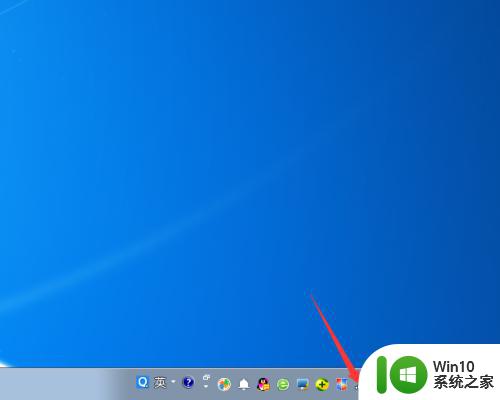
2、点击打开无线网络连接状态。
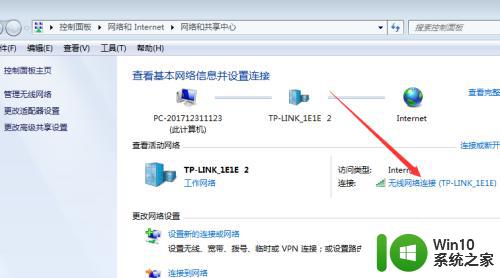
3、点击下排的“属性”。
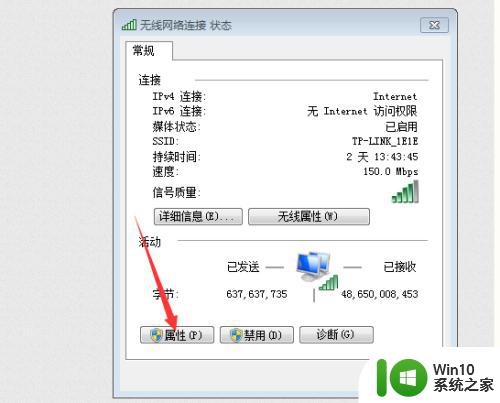
4、将IPv6和IPv4前面的勾先取消再选中,然后点击“属性”按钮。
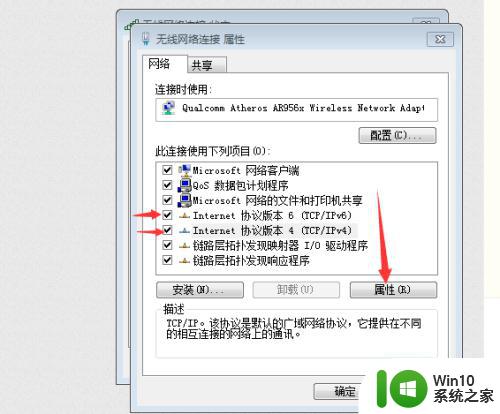
5、选中“自动获得IP地址”,然后点击确定。
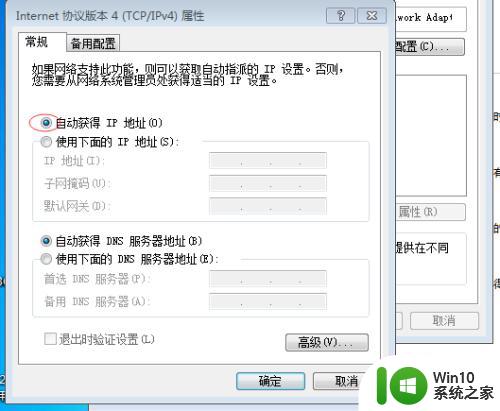
6、随后,只需要关闭电脑,再重新开机,IP地址就会自动更换了。在“详细信息”页面,可以查看IP地址。
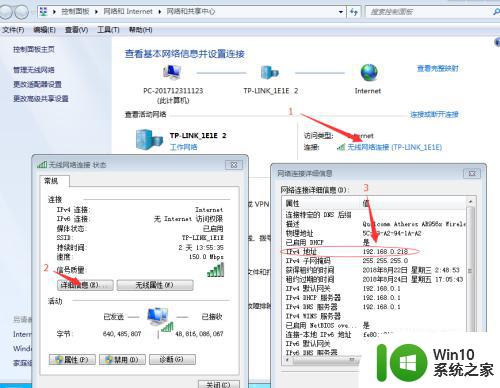
以上是台式电脑修改局域网IP地址的步骤,如果您遇到这样的情况,可以按照本文所述的方法解决问题,希望对您有所帮助。