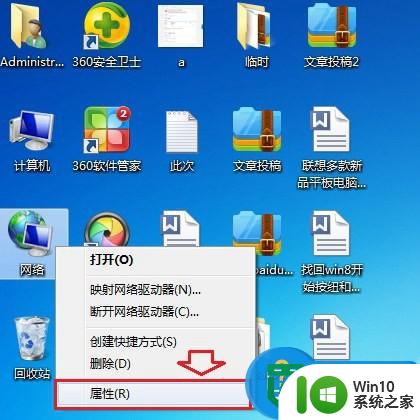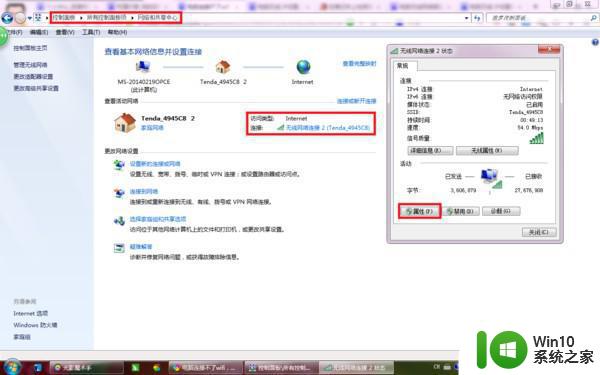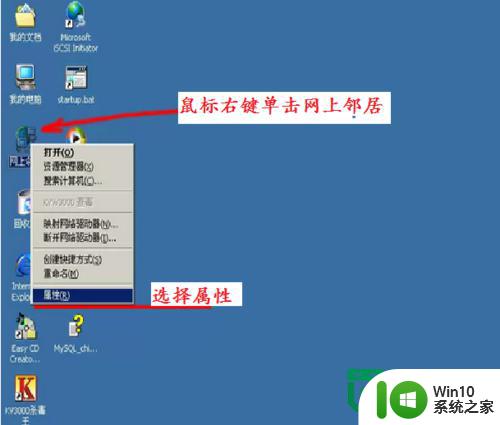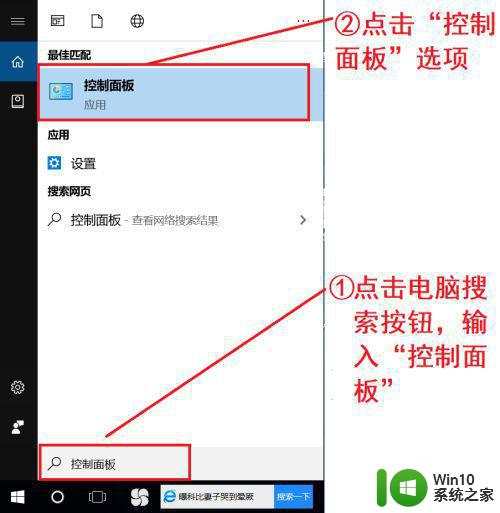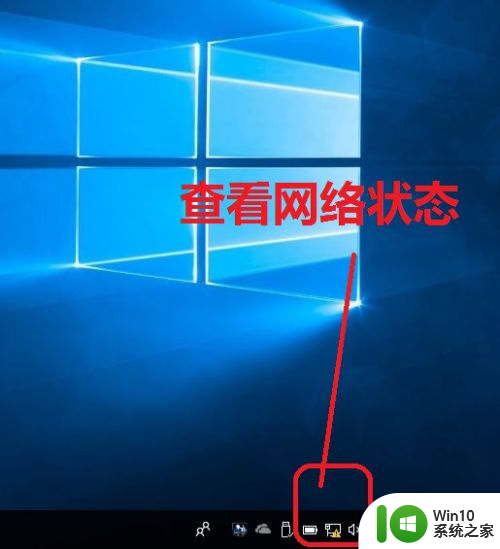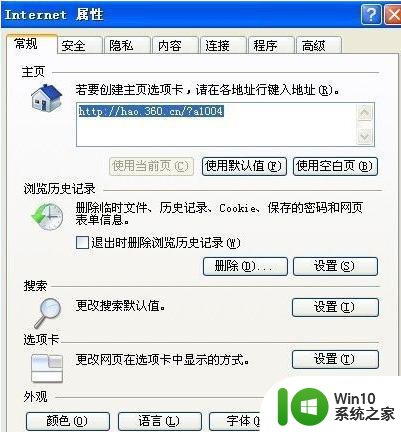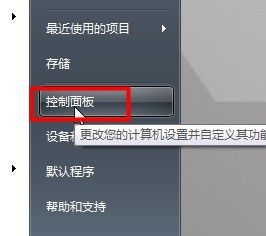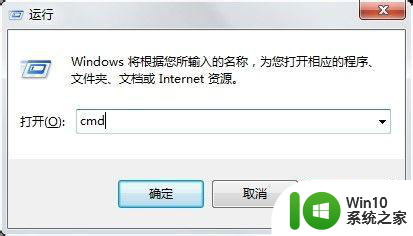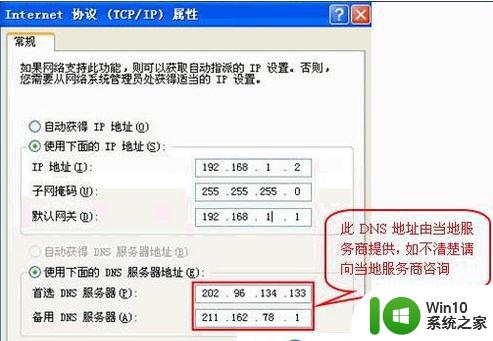怎么设置电脑IP地址 电脑IP地址设置步骤详解
更新时间:2023-12-12 12:14:24作者:xiaoliu
在如今高度信息化的社会中,电脑已经成为了我们生活和工作中不可或缺的工具之一,在使用电脑时,我们经常会遇到需要设置IP地址的情况。IP地址是指互联网协议地址,它充当了电脑在网络中的唯一身份证明,使得电脑能够与其他设备进行正常通信。如何正确设置电脑的IP地址呢?接下来本文将详细介绍电脑IP地址设置的步骤,帮助您轻松完成设置,确保网络连接的畅通无阻。
具体方法:
1.进入win10桌面,鼠标右键桌面右下角的网络图标,打开网络和internet设置,接着再点击更改适配器选项。如图所示:
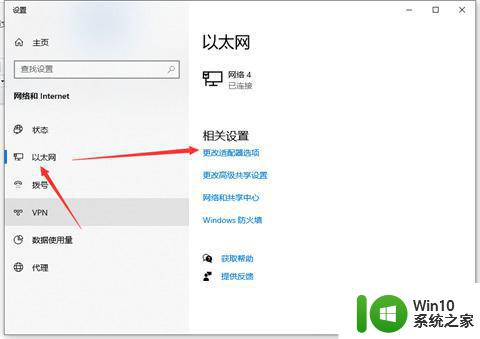
2.在新出现的界面中鼠标右键点击以太网,选择属性打开。如图所示:
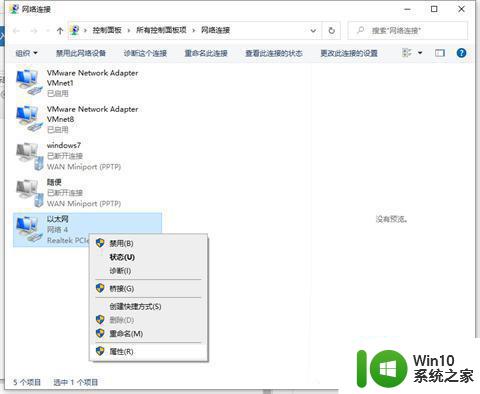
3.接着点击internet协议版本4,点击属性按钮打开。如图所示:
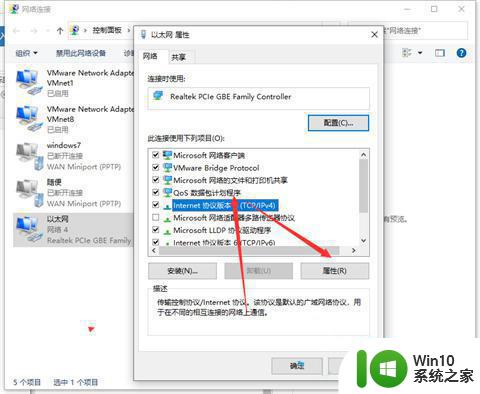
4.点击“使用下面的IP地址”,然后输入IP,子网掩码,网关等信息,点击确定即可。如图所示:
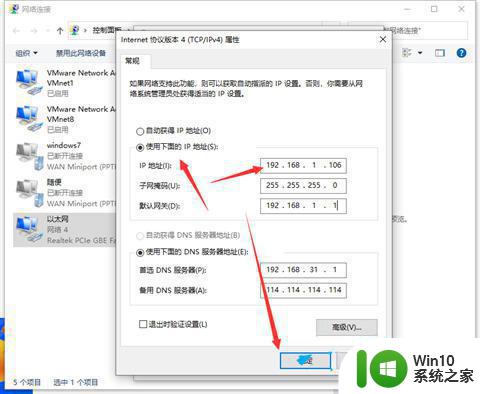
以上就是如何设置电脑IP地址的全部内容,如果遇到这种情况,你可以按照以上步骤解决问题,非常简单快速。