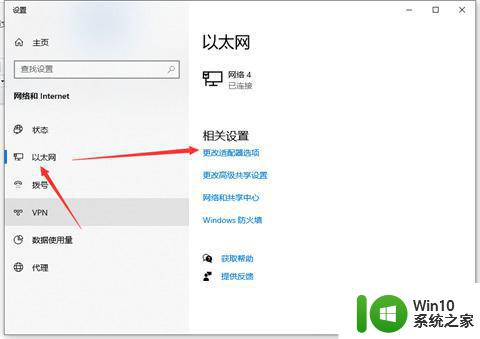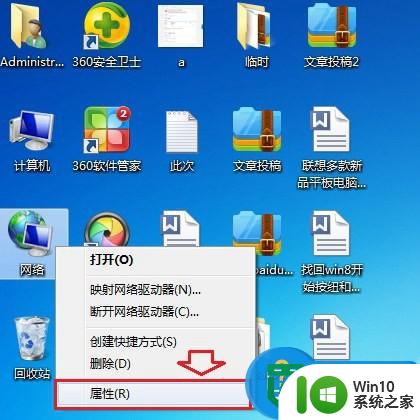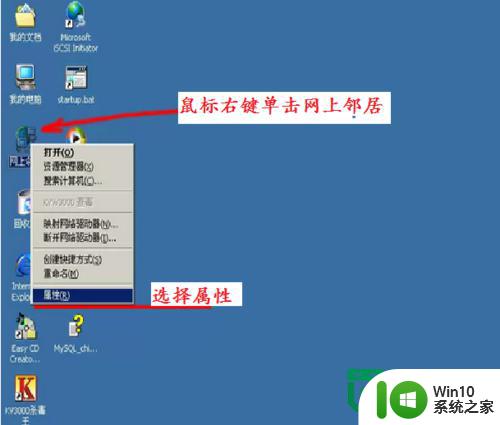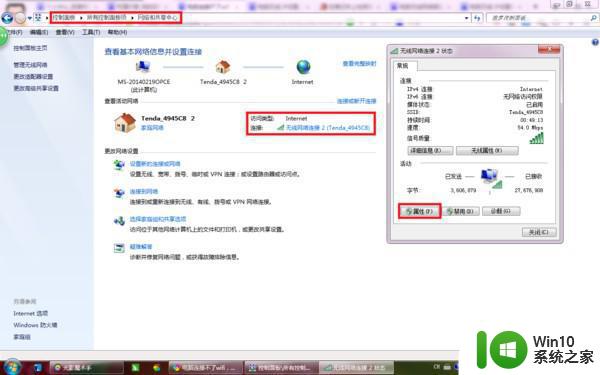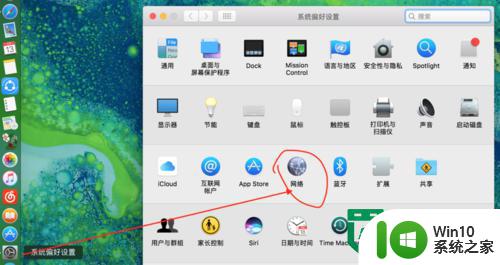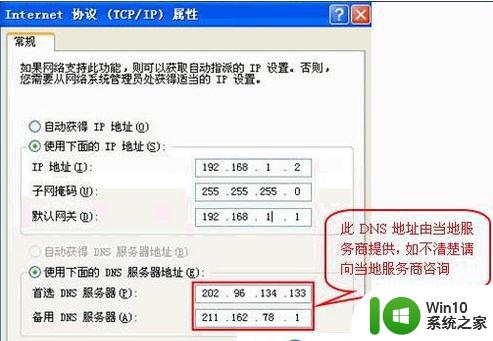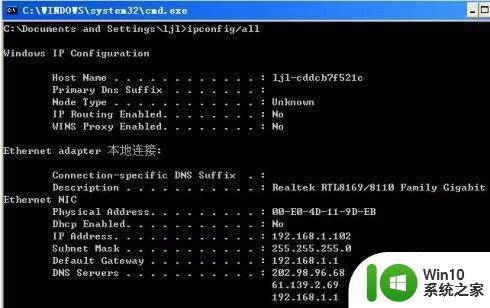设置ip地址的操作步骤 IP地址设置技巧
在网络连接配置中,设置IP地址是一个非常重要且基础的操作步骤,正确地设置IP地址可以确保设备在网络中顺畅通信,提高网络连接的稳定性和速度。在进行IP地址设置时,需要注意的技巧和步骤有很多,只有正确地操作才能确保网络连接的顺畅。接下来我们将介绍一些设置IP地址的操作步骤和技巧,帮助大家更好地配置网络连接。
步骤如下:
1.首先进入电脑的电脑桌面,在桌面的右下角找到网络图标。
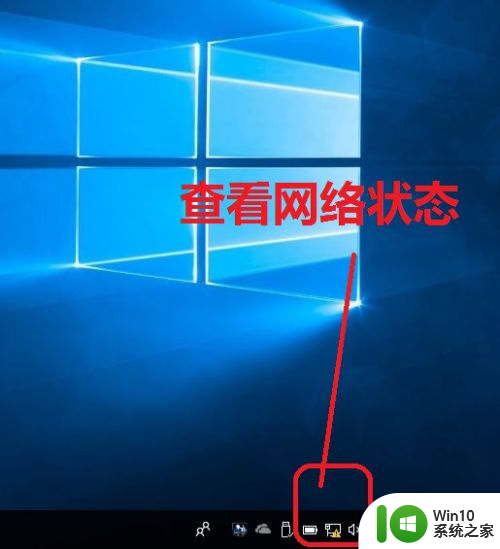
2.点击点开网络图标,弹出下拉菜单我们可以看到网络无法连接到互联网。我就要进入网络设置界面,进行设置。
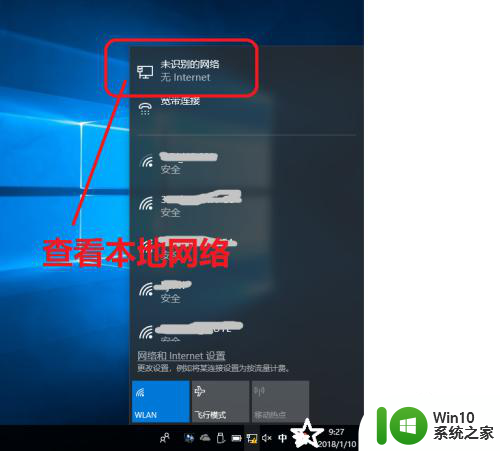
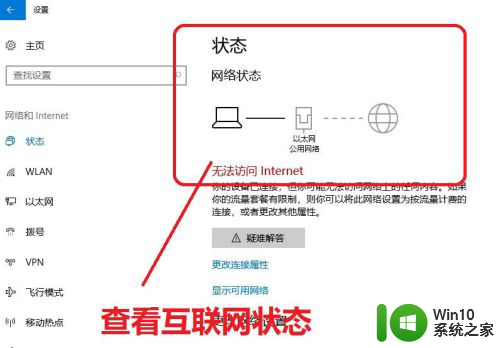
3.我们在网络设置界面,查看以太网状态,选择更改适配器选项。
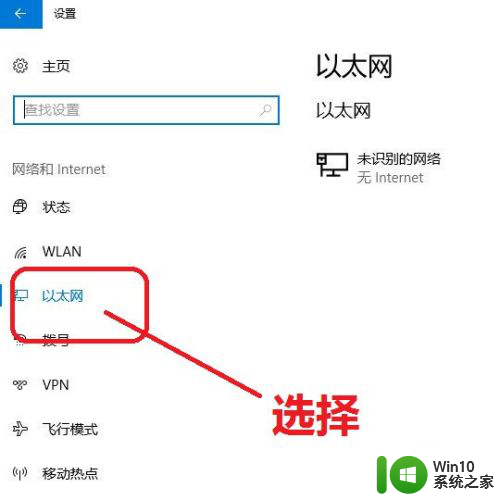
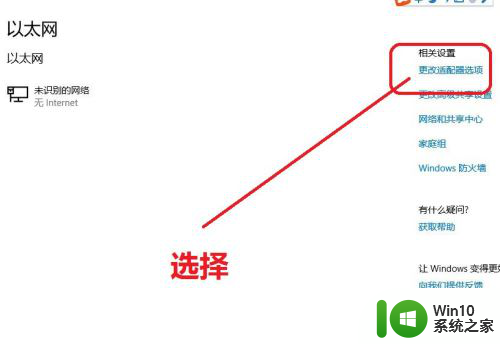
4.进入网络连接页面,选择以太网按钮。
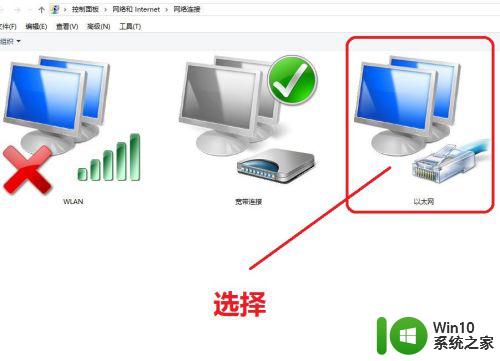
5.双击以太网按钮,进入以太网状态界面,选择属性按钮。
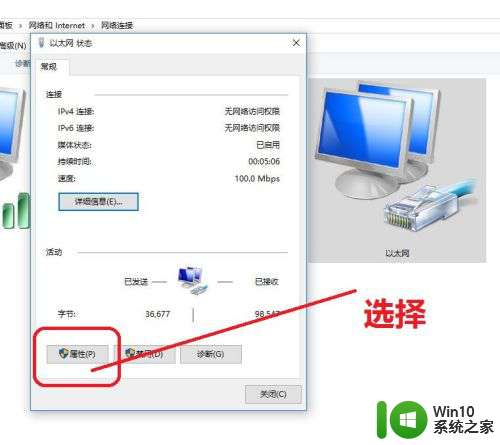
6.在以太网属性界面,选择IP4协议配置。
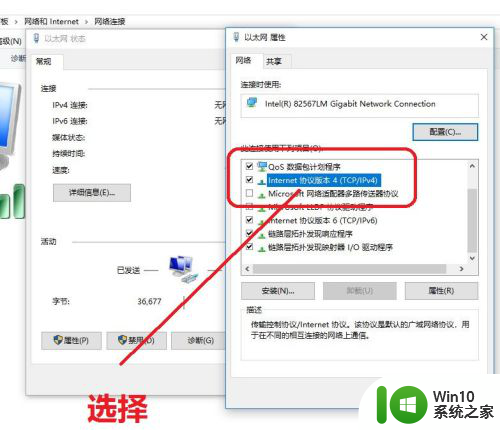
7.双击IP4协议,进入IP地址配置界面。一般如果网络启动的自动分配功能,我们就选择自动获取IP就可以了。
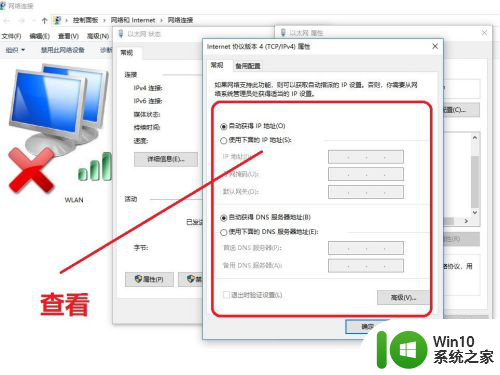
8.如果电脑所在的网络没有自动分配IP地址的功能,我们就要进行手动配置IP地址。这个IP地址一般需要咨询网络管理员。手动配置一般为IP地址填写,子网掩码填写、网关填写、DNS填写。
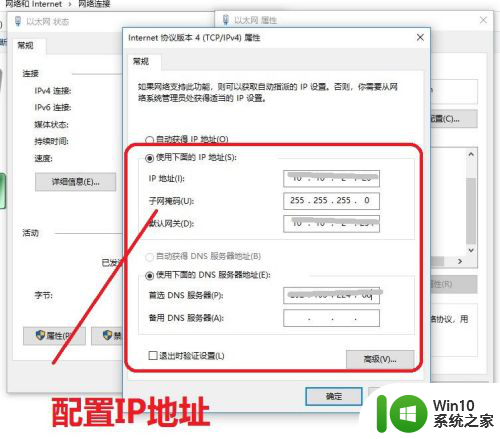
9.配置好IP地址后,选择验证配置的IP。系统检测完成后,我们可以在IP4协议属性里查看网络连接详情,查看自己的IP地址。
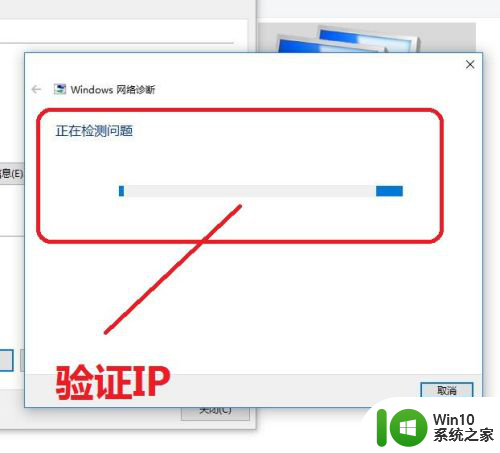
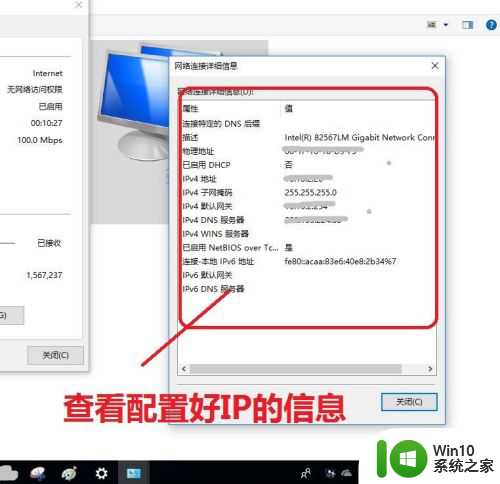
以上就是设置IP地址的操作步骤的全部内容,有需要的用户可以根据这些步骤进行操作,希望对大家有所帮助。