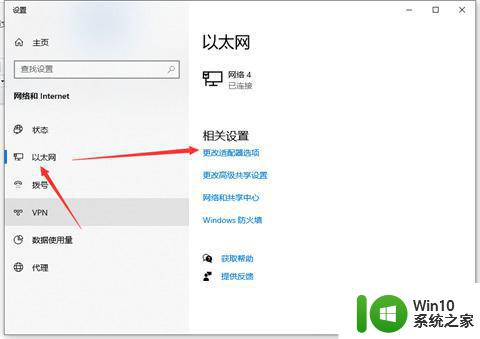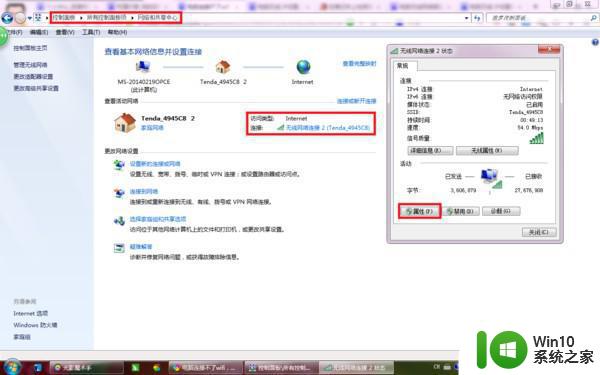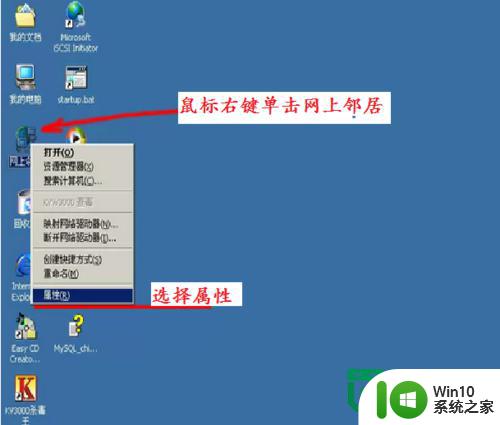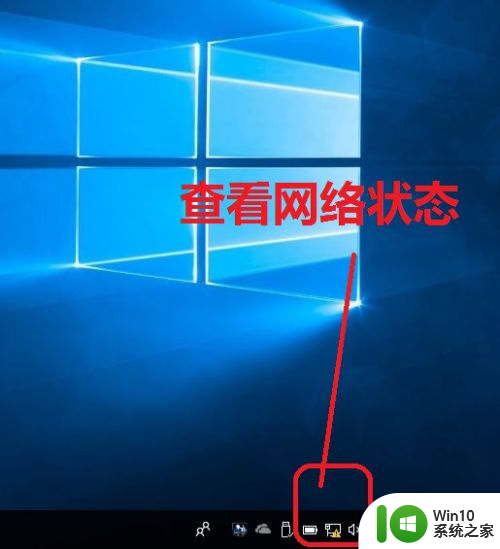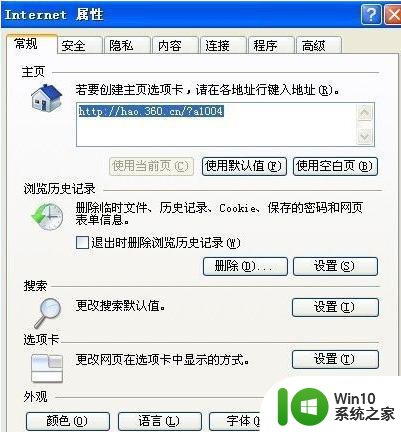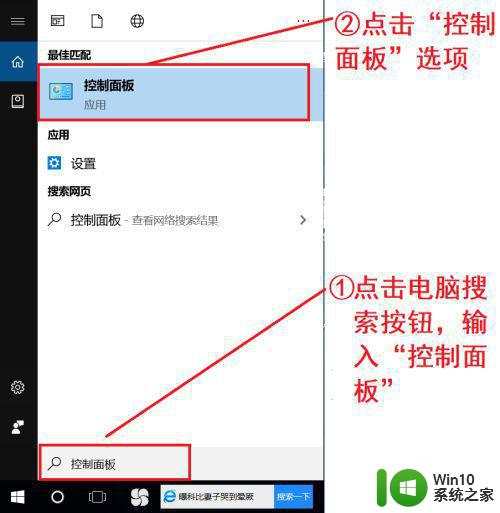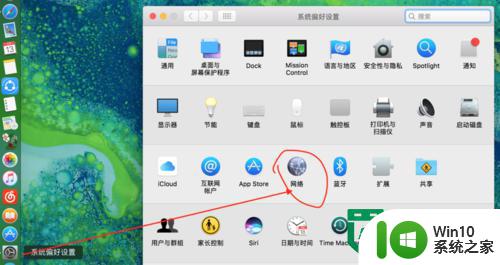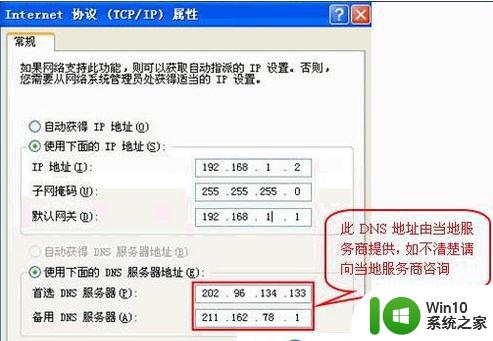电脑ip地址设置方法 电脑IP地址静态设置步骤
在网络连接中,IP地址是电脑的标识符,类似于我们的身份证号码,设置正确的IP地址对于保障网络通信的稳定性和安全性至关重要。静态设置IP地址是一种常见的方法,通过手动配置IP地址、子网掩码、网关等信息来确保网络连接的稳定性。下面将介绍电脑IP地址的静态设置步骤,帮助大家更好地管理和保护自己的网络连接。
电脑IP地址静态设置步骤:
一、在电脑桌面的网络图标上点击鼠标右键,在弹出的右键菜单中,点击【属性】,如下图所示。
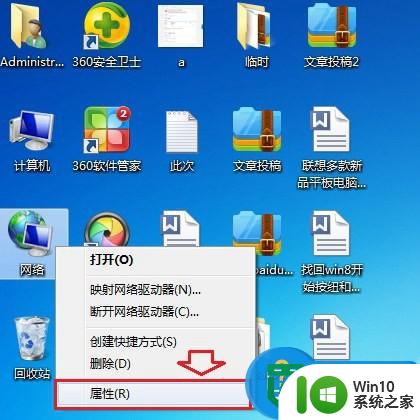
二、在打开的网络共享中心,再点击左侧的【更改适配器设置】,如下图所示。
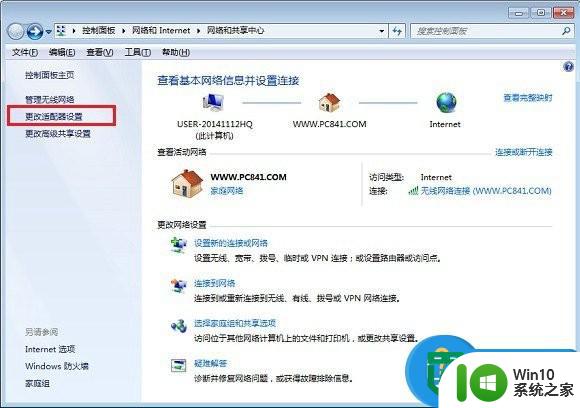
三、接下来会打开网络连接界面,这里可以看到“本地连接”、“无线网络连接”等选项,一般台式电脑只有本地连接,这里我们要选择的是,当前电脑上网方式。小编这里用的是笔记本,用的是无线网络,因此直接在【无线网络连接】上点击鼠标右键,然后同样【属性】,如下图所示。
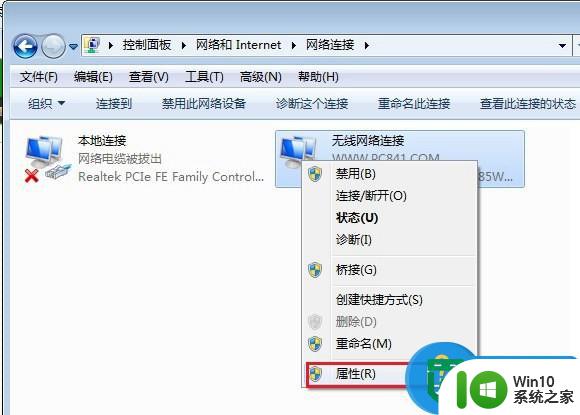
*注:如果您电脑是台式电脑或者并不是使用无线网络上网,那么请在【本地连接】上右键,然后选择【属性】即可。
四、在打开的网络属性设置中,先点击选中【Internet协议版本4(TCP/IPV4)】,然后再点击底部的【属性】,如下图所示。
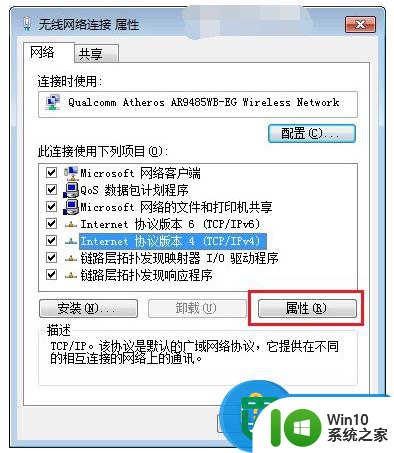
五、最后Internet协议版本4设置中,先选择【使用下面的IP地址】,下面填写的地址,就是静态IP地址,又称为局域网地址,属于同一个路由器里面的内部ip地址。
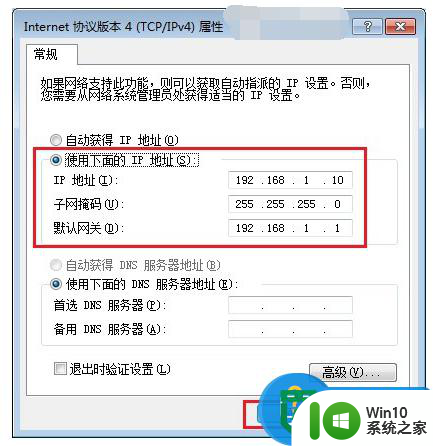
IP地址填写规则:
静态IP地址填写非常简单,主要根据路由器登陆地址而定。比如路由器登陆地址是192.168.1.1(这个地址路由器外壳的铭牌中有标注,不清楚的朋友,可以去看看),那么【默认网关】就写这个;中间的【子网掩码】不用我们填写,只要填写完最上面的【IP地址】,再点击【子网掩码】栏处,就会自动生成子网掩码地址。
*上面的【IP地址】就是要设置的静态IP地址,地址可以是192.168.1.2/254,不可以与默认网关地址相同,另外局域网内的不同电脑,不能设置相同的IP地址,否则就会出现IP地址冲突,导致网络故障,因此如果有多台局域网内电脑需要设置iP地址,请先登记分配好再设置,以免冲突。
以上就是电脑ip地址设置方法的全部内容,有遇到相同问题的用户可参考本文中介绍的步骤来进行修复,希望能够对大家有所帮助。