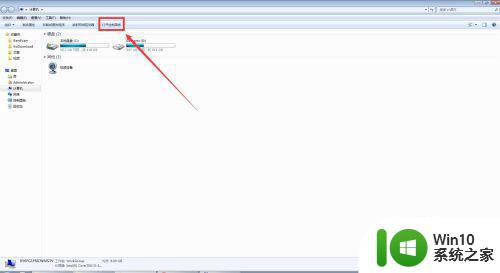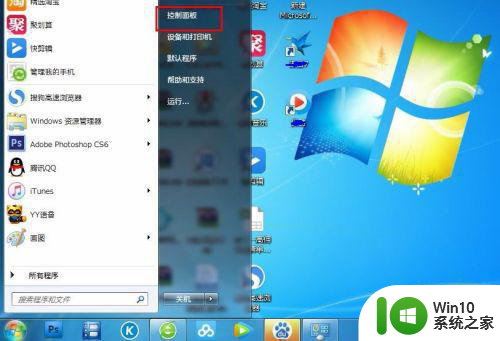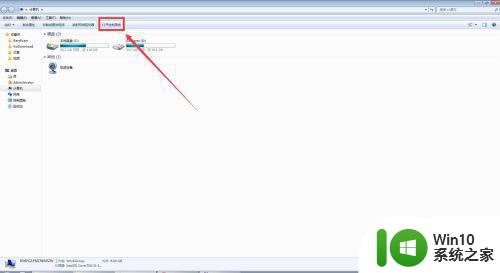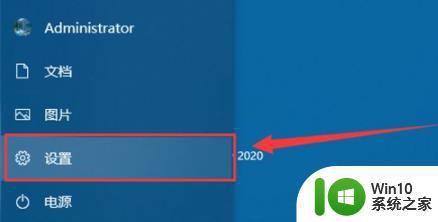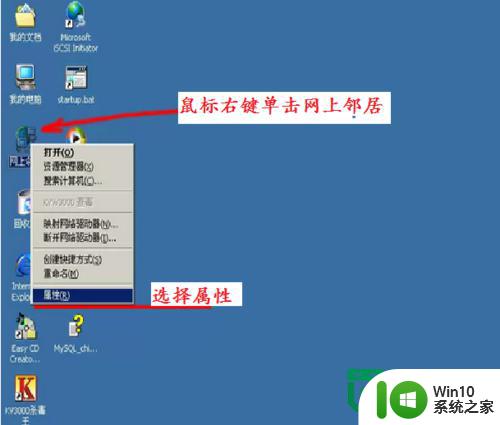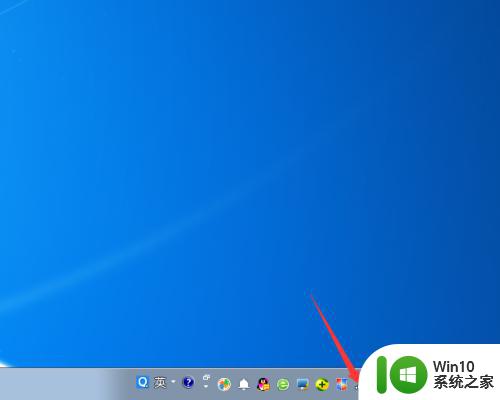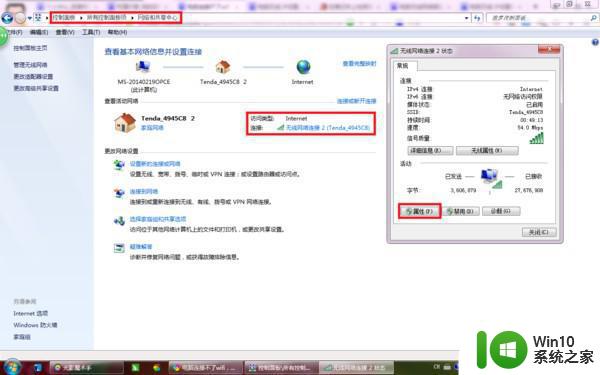电脑地址怎么修改 如何重置电脑的IP地址
在如今高度数字化的社会中,电脑已成为我们生活中不可或缺的工具之一,有时候我们可能会遇到一些网络连接问题,其中一个常见的问题就是需要修改或重置电脑的IP地址。IP地址作为计算机在网络中的唯一标识,它的正确设置对于我们正常上网和进行各种网络活动至关重要。所以了解如何修改和重置电脑的IP地址是每个电脑用户都应该掌握的技巧。本文将介绍电脑地址修改的方法以及重置IP地址的步骤,帮助大家解决网络连接问题,畅享无忧的上网体验。
方法如下:
1.首先打开电脑的桌面,选择开始菜单,在弹出的开始菜单列表中选择控制面板选项,如图所示:
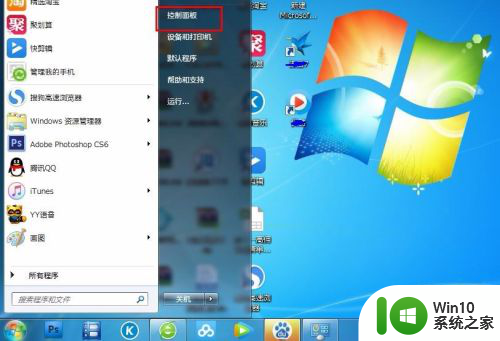
2.然后点击打开控制面板,在弹出的控制面板窗口,选择网络和internet,然后点击进入,如图所示:
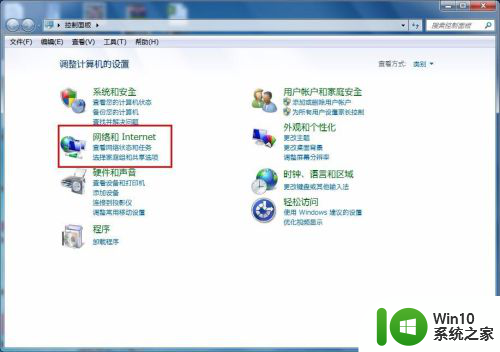
3.接下来弹出网络和internet的设置窗口,在右侧的窗口找到网络和共享中心。然后点击进入,如图所示:
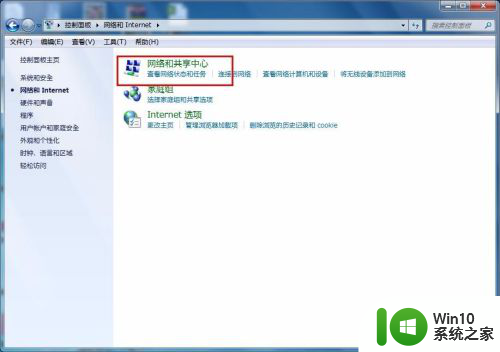
4.之后就会进入到网络和共享中心,在左侧的列表选项中找到更改适配器设置,然后点击进入,如图所示:
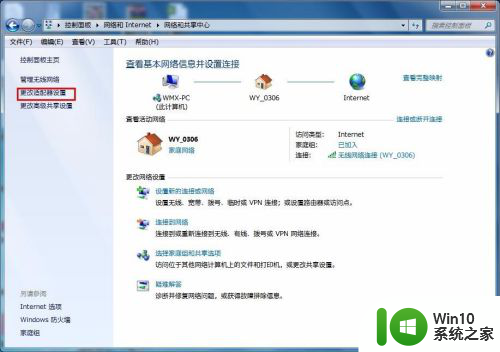
5.之后就可以看到我们现在正在使用的链接图标,这里有无线和有线两种连接。有线就更改本地连接即可,无线就更改无线的连接,这里就更改无线的。
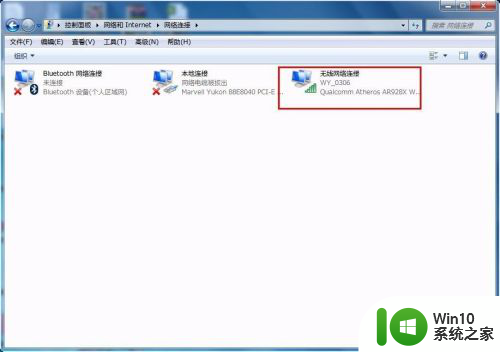
6.右击无线网络图标,在弹出的右键菜单中选择属性选项,然后就会弹出属性的设置窗口,如图所示:
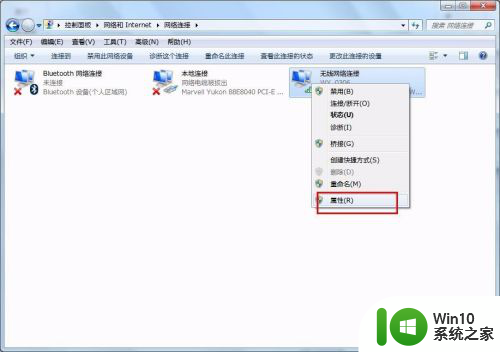
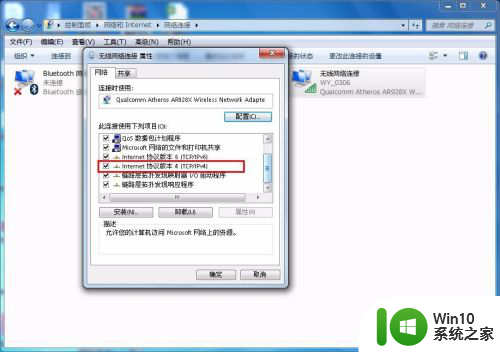
7.在属性框的列表中选择internet协议版本4,然后选择下边的属性选项,点击就可以进入,如图所示:
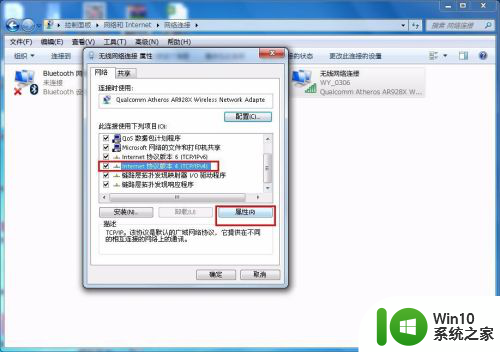
8.接下来就看到了更改ip地址的窗口,这里默认是自动获取ip地址。在“使用下边的IP地址”选项前面的圆圈点击,就可以手动输入ip地址了,输入好自己需要的IP地址和dns后点击确定即可,这个时候电脑的IP地址就更改成功了。
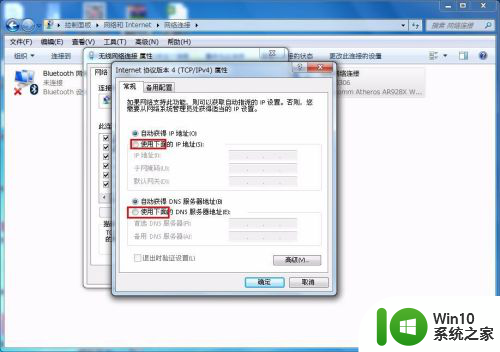
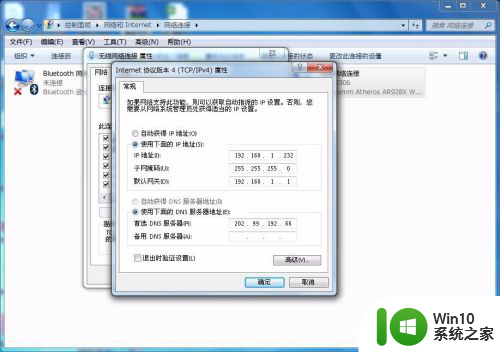
以上就是如何修改电脑地址的全部内容,如果需要的用户可以根据步骤进行操作,希望对大家有所帮助。