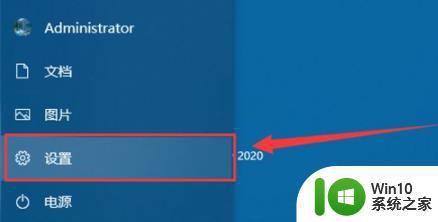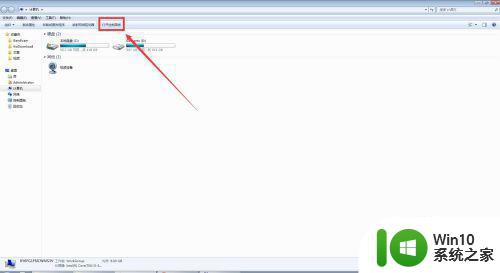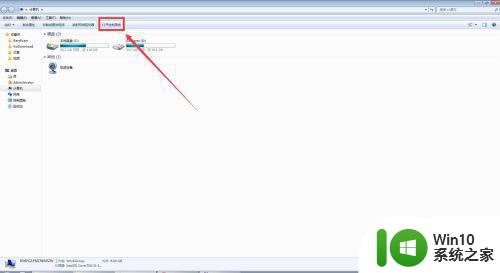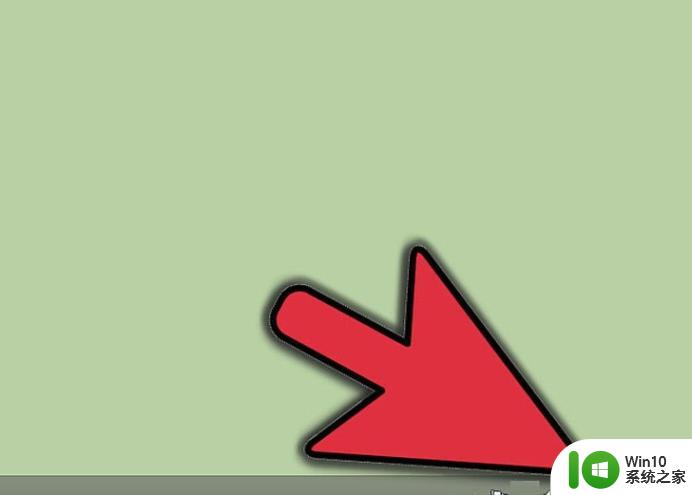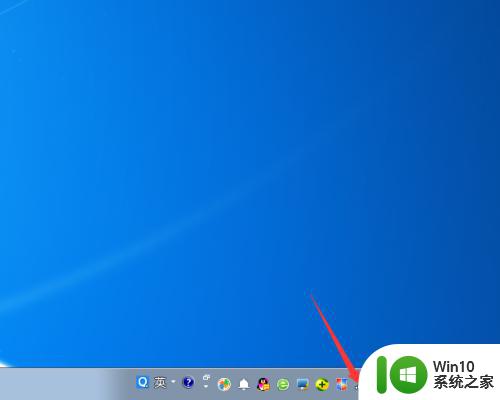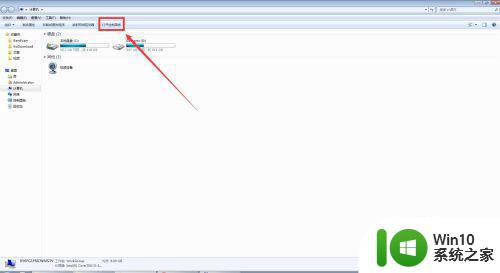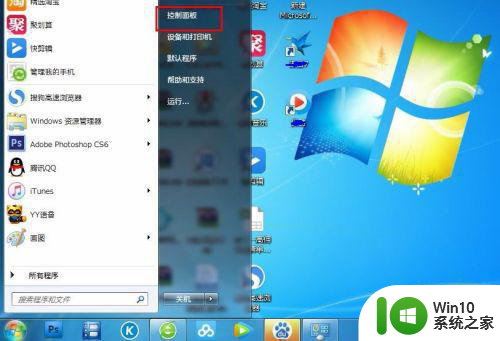电脑无线网络IP地址修改步骤 WLAN IP地址修改教程及注意事项
电脑无线网络IP地址修改步骤,在如今信息化快速发展的时代,电脑和无线网络已经成为人们生活中不可或缺的一部分,而在使用无线网络时,我们常常需要修改WLAN IP地址来满足网络连接需求。尽管修改WLAN IP地址看起来似乎比较简单,但实际操作中也存在着一些需要注意的事项。本篇文章将会为大家提供详细的WLAN IP地址修改教程,同时也会介绍一些修改IP地址时需要特别注意的细节。希望能够帮助大家更加轻松和顺利地修改WLAN IP地址,使无线网络连接更加可靠和畅快。
修改方法如下:
1、在操作系统桌面上,鼠标选中网络图标右键菜单选择属性选项进入。
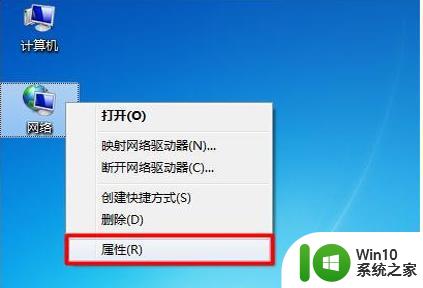
2、进入网络和共享中心列表菜单,点击左侧菜单的更改适配器设置选项进入。
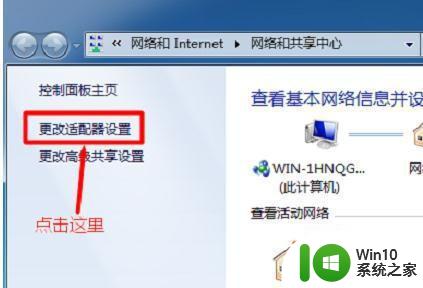
3、选中无线网络连接图标,右键菜单选择属性选项进入。
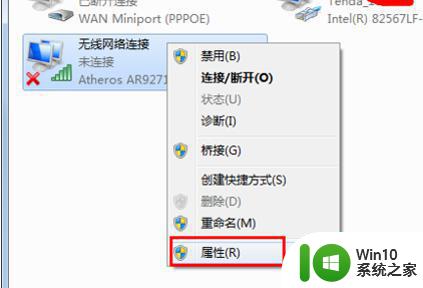
4、在弹出的无线网络属性对话框,双击“Internet协议版本4(TCP/IPv4)选项进入。
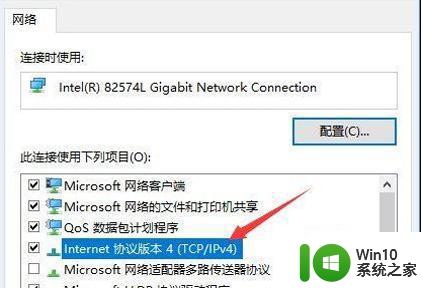
5、勾选自动获取IP地址和自动获取DNS服务器地址选项即可。
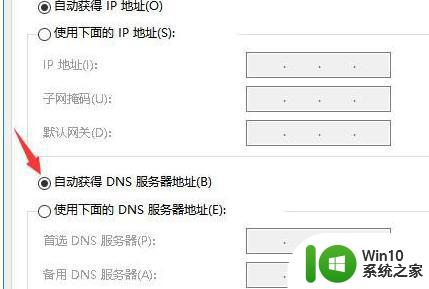
以上是修改电脑无线网络IP地址的全部步骤,如果您遇到这种情况,请按照本文所述的方法解决问题,希望这篇文章能够对您有所帮助。