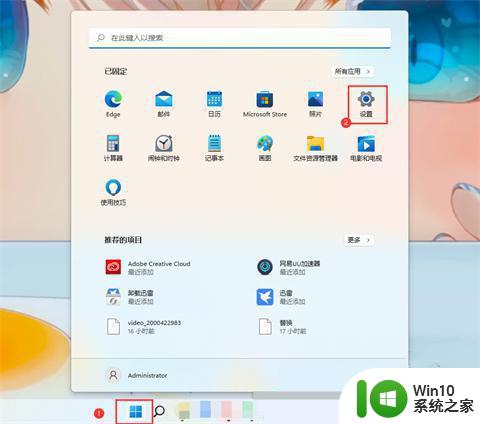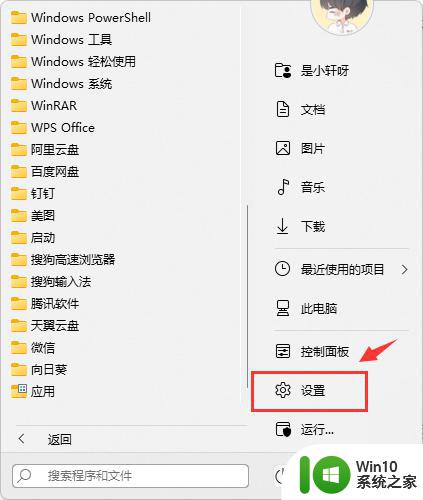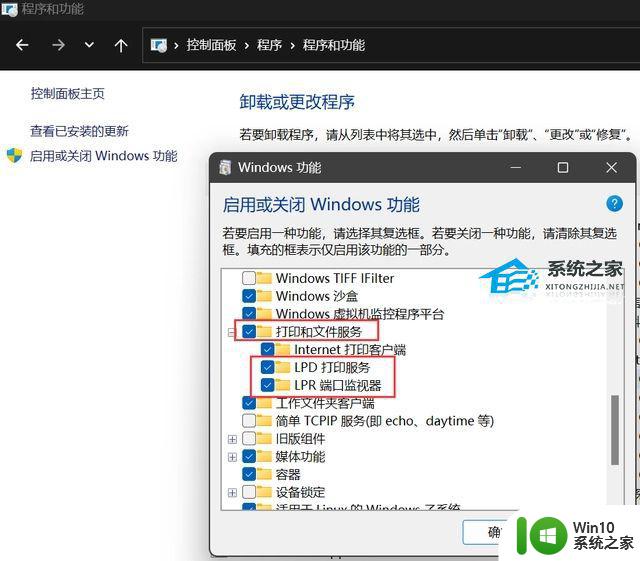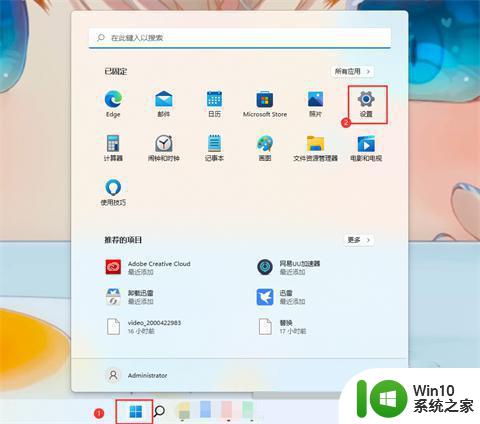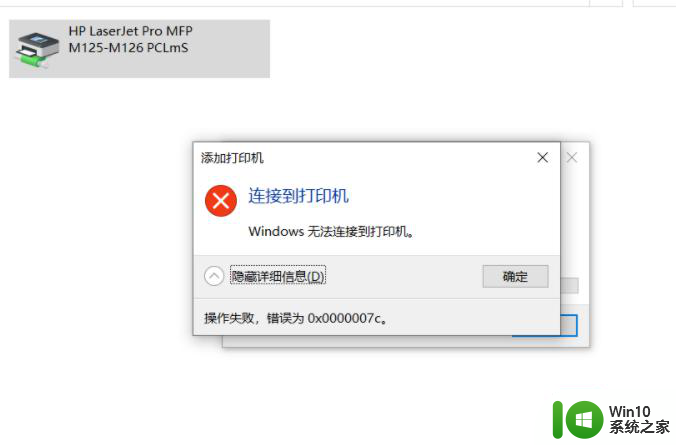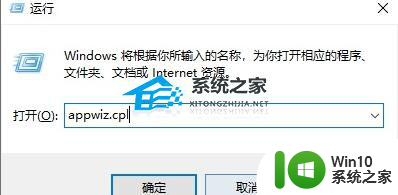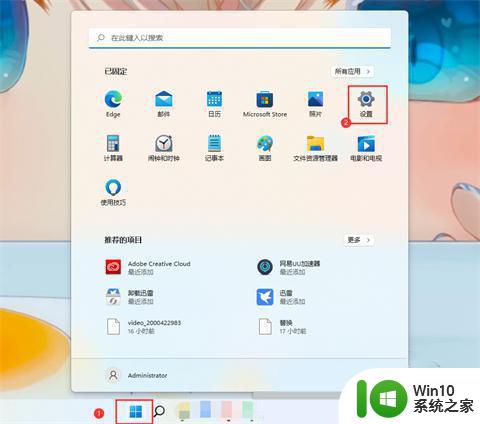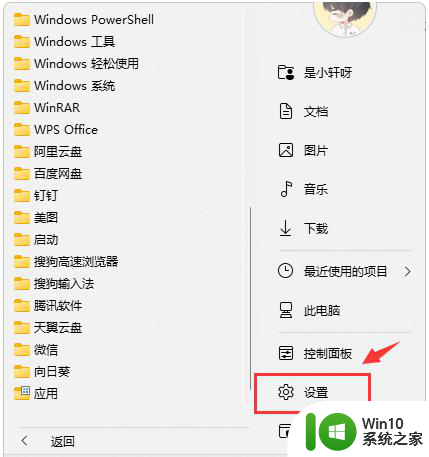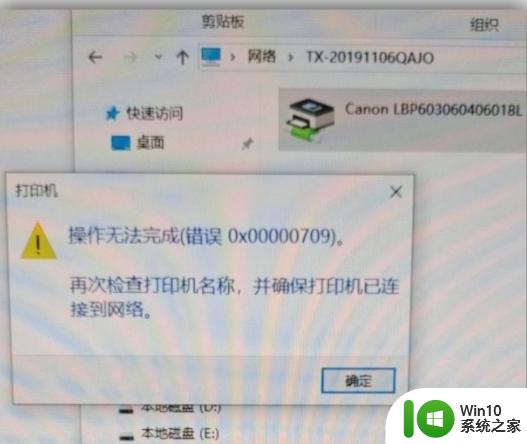win11系统连接共享打印机步骤 Win11如何设置共享打印机连接步骤
更新时间:2023-12-24 09:08:31作者:xiaoliu
Win11系统是微软最新推出的操作系统,它带来了许多令人兴奋的新功能和改进,其中之一是能够轻松地连接共享打印机。共享打印机的连接步骤简单而方便,使用户能够在家庭或办公环境中共享打印设备,实现快速打印文件的目的。无论是在家里还是在办公室,只需按照一些简单的步骤,便能够轻松连接共享打印机,享受便利的打印体验。接下来我将为大家介绍Win11系统连接共享打印机的步骤,让我们一起来了解吧!
具体步骤如下:
1、首先点击任务栏下方的开始然后进入设置开启“控制面板”。
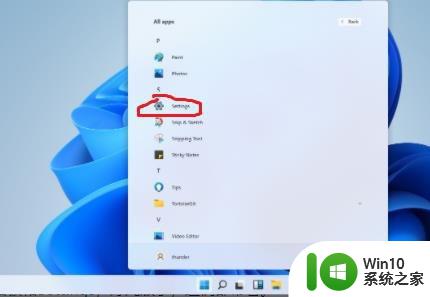
2、进入控制面板后,找到“设备和打印机”,点击进入。
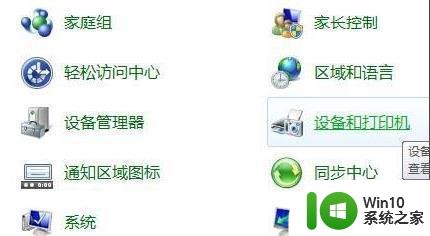
3、进入后点击左上角的“添加打印机”开始添加。

4、添加之后选择“添加网络、无线或Bluetooth打印机(W)”。
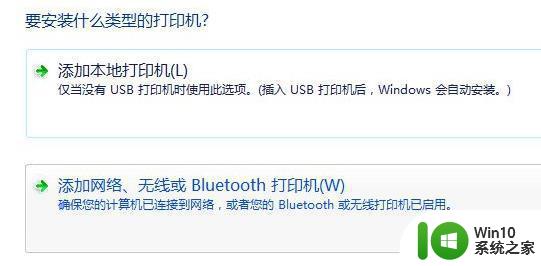
5、此时电脑会自动搜索可以连接的共享打印机,选中之后点击即可连接。

以上就是Win11系统连接共享打印机的步骤,如有需要的用户可以按照以上小编提供的步骤进行操作,希望对大家有所帮助。