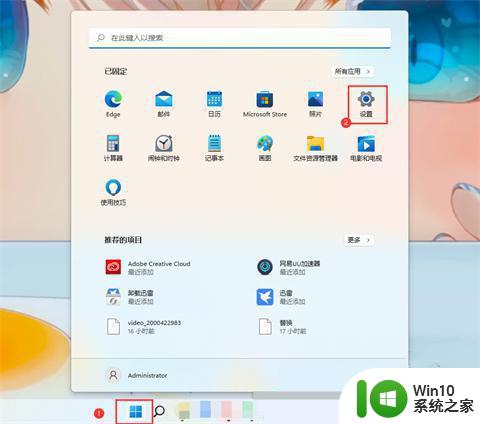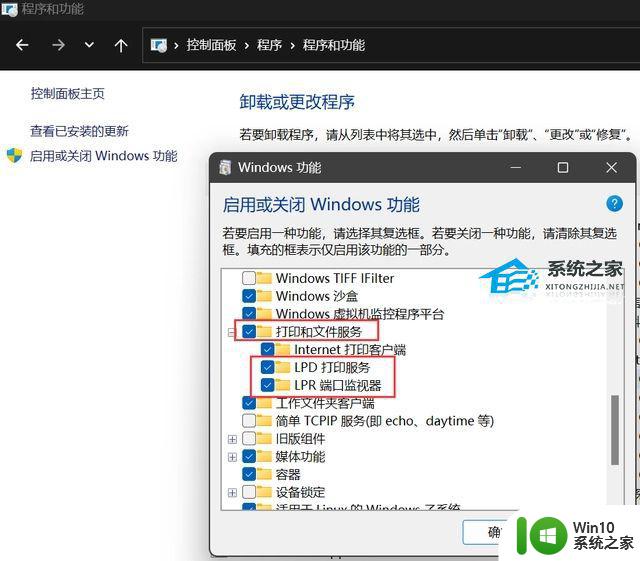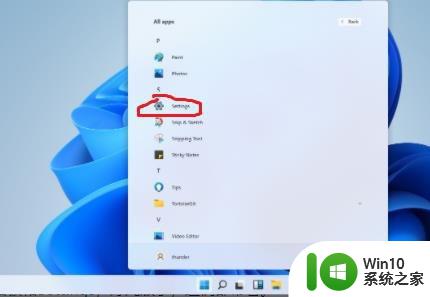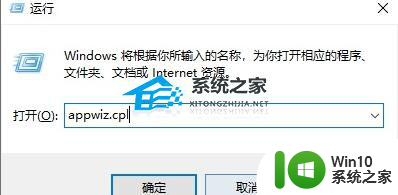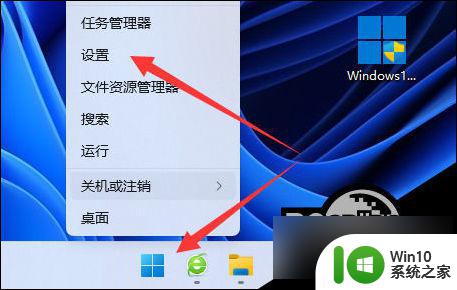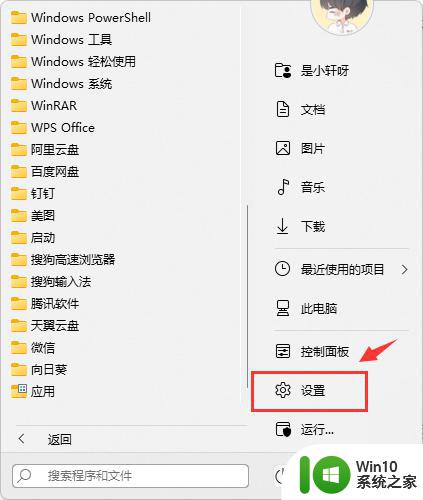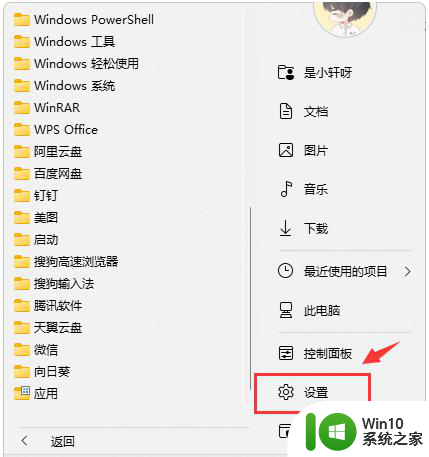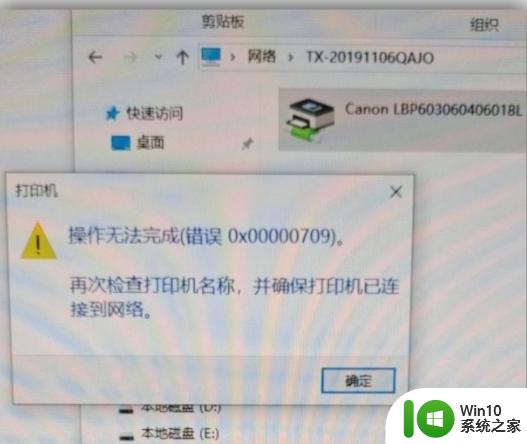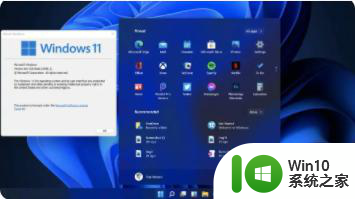win11怎么连到win7共享打印机 Win11连接局域网共享打印机的操作步骤
在Win11系统中连接到Win7共享打印机并不复杂,只需按照以下操作步骤便可轻松实现,确保Win7共享打印机已经正确安装并处于在线状态。接着在Win11系统中打开设置页面,选择设备选项卡,然后点击添加打印机或扫描仪。在搜索框中输入网络共享打印机的地址,等待系统搜索到打印机后,点击安装驱动程序即可完成连接。通过简单的步骤,就能实现Win11与Win7共享打印机的无缝连接。
方法如下:
1、鼠标点击下方“开始菜单”,打开“设置”。
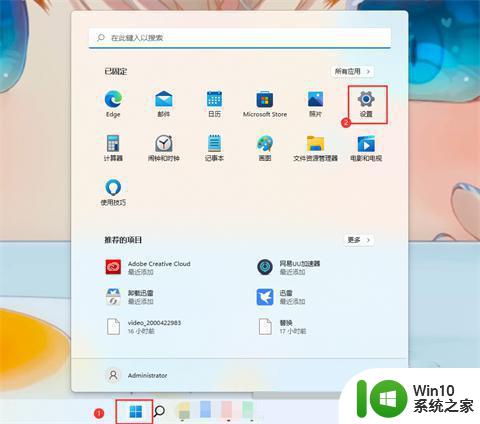
2、点击左侧“蓝牙和其他设备”。
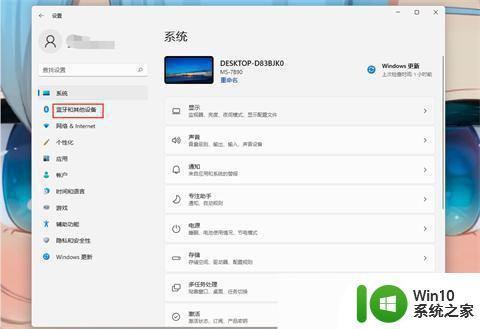
3、点击“打印机和扫描仪”。
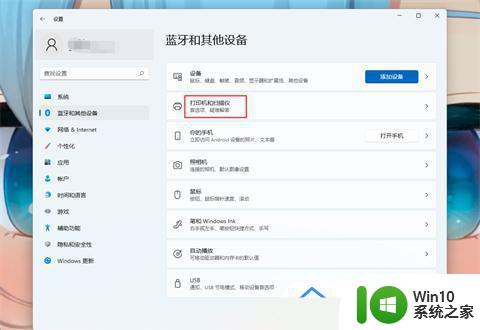
4、找到“添加打印机和扫描仪”,点击“添加设备”。
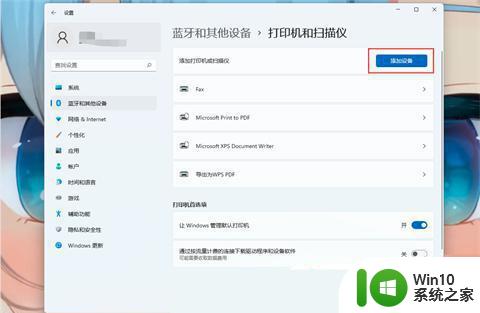
5、如果需要的打印机不在列表上,则点击“我需要的打印机不在列表上”选择“手动添加”。
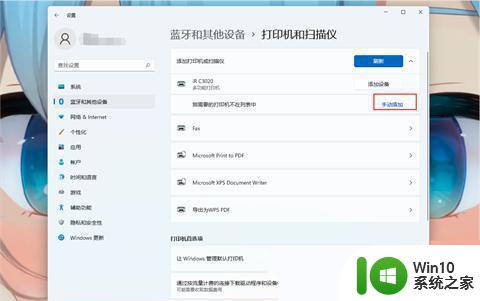
6、选择“按名称选择共享打印机”,输入打印机名称或者选择“浏览”手动选择共享的打印机。
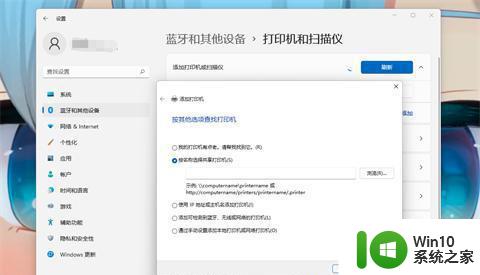
7、找到需要的打印机,选择当前打印机,点击“选择”。
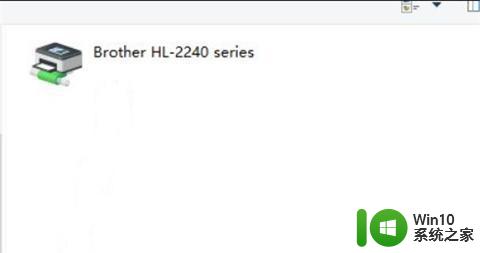
8、等待打印机安装完成即可。
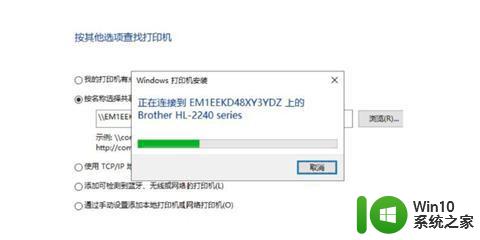
以上就是如何连接到Win7共享打印机的全部内容,有遇到相同问题的用户可参考本文中介绍的步骤来进行修复,希望能够对大家有所帮助。