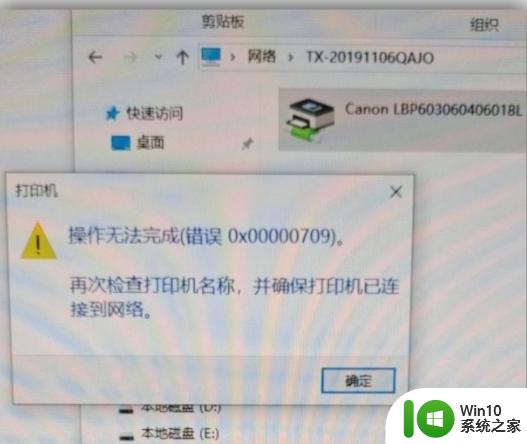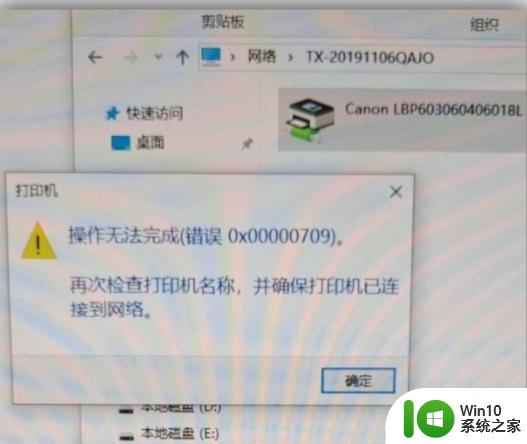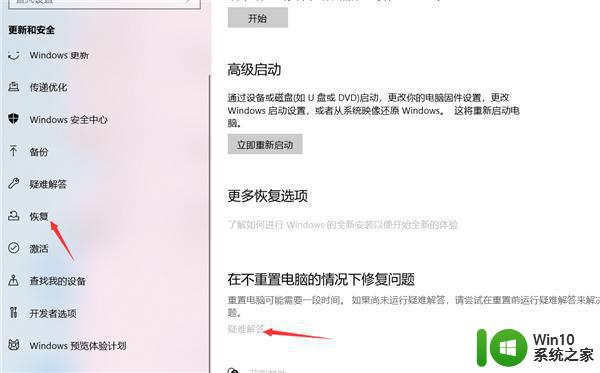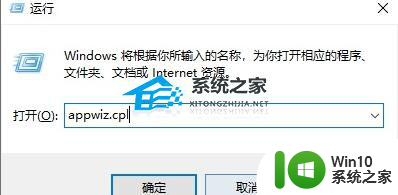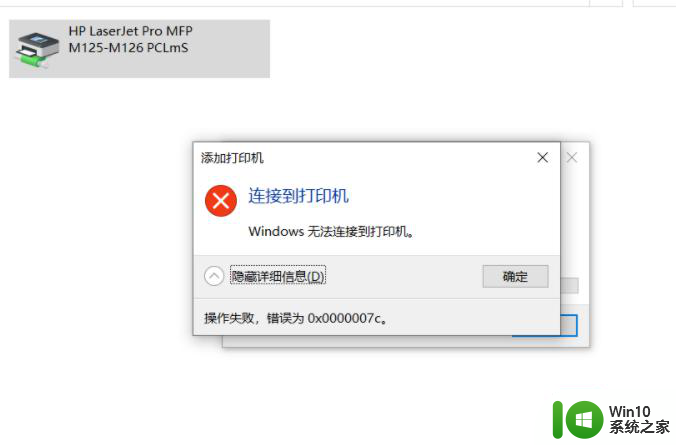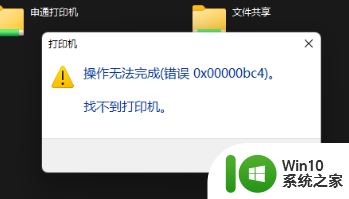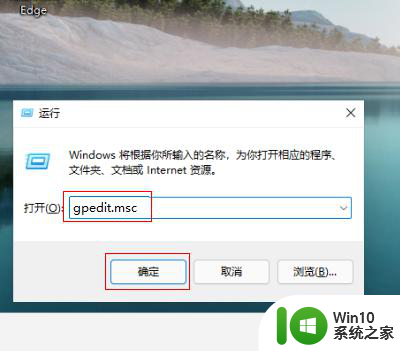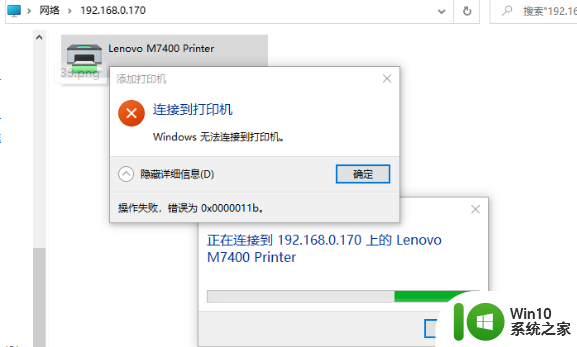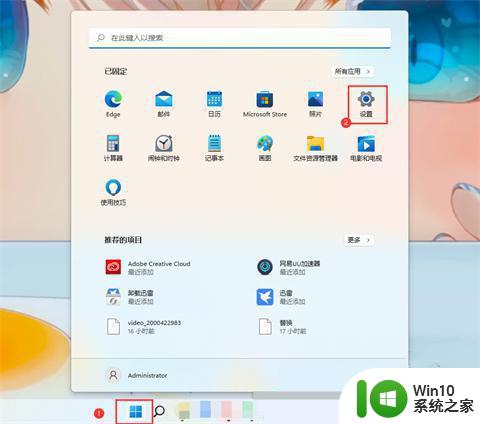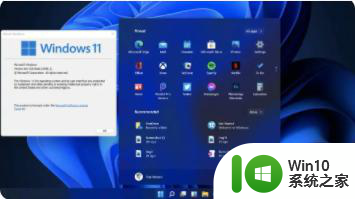win11连接共享打印机报错0000709 如何解决Win11 22h2共享打印机错误0x00000709
在使用Windows 11 22h2操作系统时,连接共享打印机遇到错误码0x00000709的问题可能会让人感到困惑,这个错误通常表示无法设置默认打印机,给我们的打印工作带来了一定的麻烦。不用担心我们可以采取一些解决方法来克服这个问题。本文将为大家介绍如何解决Win11连接共享打印机报错0000709,让我们能够顺利使用共享打印机,提高工作效率。
1、打开控制面板,找到启用或关闭windows功能;
2、找到打印机和文件服务;
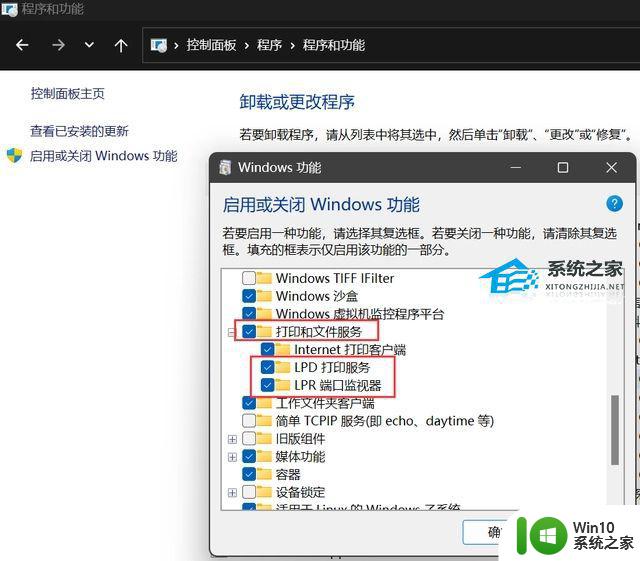
二、在需要连接共享打印机的电脑上安装共享打印机
1、在需要打印的电脑的控制面板中添加打印机;
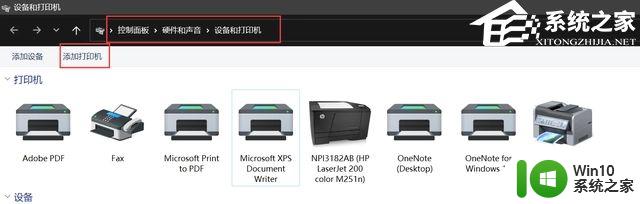
2、点击我所需的打印机未列出;
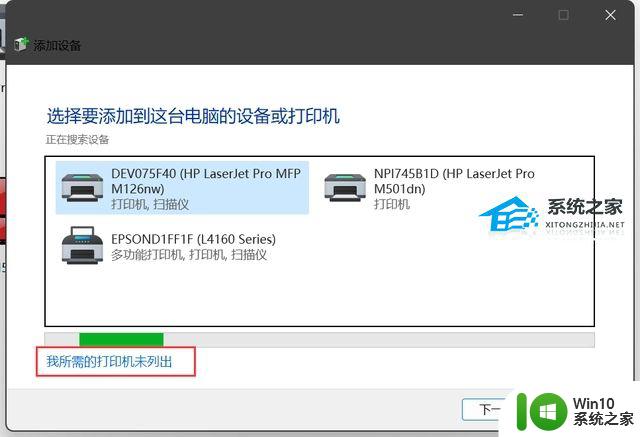
3、通过手动添加;
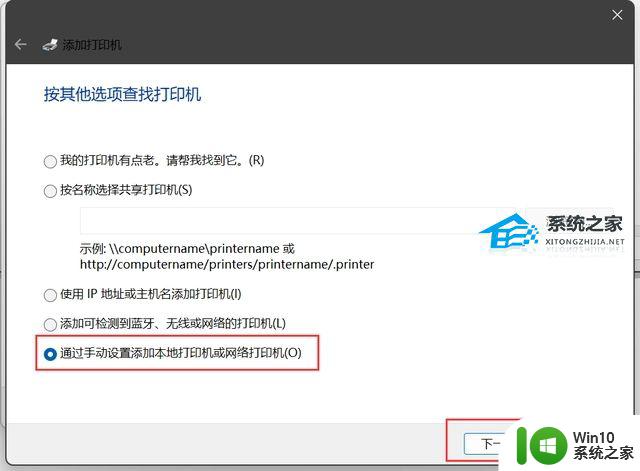
4、创建新端口,如图设置;
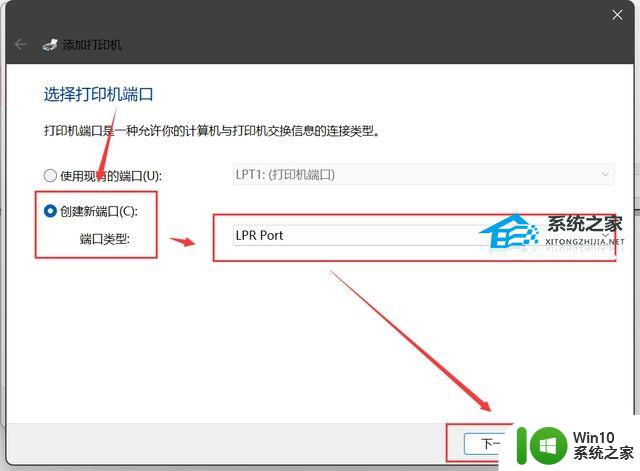
5、输入主机名称和共享打印的共享名称,就是共享打印机电脑的共享名称。就是在网络或者网上邻居里面看到的电脑的名称,例如pc-wang,或者其ip地址,例如192.168.18.88,共享打印机就是共享时设置的共享名称,例如说hp1007-201等等;
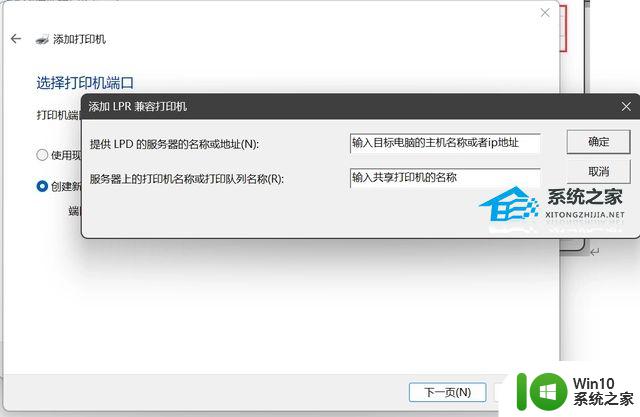
6、安装打印机对应驱动;
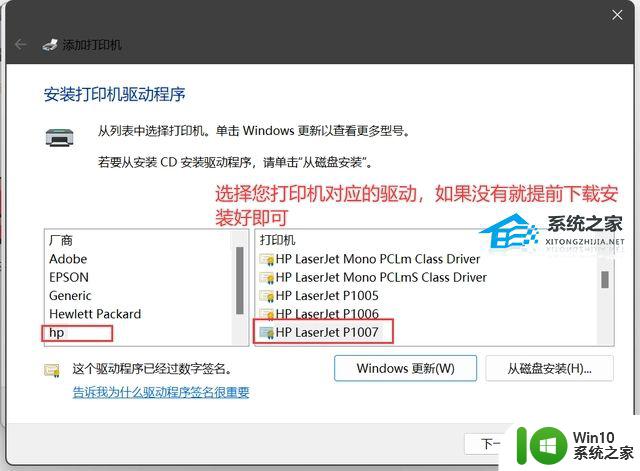
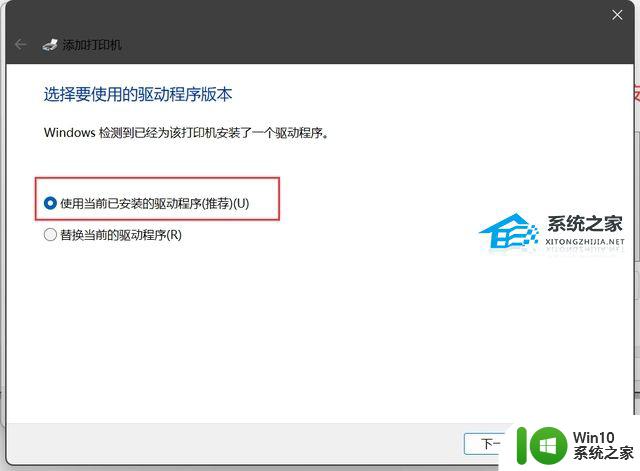
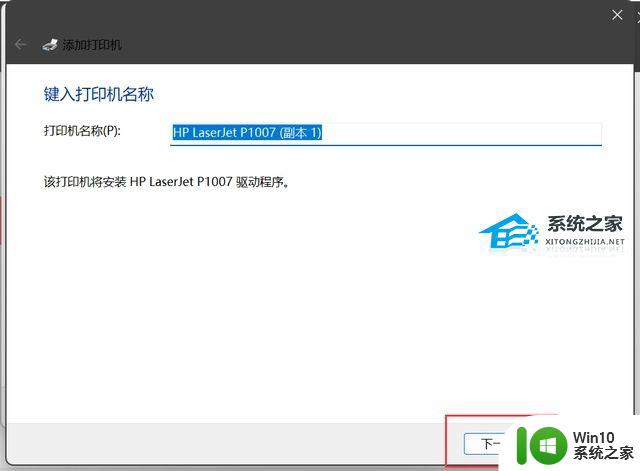
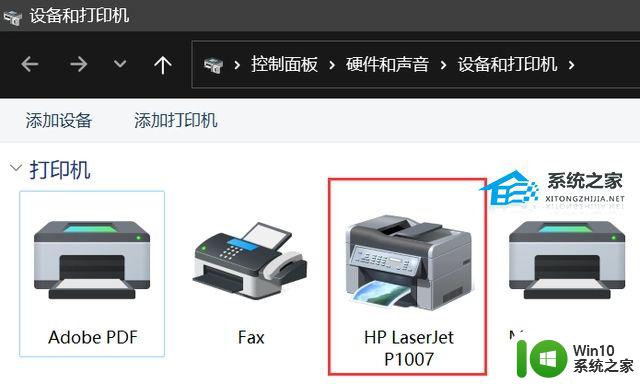
以上就是Win11连接共享打印机报错0000709的解决方法,如果你遇到了这种情况,可以尝试按照本文提供的方法解决,希望这篇文章对你有所帮助。