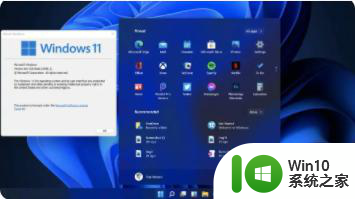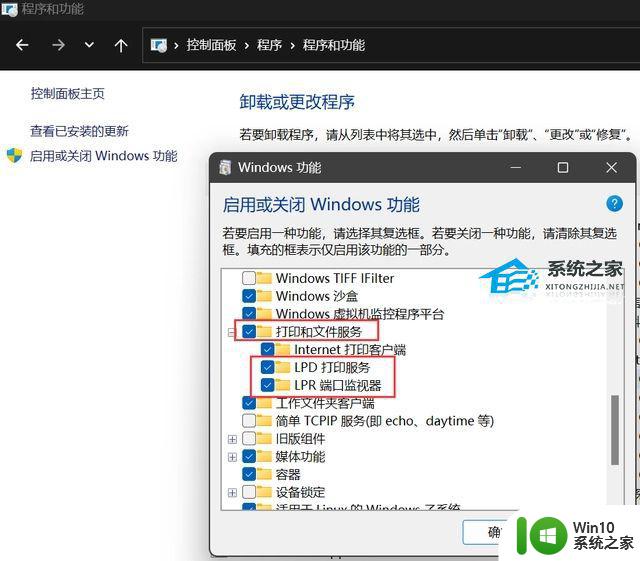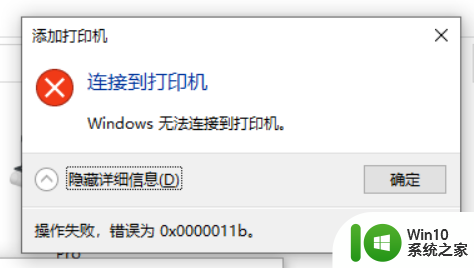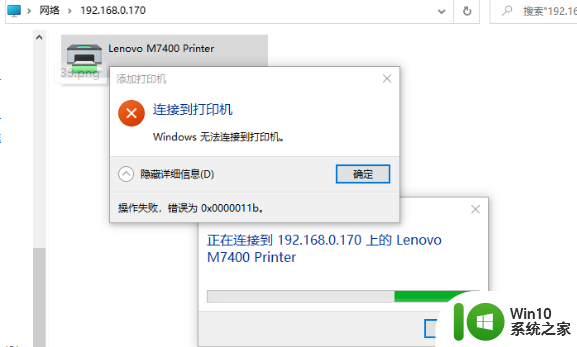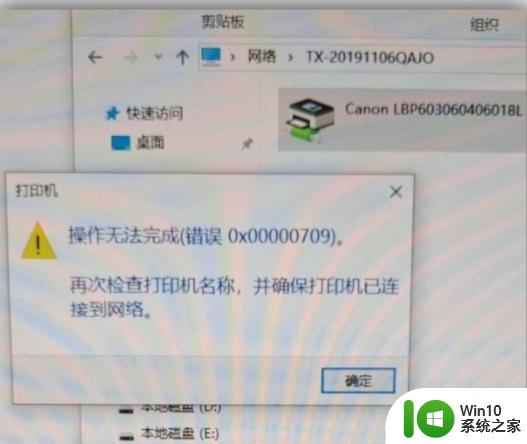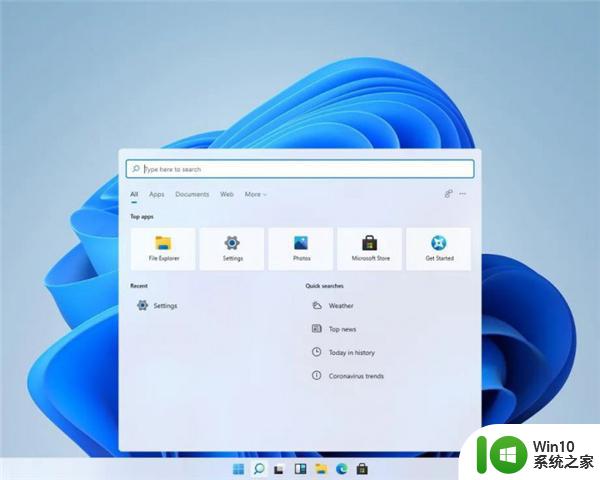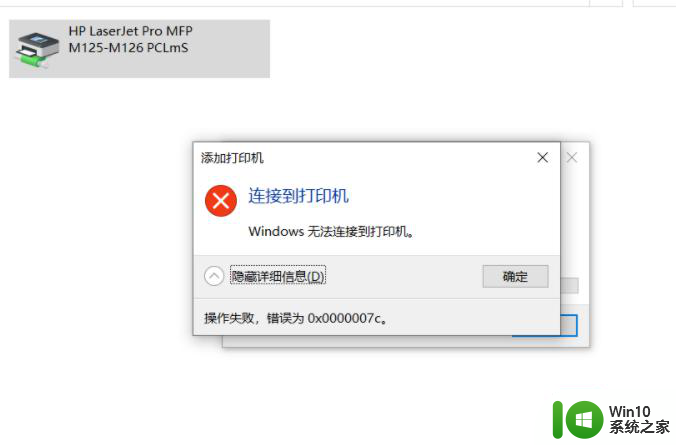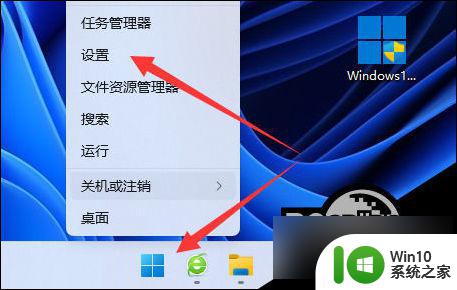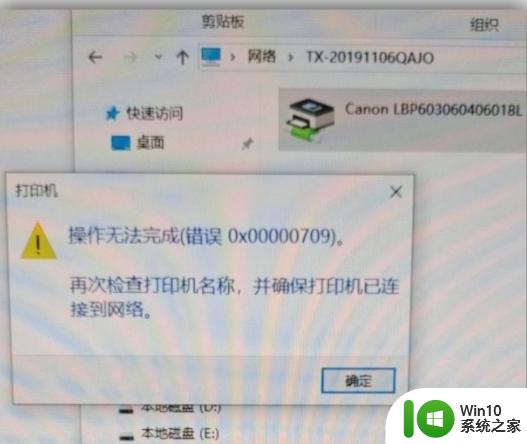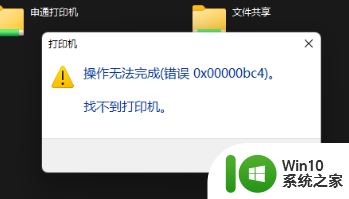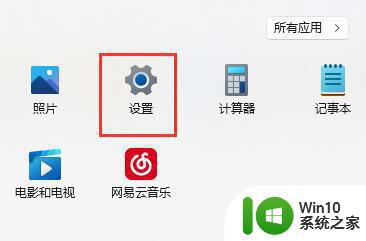win11打印共享错误0x0000011b Win11共享打印机0x0000011b连接失败的解决方法
在使用Win11系统时,有些用户可能会遇到打印共享错误0x0000011b以及Win11共享打印机0x0000011b连接失败的问题,这些问题对于需要频繁打印文件的人来说可能会造成一定的困扰。幸运的是我们可以采取一些解决方法来解决这些问题。下面将会介绍一些解决方法,帮助您解决Win11打印共享错误0x0000011b和Win11共享打印机0x0000011b连接失败的情况。
方法一:
1、其实这个问题主要是由于win10系统的更新导致的。
2、所以我们在连接共享打印机的时候,共享的对方只要不是win10就可以了。
3、如果共享的对方是win10,那么可以让他打开运行,输入“appwiz.cpi”。
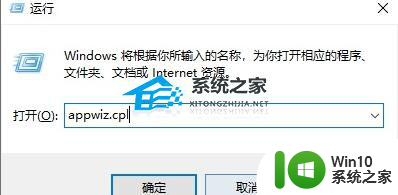
4、然后点击左上角的“查看已安装的更新”。
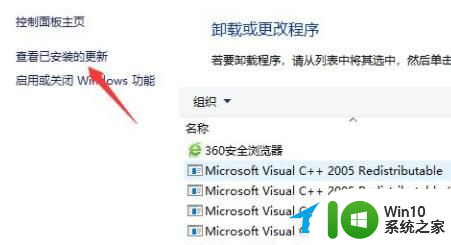
5、最后卸载图示的一系列更新补丁就可以了。
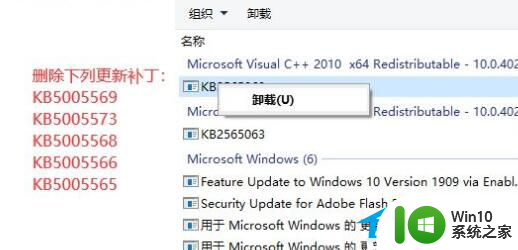
共享打印机遇到问题的时候,一定要共享双方都解决才可以。
方法二:
1、首先右键开始菜单,打开“运行”。
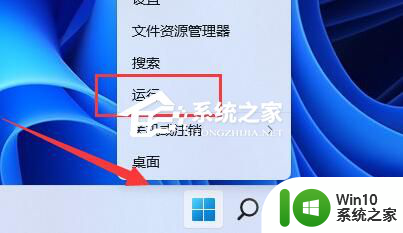
2、接着在其中输入“regedit”,回车运行。
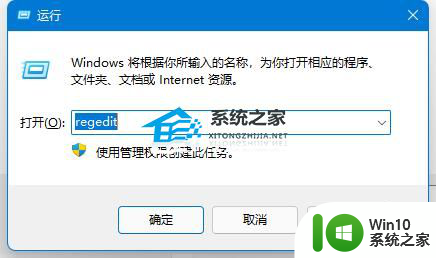
3、然后进入注册表的“计算机\HKEY_LOCAL_MACHINE\SYSTEM\CurrentControlSet\Control\Print”位置。
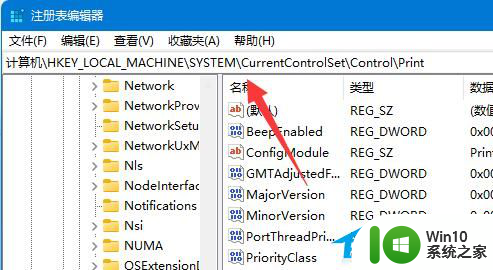
4、再点击右边空白处,选择新建一个“DWORD”值。
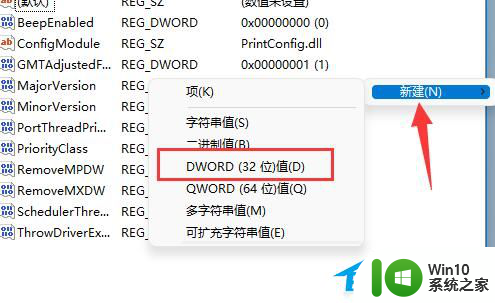
5、最后将他改名为“RpcAuthnLevelPrivacyEnabled”,并双击打开修改数值为“0”即可。
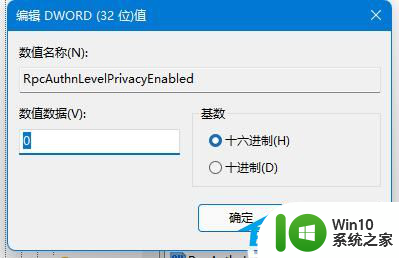
以上就是win11打印共享错误0x0000011b的全部内容,如果有任何不清楚的地方,可以参考以上小编的步骤进行操作,希望对大家有所帮助。