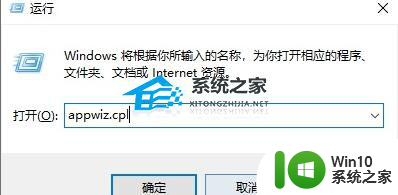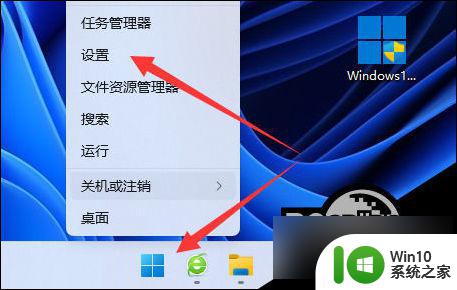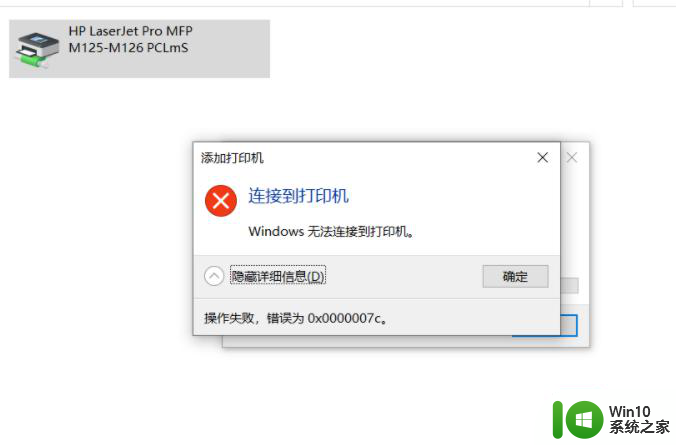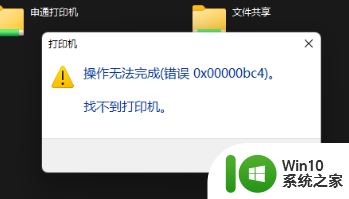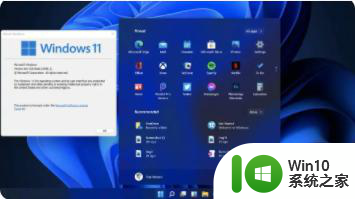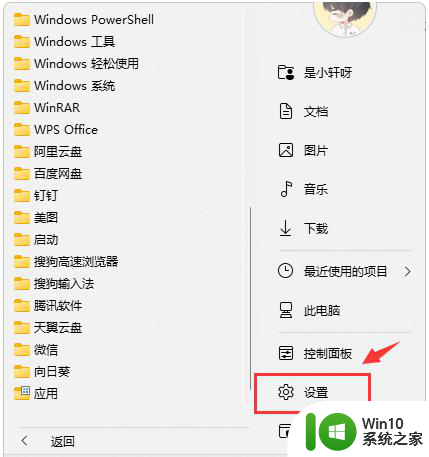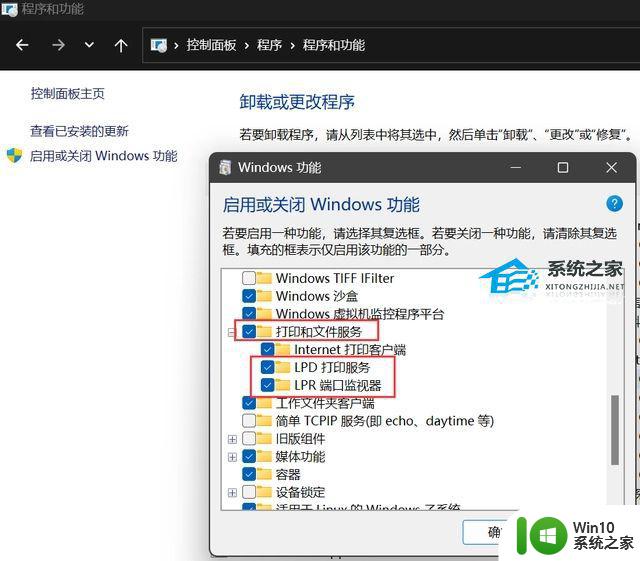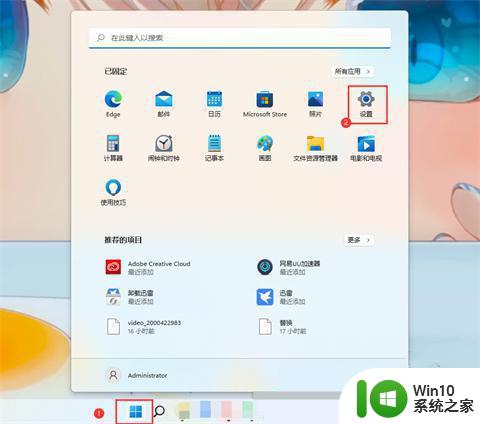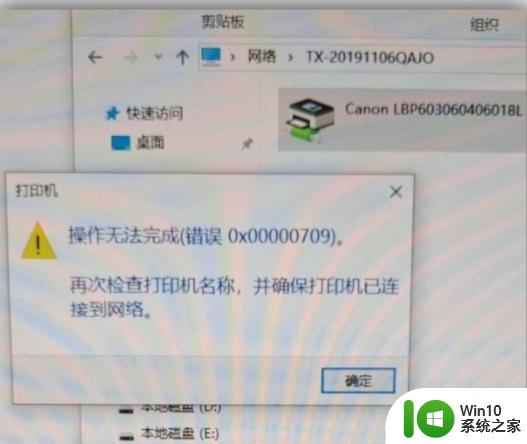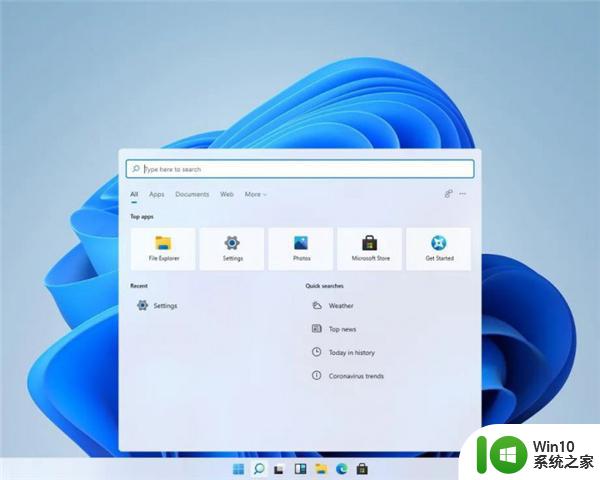win11共享打印机连接失败解决方法 win11系统无法访问共享打印机的解决方案
更新时间:2023-04-25 09:54:49作者:yang
win11共享打印机连接失败解决方法,随着Win11系统的推出,许多用户都遇到了共享打印机连接失败的问题。当需要打印一份重要文档却无法连接打印机时,肯定会让人感到非常沮丧。那么我们应该如何解决Win11系统无法访问共享打印机的问题呢?今天本文将为大家介绍一些实用的解决方案,让您在遇到无法连接打印机的情况下,快速解决问题。
具体方法:
1、首先点击开始菜单,打开“设置”
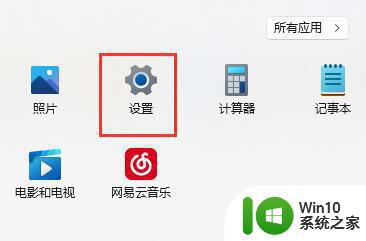
2、接着点击左侧栏的“蓝牙和其他设备”
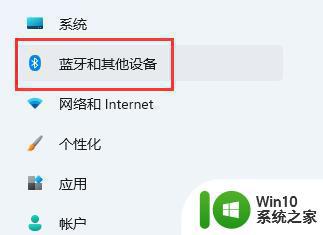
3、然后打开右侧的“打印机和扫描仪”
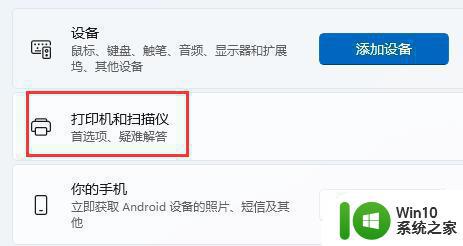
4、再找到想要共享的打印机,点击进入。
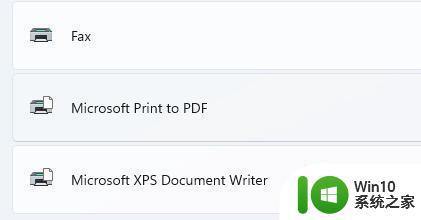
5、进入后,再打开“打印机属性”
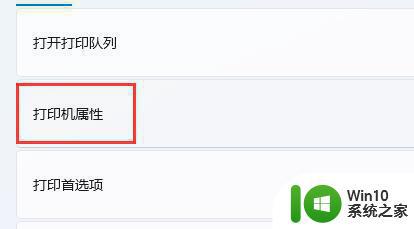
6、在属性面板中,点击上方“共享”选项卡。
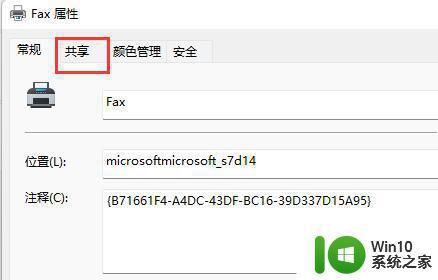
7、进入后,勾选“共享这台打印机”并保存。
8、保存后,其他电脑只要连接同一个局域网就可以共享这台打印机了。
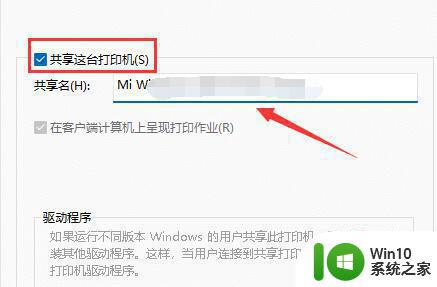
综上所述,我们可以采用多种方法解决win11共享打印机连接失败的问题,例如检查网络连接、重置打印机设置等。如果以上方法仍无法解决问题,建议寻求专业的技术支持。在日常使用中,保持网络和打印机的正常运行,可以避免此类问题的出现。