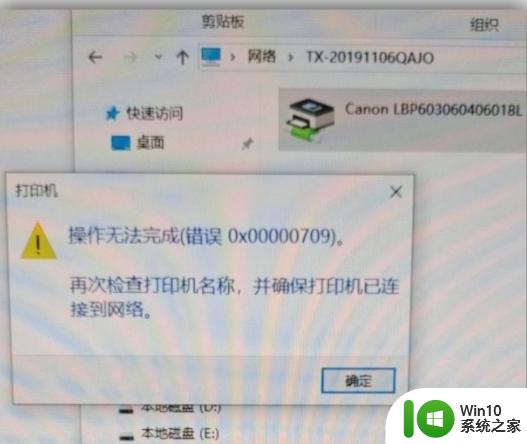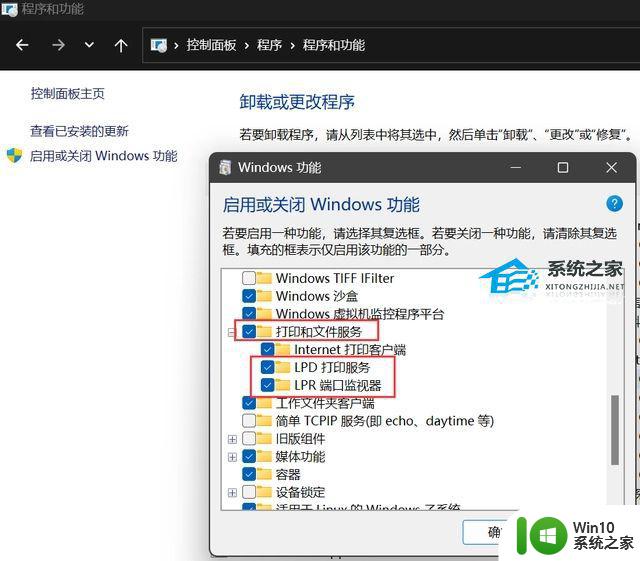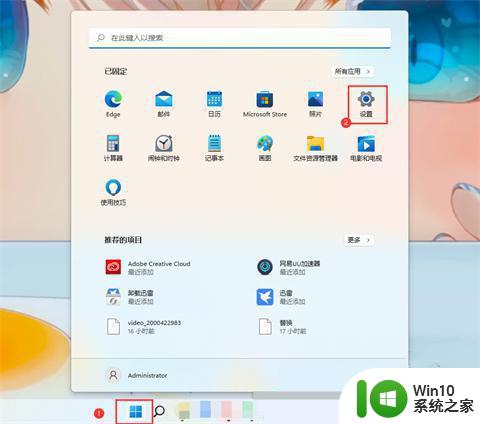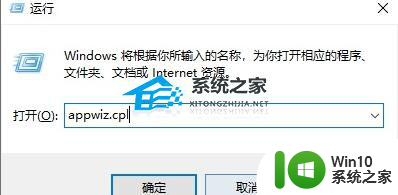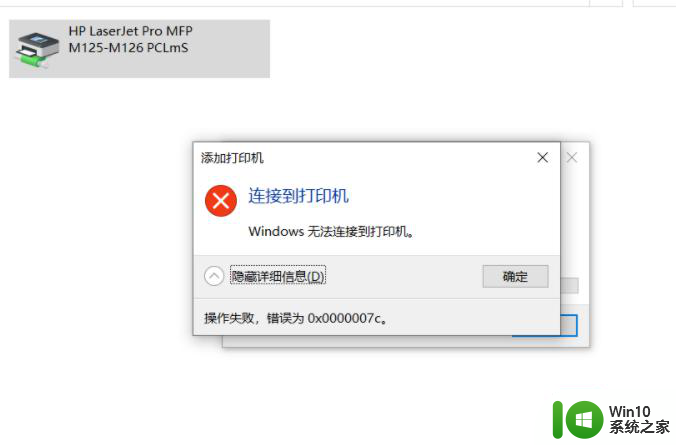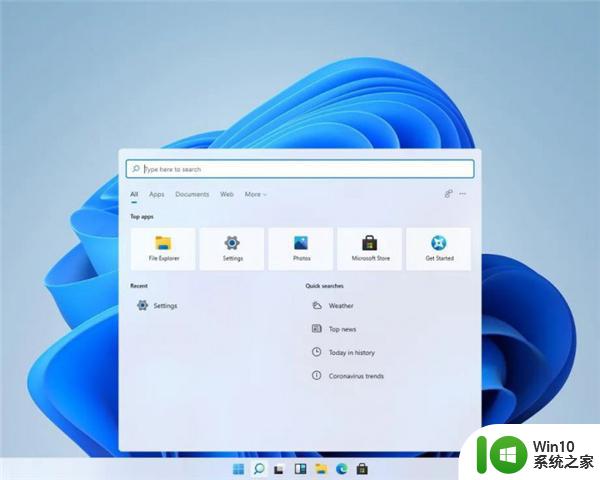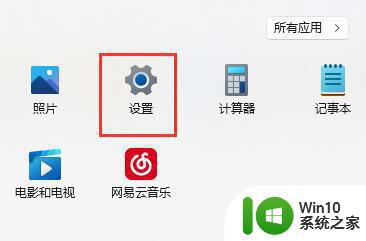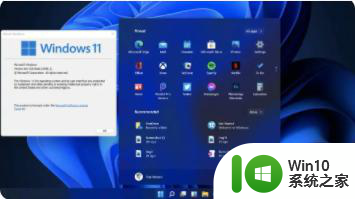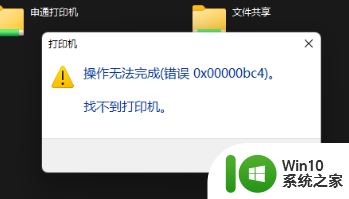win11无法连接到共享打印机如何处理 Win11共享打印机连接问题解决方法
在使用Win11系统时,有时会遇到无法连接到共享打印机的问题,这可能会给我们的工作和生活带来一定的困扰,不过不用担心我们可以通过一些方法来解决这个问题,让我们的共享打印机恢复正常连接。接下来我们将介绍一些解决Win11共享打印机连接问题的方法,希望能帮助到遇到这个困扰的朋友们。
具体方法:
1、首先,点击任务栏上的开始图标,然后在已固定应用区域点击设置(Win+i);
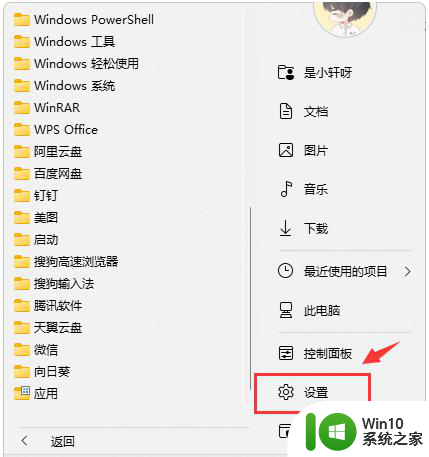
2、设置窗口,左侧点击蓝牙和其他设备,右侧点击打印机和扫描仪(首选项、疑难解答);
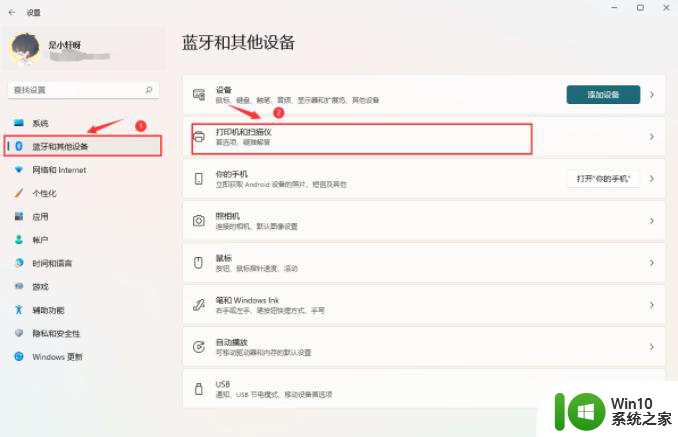
3、蓝牙和其他设备 > 打印机和扫描仪,接着在打印机列表中,选择进入要设置共享的打印机名称;
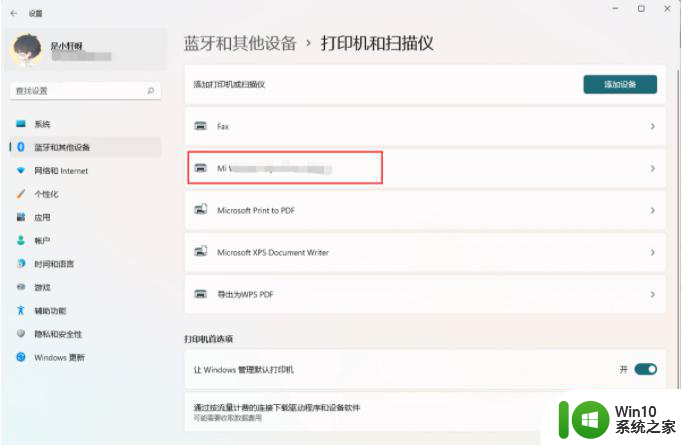
4、进入打印机设置后,在功能列表中,点击打开打印机属性;
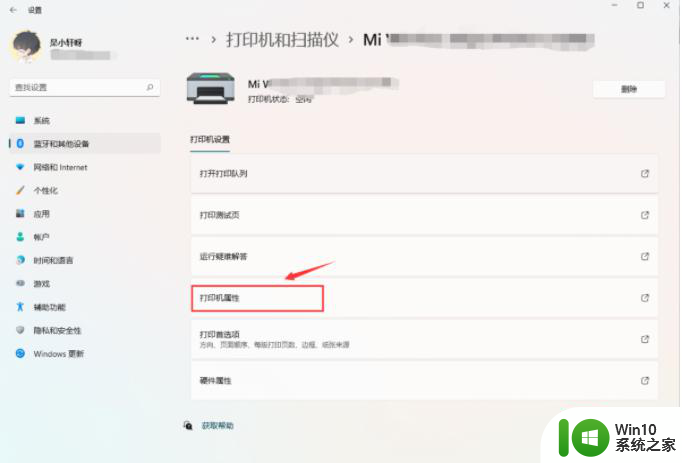
5、在弹出的打印机属性窗口中,切换到共享选项卡,然后勾选共享这台打印机;
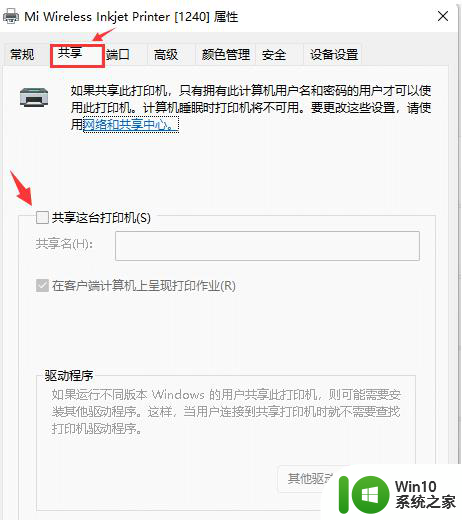
6、接着在共享名中,自定义一个共享的名称,然后点击确定,保存打印机共享设置;
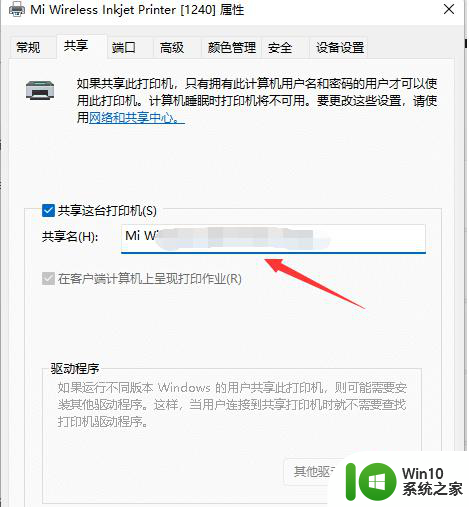
7、现在其他电脑通过局域网,就可以搜索到这台共享打印机,安装上驱动,就可以直接使用了。
以上就是win11无法连接到共享打印机如何处理的全部内容,碰到同样情况的朋友们赶紧参照小编的方法来处理吧,希望能够对大家有所帮助。