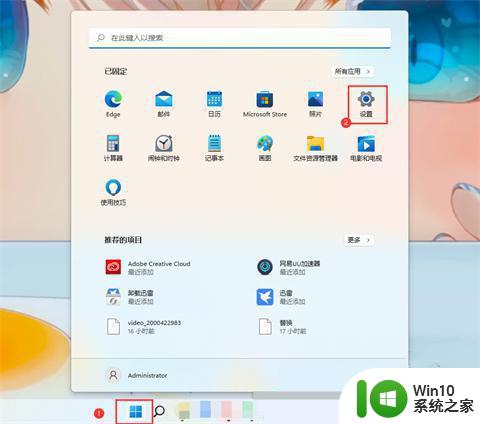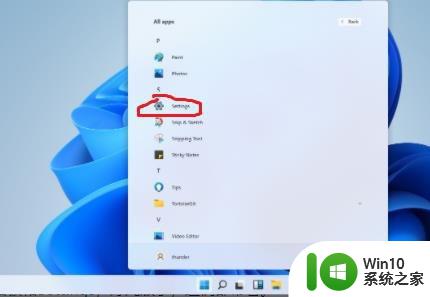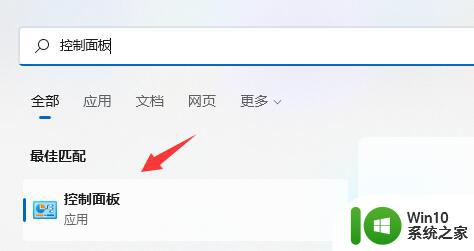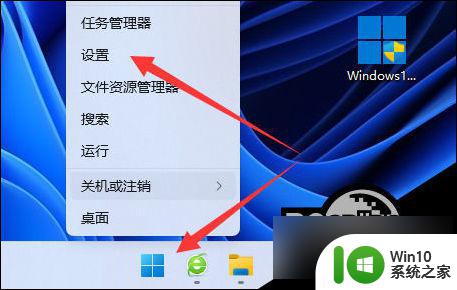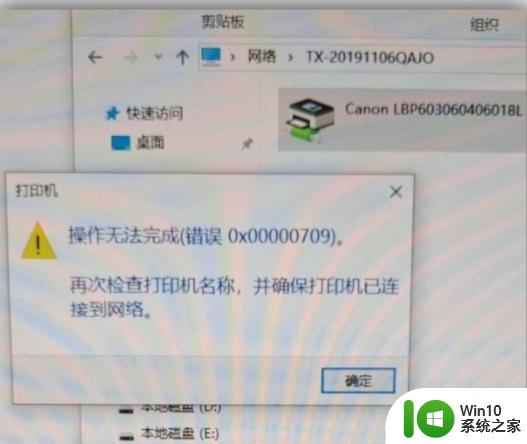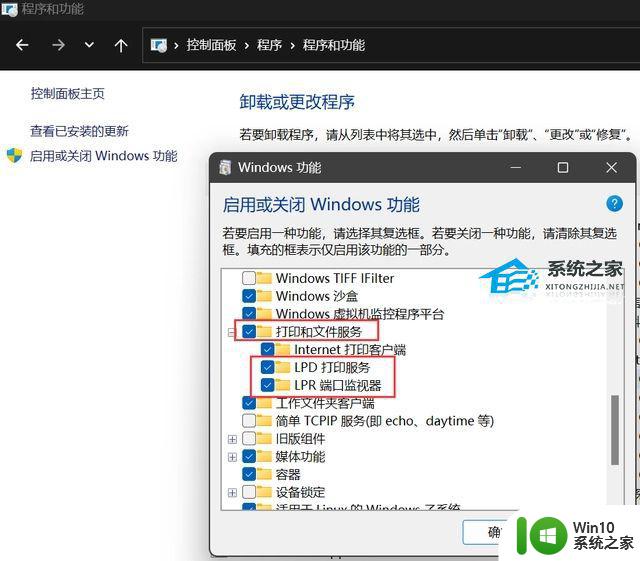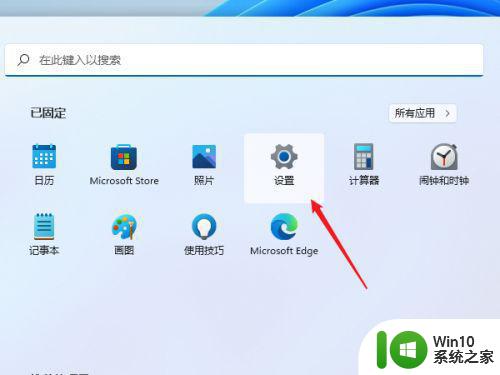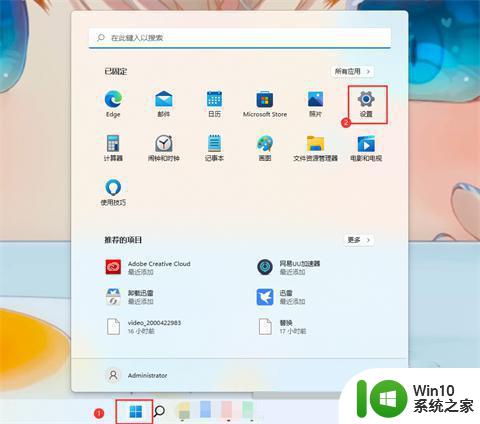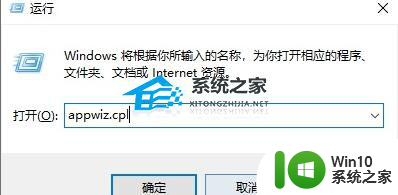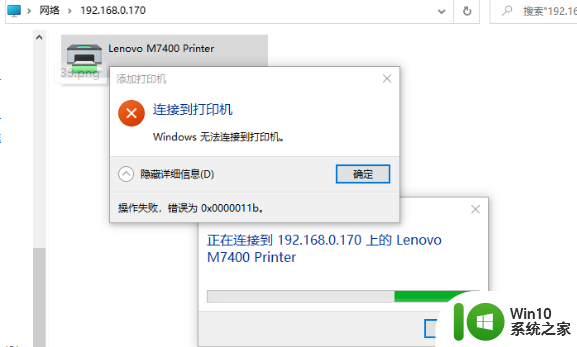打印机共享设置步骤win11 win11共享打印机怎么设置
当办公室中只有一台或两台打印机的时候,多人要使用的话就需要将打印机设置共享,可是有些刚升级win11系统的用户因为不熟悉,不知道共享打印机怎么设置,针对此问题,本文给大家讲解一下win11共享打印机怎么设置供大家参考吧。
具体步骤如下:
1、首先我们进入系统后点击任务栏上的开始菜单,在已固定区域点击【设置】,也可以使用快捷键WIN+I键打开。
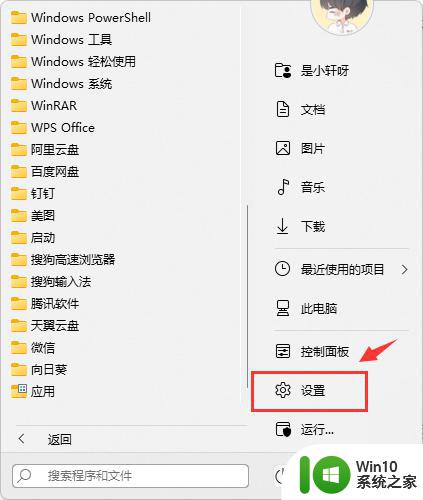
2、接着在左侧的导航中找到并进入“蓝牙和其他设备”界面,在选项中再选中进入“打印机和扫描仪”。
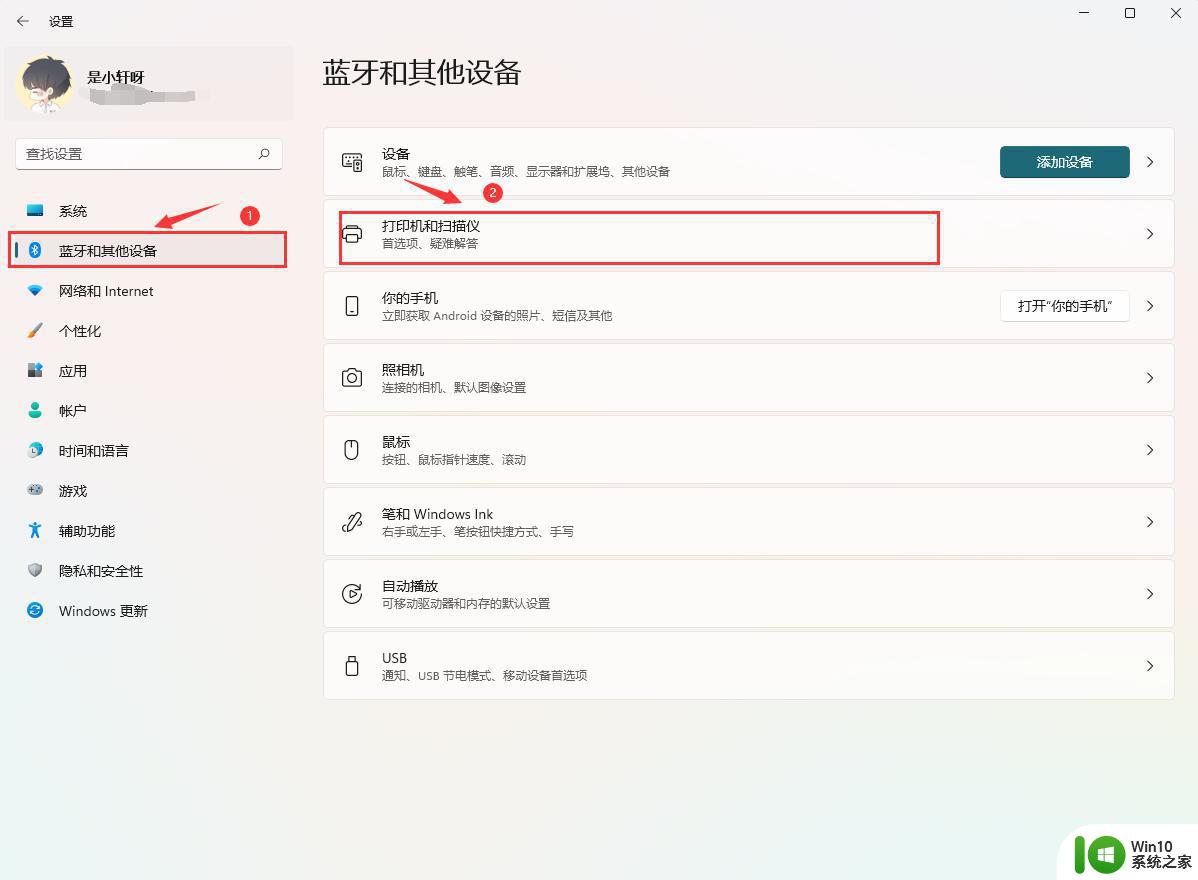
3、这时我们看已经进入打印机和扫描仪管理界面,接着在打印机列表中选择进入要设置共享的打印机名称。
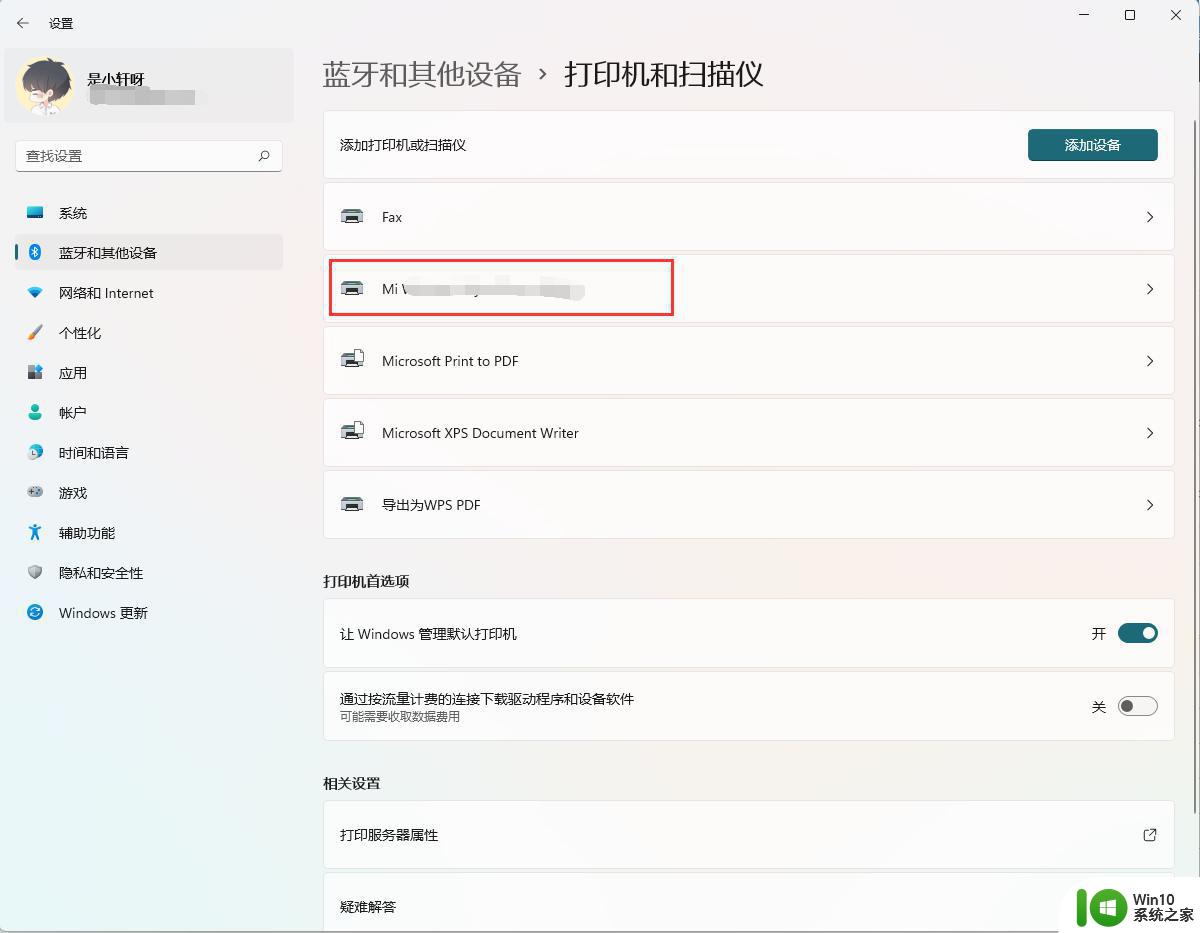
4、进入打印机设置界面后,在功能列表中单击打开“打印机属性”。
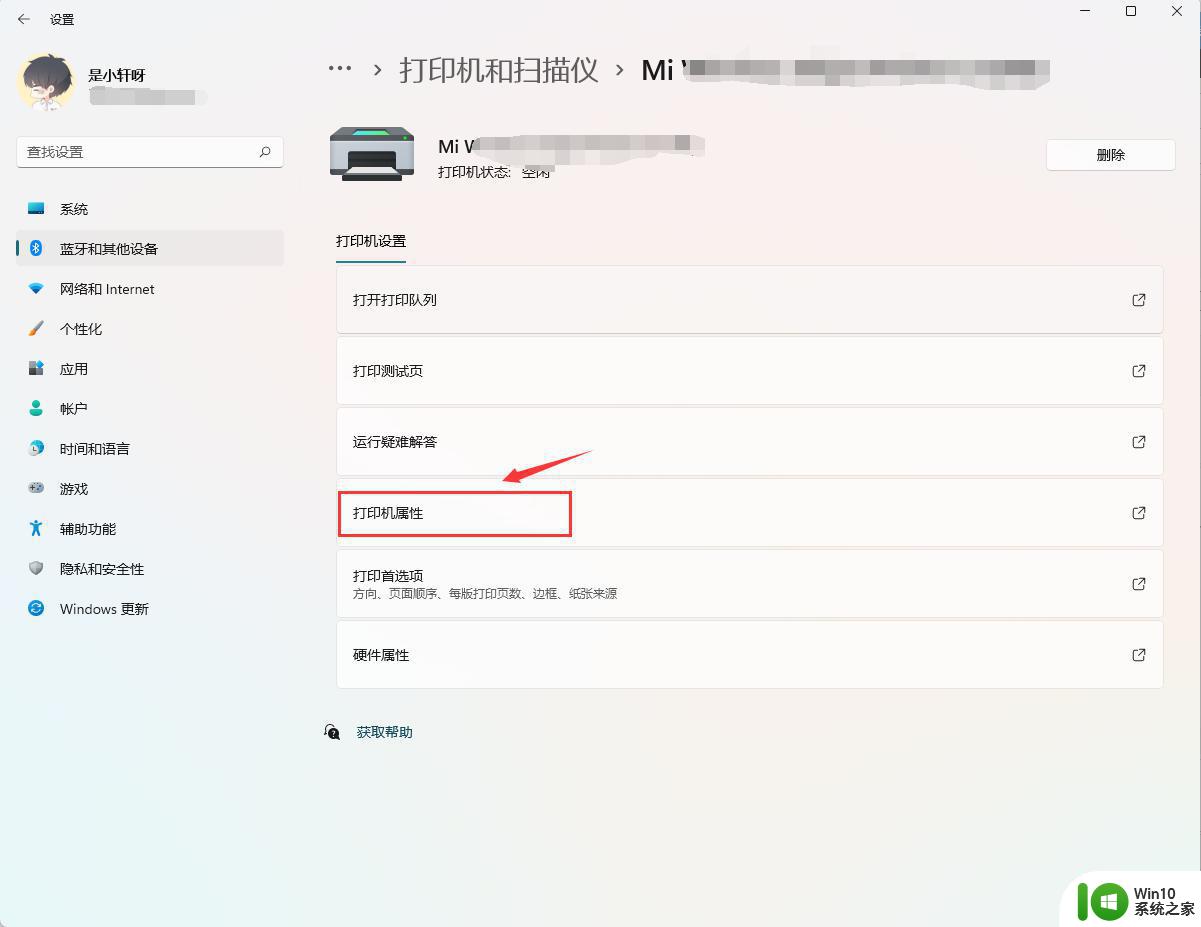
5、在弹出打印机属性选项卡中,选择进入“共享”选项窗口,勾选上其中的“共享这台打印机”选项。
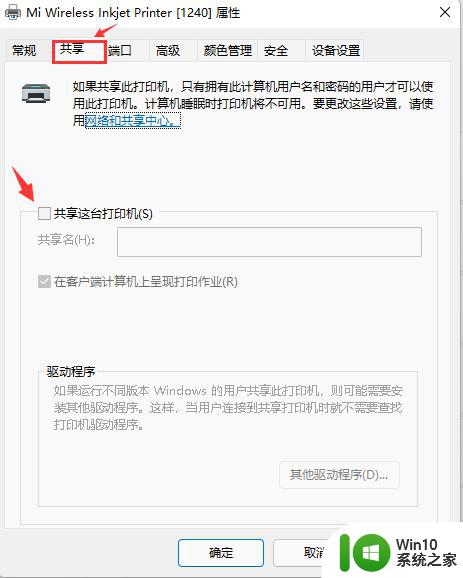
6、紧接着在共享名中自定义一个共享的名称,然后点击【确定】保存完成打印机共享的设置。
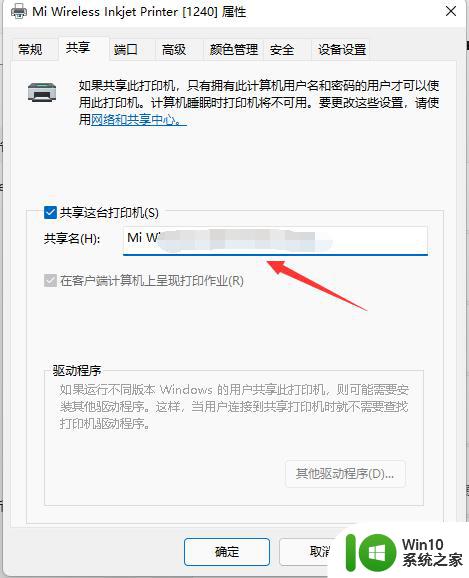
7、现在其他电脑通过局域网网络就可以搜索到共享的打印机了,直接安装上驱动就可以直接使用了。
以上给大家讲解的就是win11共享打印机的详细解决方法,有需要的用户们可以学习上面的方法来进行设置就可以了。