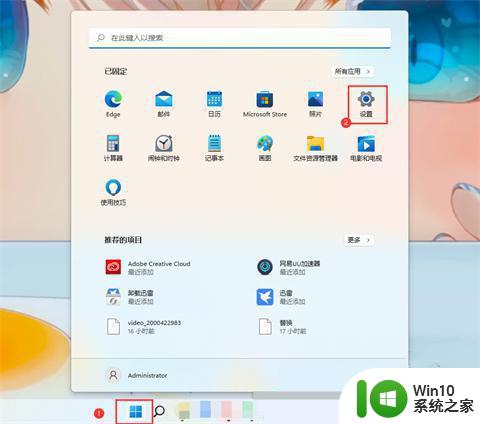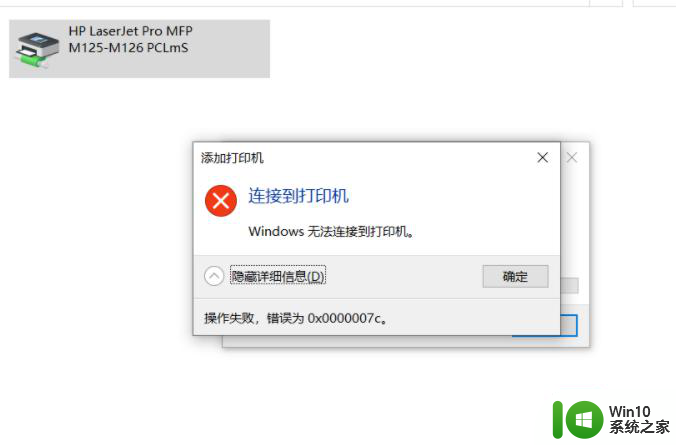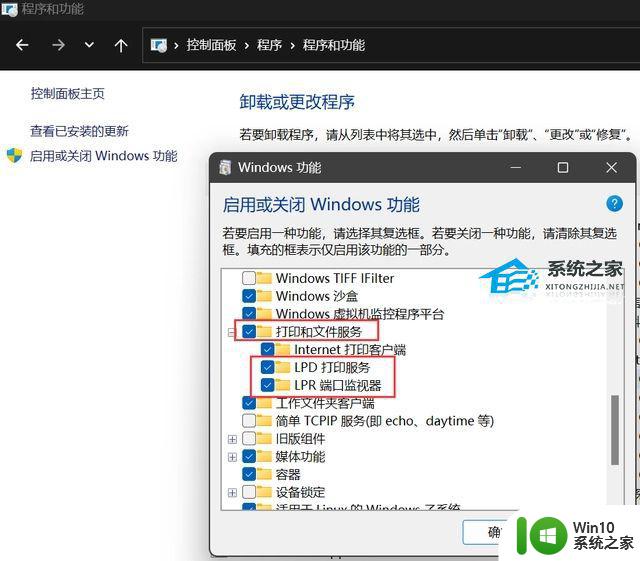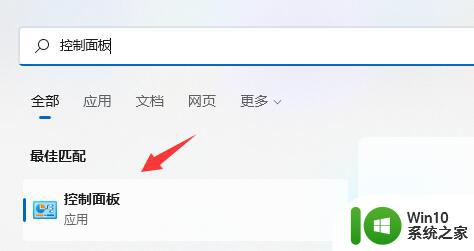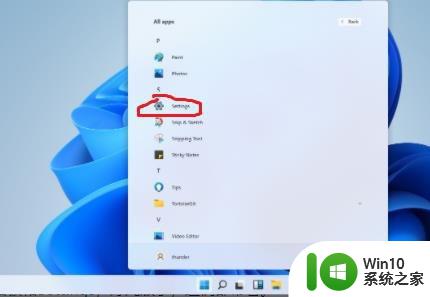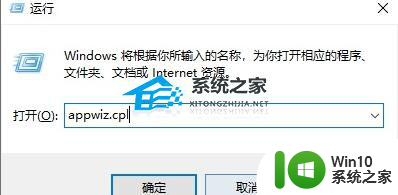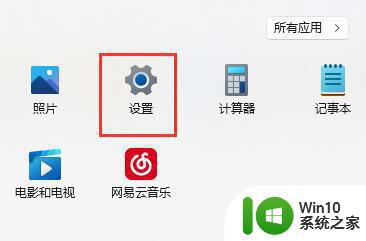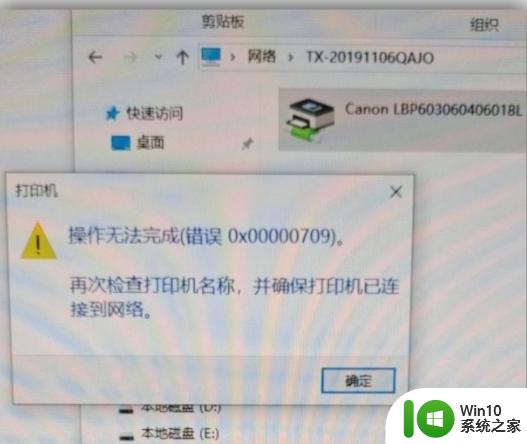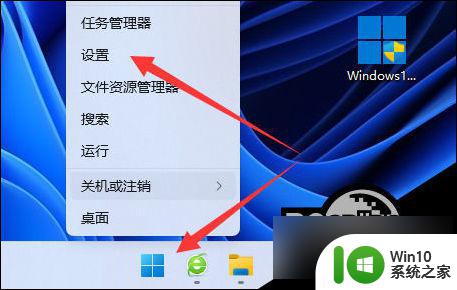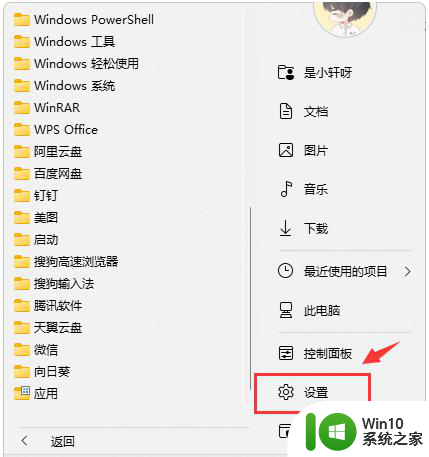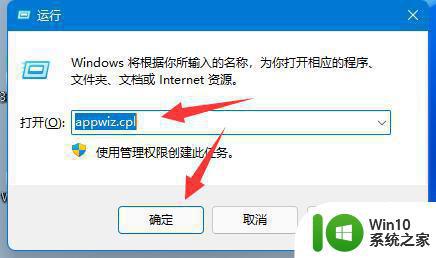win11的系统如何给win7系统共享打印机 win11如何连接win7共享打印机
在现如今的数字化时代,打印机已经成为了我们日常生活中不可或缺的一部分,在不同操作系统之间共享打印机却常常成为了一种挑战。而随着Win11系统的推出,许多用户都在探索如何将Win11系统与Win7系统之间实现打印机的共享。在本文中我们将探讨Win11系统如何与Win7共享打印机,以及如何连接Win7共享打印机,为用户提供便利和实用的解决方案。无论您是Win11系统的新用户,还是Win7系统的老用户,本文都将帮助您了解如何在这两个系统之间无缝共享打印机。
方法如下:
1、鼠标点击下方“开始菜单”,打开“设置”。
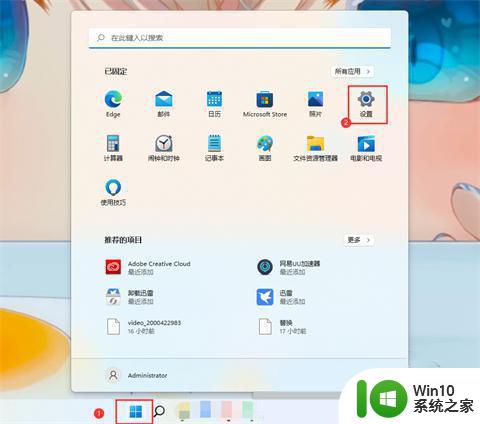
2、点击左侧“蓝牙和其他设备”。
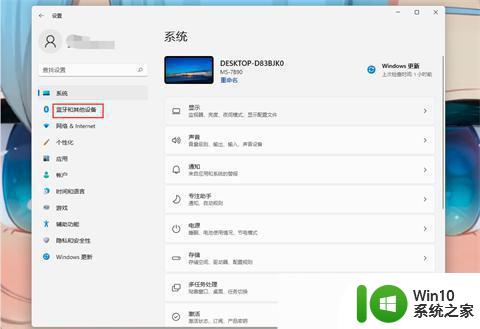
3、点击“打印机和扫描仪”。
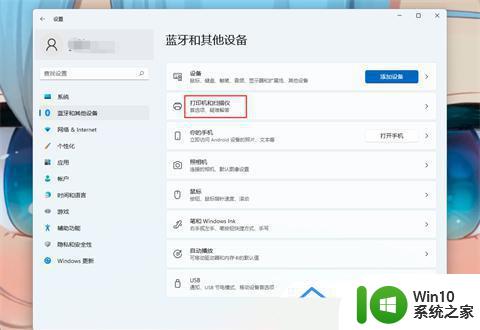
4、找到“添加打印机和扫描仪”,点击“添加设备”。
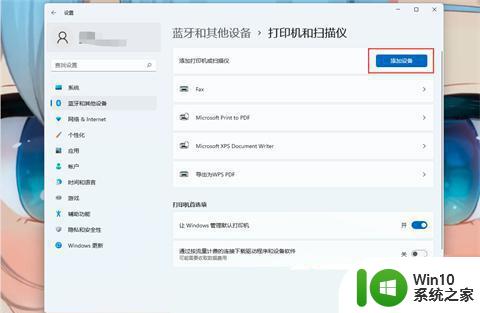
5、如果需要的打印机不在列表上,则点击“我需要的打印机不在列表上”选择“手动添加”。
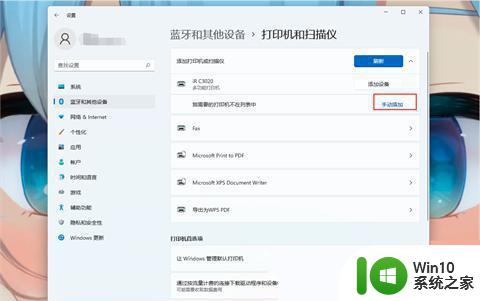
6、选择“按名称选择共享打印机”,输入打印机名称或者选择“浏览”手动选择共享的打印机。
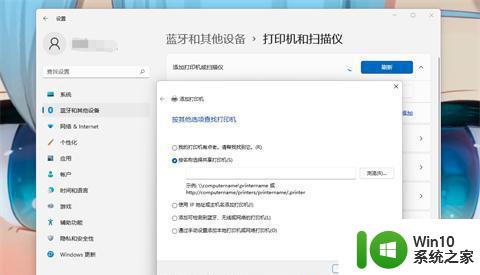
7、找到需要的打印机,选择当前打印机,点击“选择”。
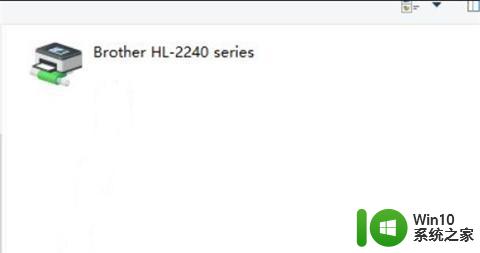
8、等待打印机安装完成即可。
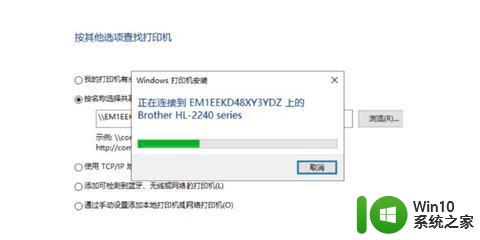
以上就是Win11系统如何与Win7系统共享打印机的全部内容,如果有不清楚的用户,可以按照以上方法进行操作,希望能够对大家有所帮助。