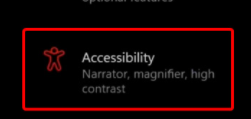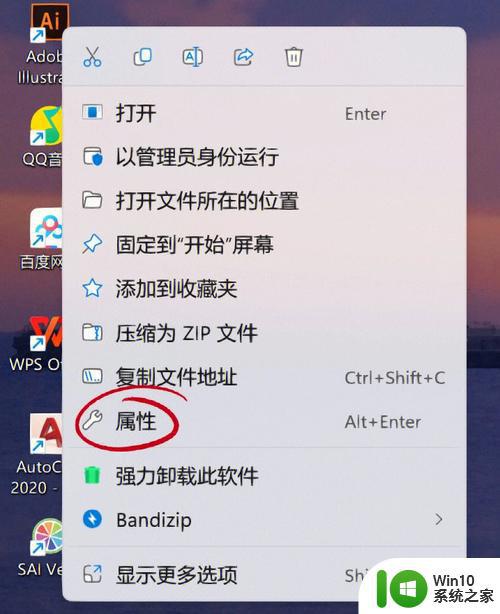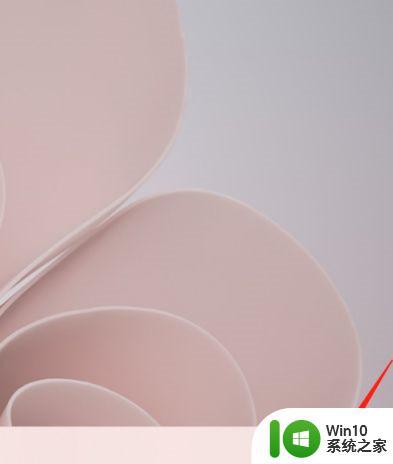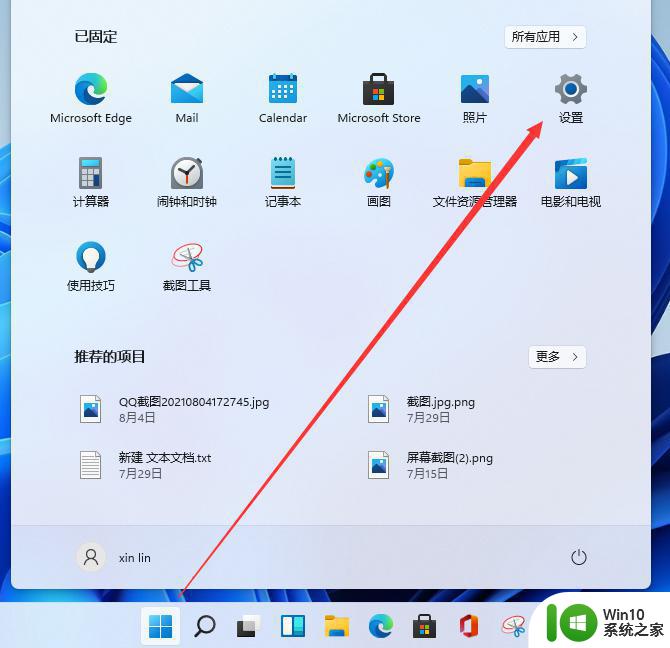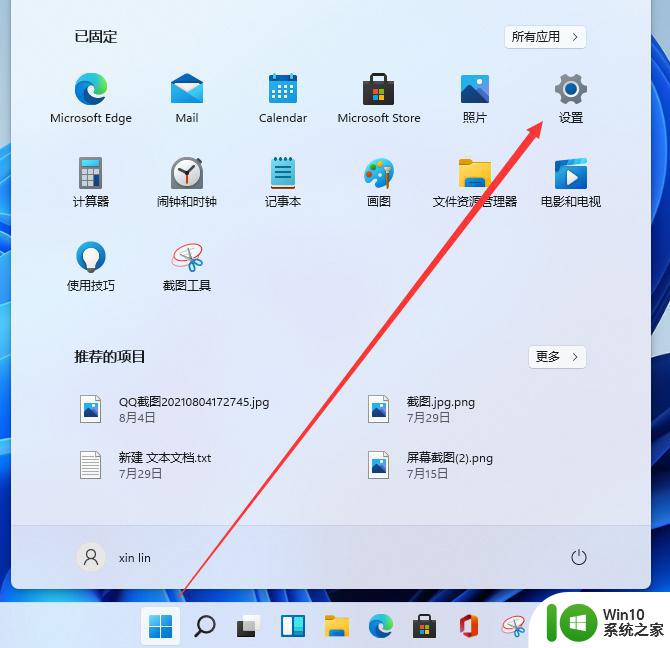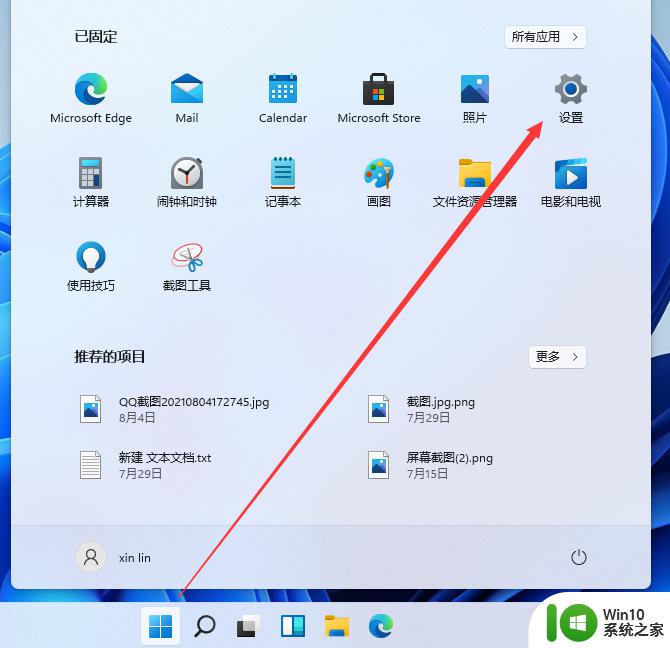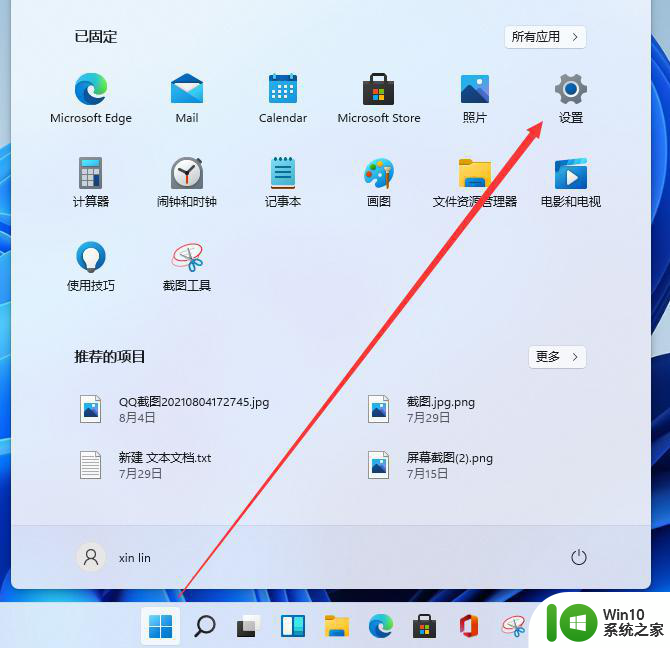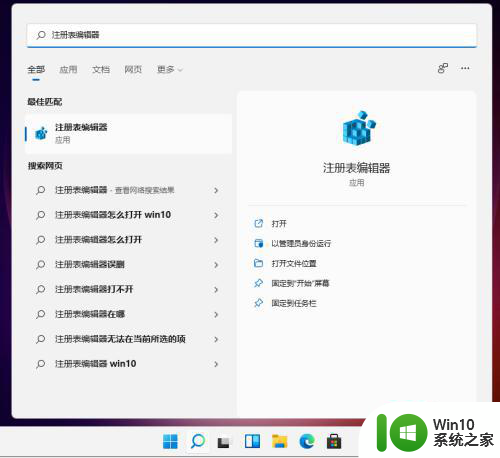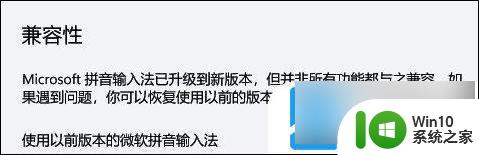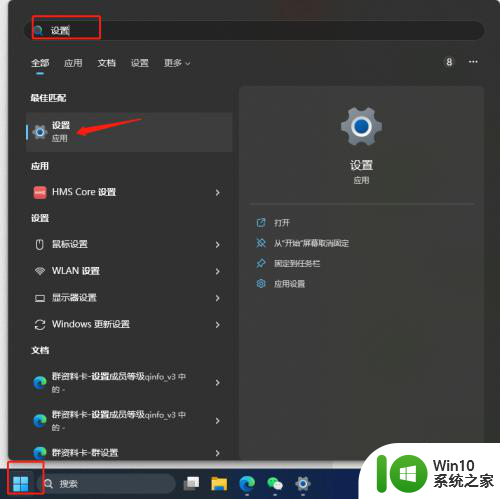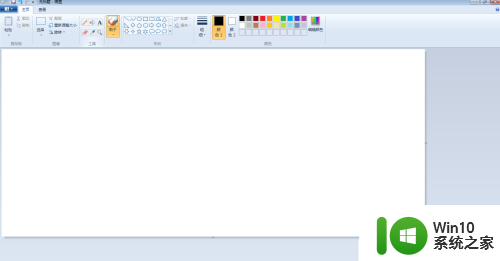win11微软输入法调整字体大小方法 win11微软输入法怎么调整字体大小
更新时间:2023-09-03 08:49:04作者:jiang
win11微软输入法调整字体大小方法,Win11微软输入法是Windows 11操作系统自带的一款强大的输入工具,它不仅提供了便捷的中英文输入方式,还拥有丰富的功能和设置选项,其中调整字体大小是输入法的一个重要功能之一。通过调整字体大小,我们可以根据个人需求,使得输入的文字更加清晰易读或者突出显示。怎么在Win11微软输入法中调整字体大小呢?在本文中我们将介绍一些简单的方法和步骤,帮助您轻松掌握这一技巧。无论您是对输入法功能有所期待,还是对字体大小有特殊需求,本文都将为您提供解决方案。让我们一起来看看吧!
具体方法:
一、右键输入法模式
在桌面右下角,右键输入法状态栏的中(或者英)字。
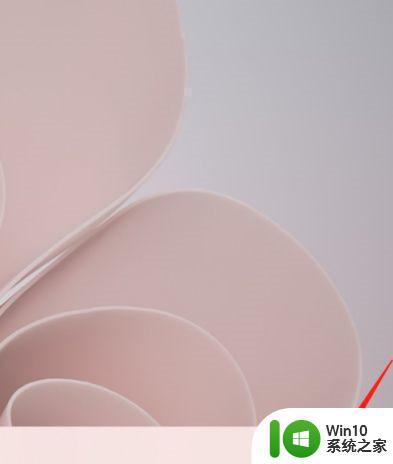
二、进入设置。
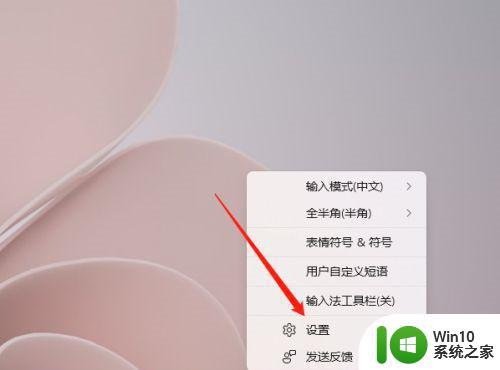
三、设置候选项字体大小
在候选项字体大小的下方,选择合适大小字体即可。
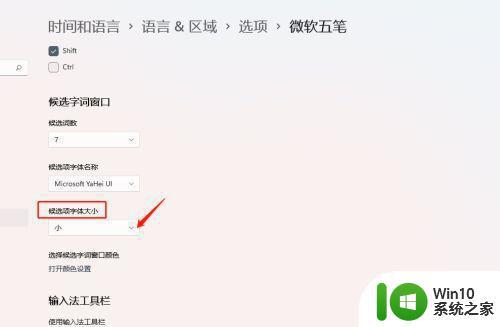
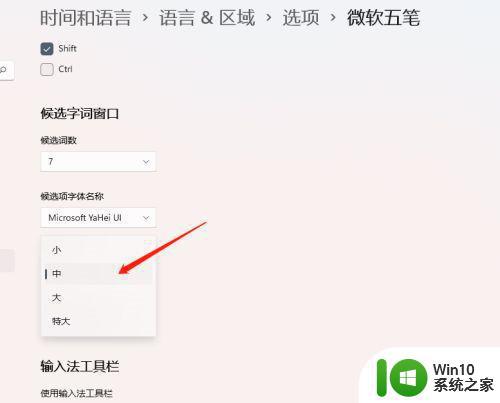
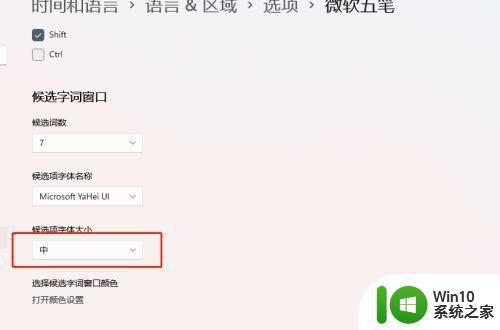
以上是win11微软输入法调整字体大小的方法,如果你遇到这种情况,可以按照小编的方法来解决,希望这篇文章能帮助到你。