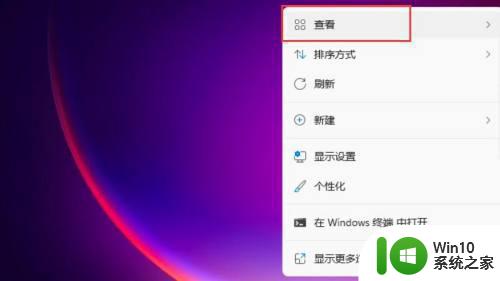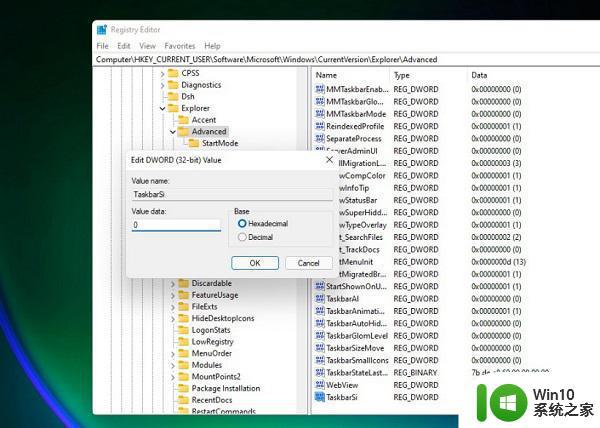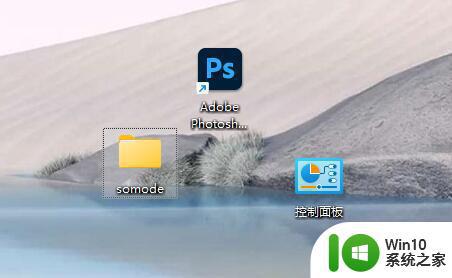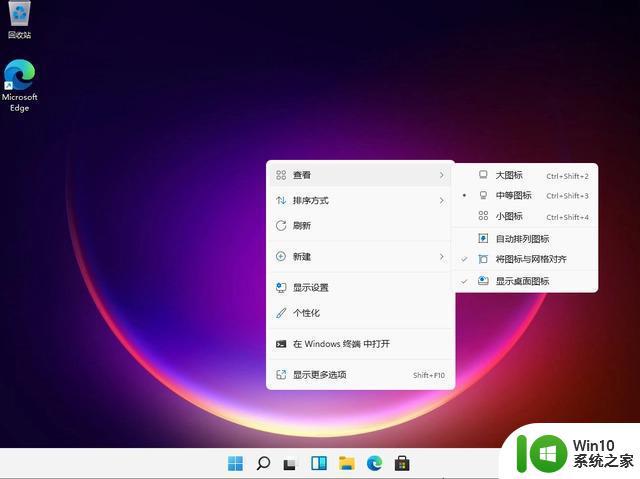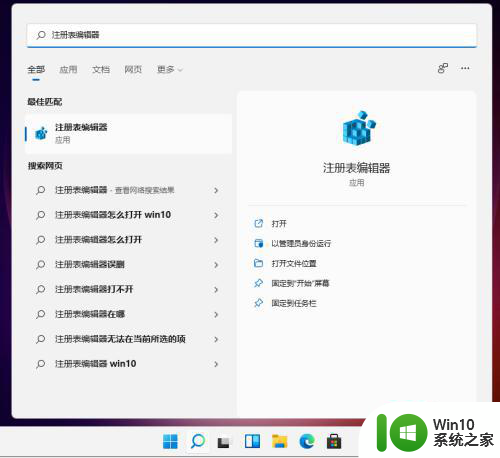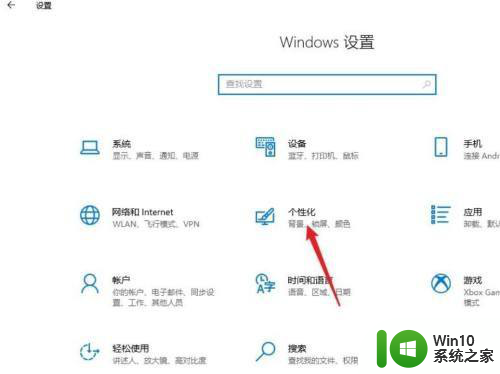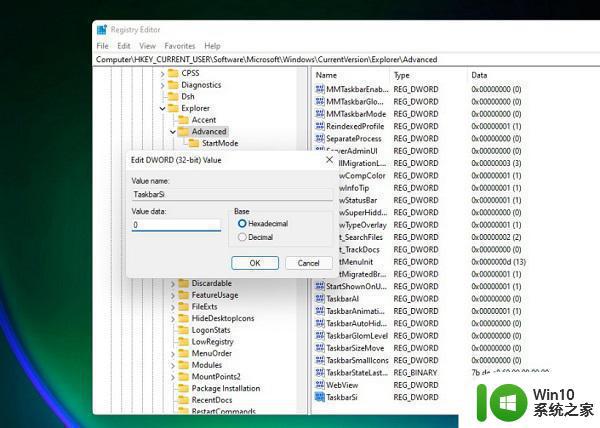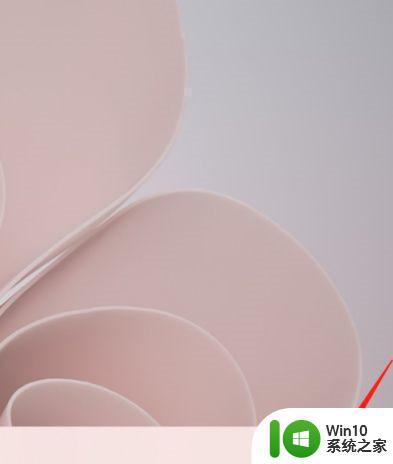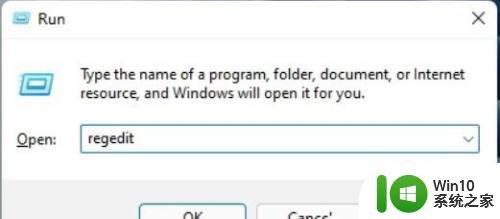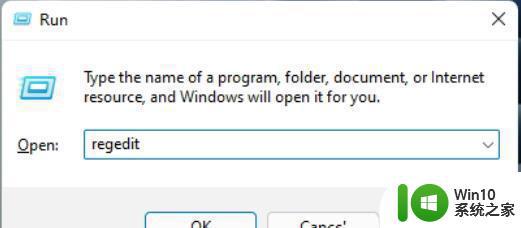win11画图橡皮擦怎么调大小 画图软件中如何调整橡皮擦大小
随着数字化时代的到来,绘图软件已经成为我们生活和工作中不可或缺的工具之一,在使用绘图软件时,我们经常需要调整橡皮擦的大小来满足不同的需求。在Win11画图软件中,如何调整橡皮擦的大小呢?通过简单的操作,我们可以轻松实现这一目标。在本文中我们将介绍Win11画图橡皮擦调整大小的方法,帮助您更好地利用这一工具完成绘图任务。无论是绘制草图还是编辑图片,调整橡皮擦大小都是非常重要的技巧,让我们一起来学习吧!
具体方法:
1.打开画图程序,进入它的主界面;
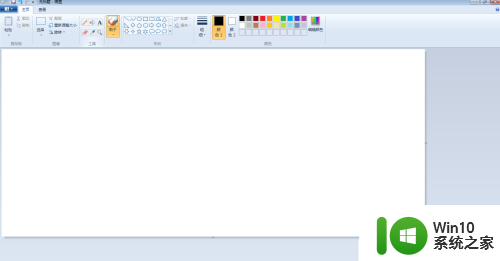
2.点击椭圆工具,将颜色设为红色;
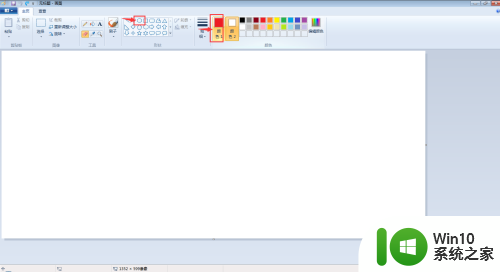
3.按下鼠标左键不放,拖动鼠标,画出一个红色圆形;
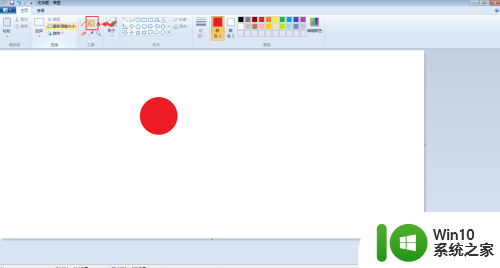
4.为了方便观察橡皮擦的大小,我们将背景色设为黑色。这时橡皮擦的颜色变成黑色;
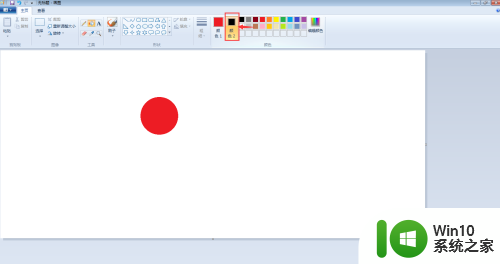
5.点击橡皮擦工具,可以看到目前橡皮擦的大小;
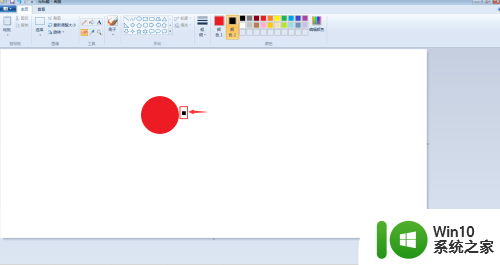
6.用鼠标在圆形内部点击一下,被擦除的部分变成橡皮的颜色黑色;
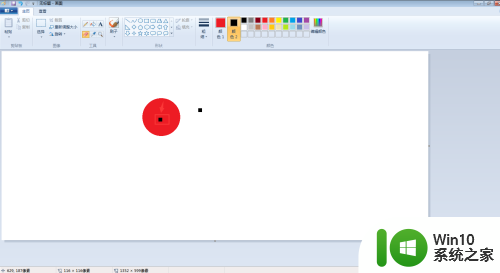
7.按住ctrl键不放,按数字键盘上的十号,可以将橡皮擦变大;
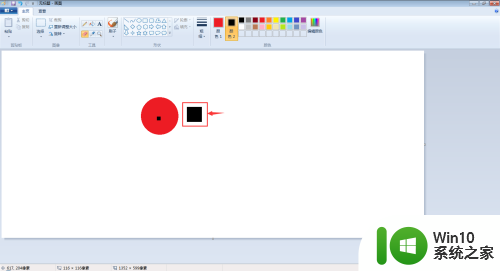
8.在红色圆形内部点击鼠标,擦除的区域也会变大。
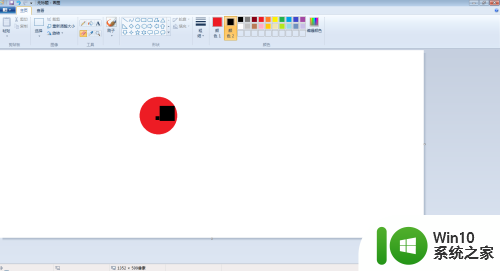
以上就是如何调整Win11画图橡皮擦大小的全部内容,如果您遇到这种情况,可以按照以上方法解决,希望对大家有所帮助。