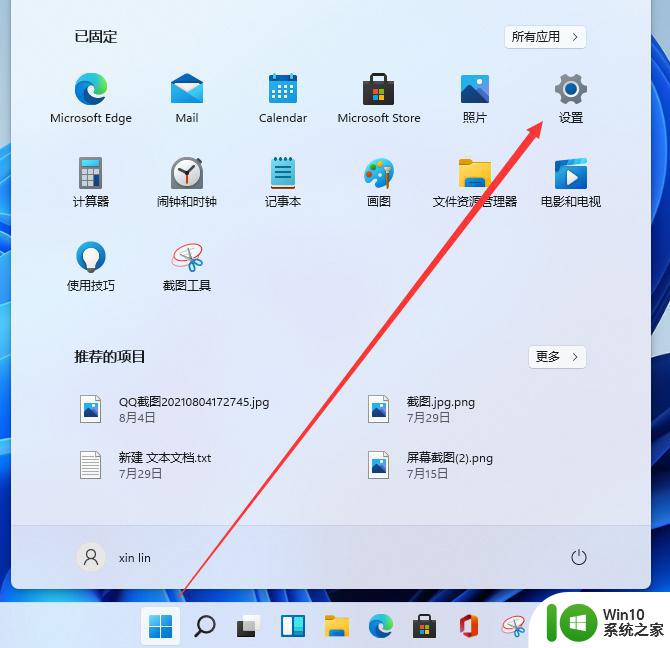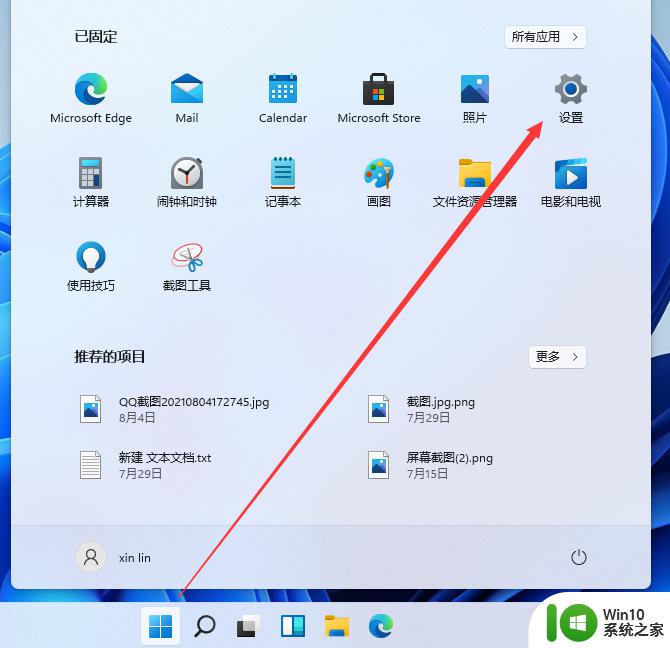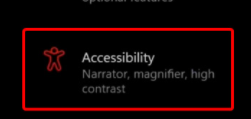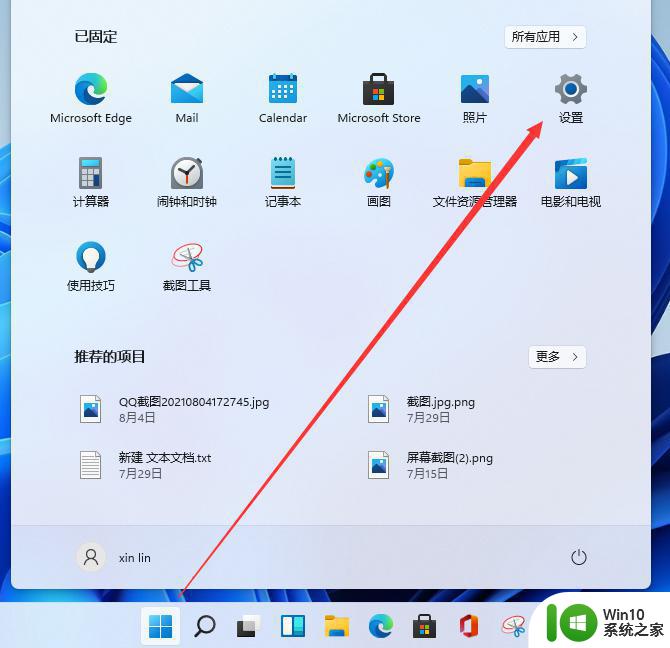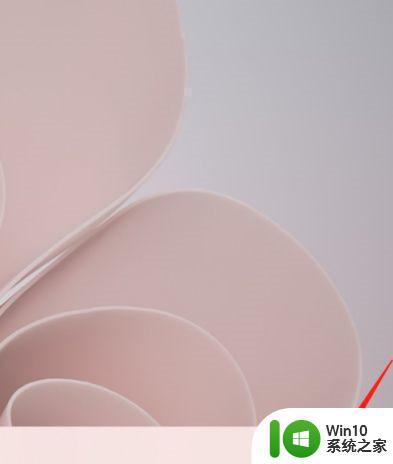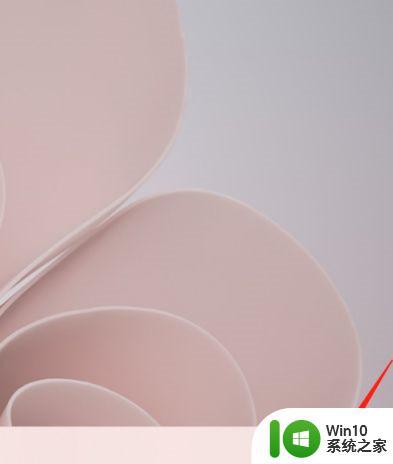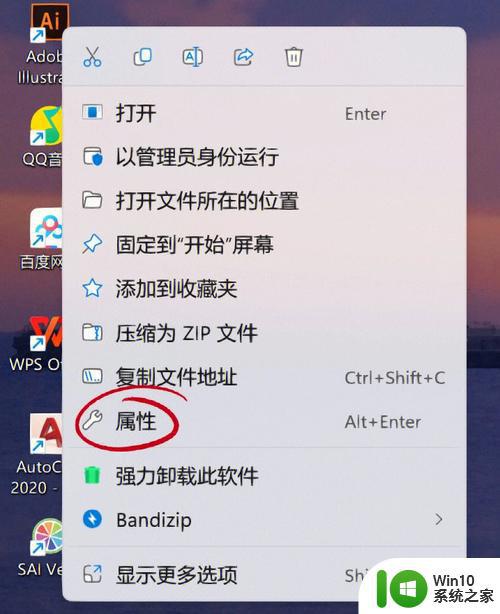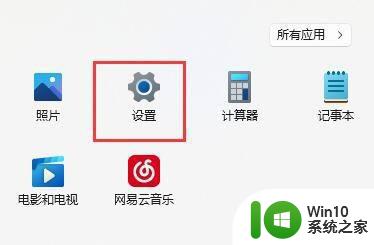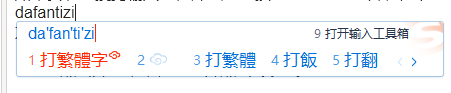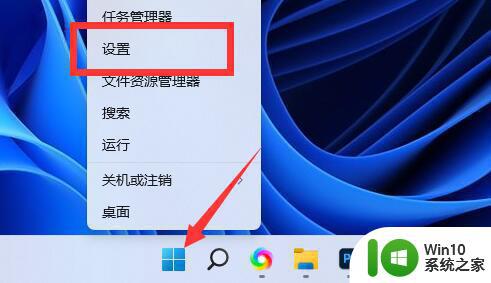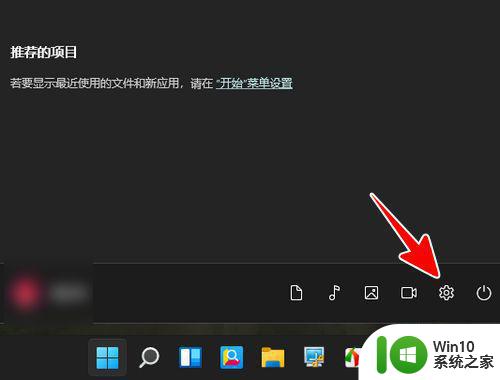Win11字体大小的设置技巧 Win11字体如何调大
Win11是微软最新推出的操作系统,相较于之前的版本,它在界面设计和用户体验方面有了显著的改进,许多用户在使用Win11时发现字体大小较小,不够清晰给他们的使用体验带来了困扰。为了解决这一问题,我们可以通过一些简单的设置技巧来调大Win11的字体,使其更加适应不同用户的需求。在本文中我们将分享一些实用的方法,帮助您轻松地调整Win11的字体大小,提升您的使用体验。无论您是对字体有特殊需求,或者只是希望调整界面的舒适度,这些技巧都将对您有所帮助。让我们一起来了解这些Win11字体大小的设置技巧吧!
1、首先我们点击桌面下面的Windows图标,在弹出来的窗口中我们点击设置。
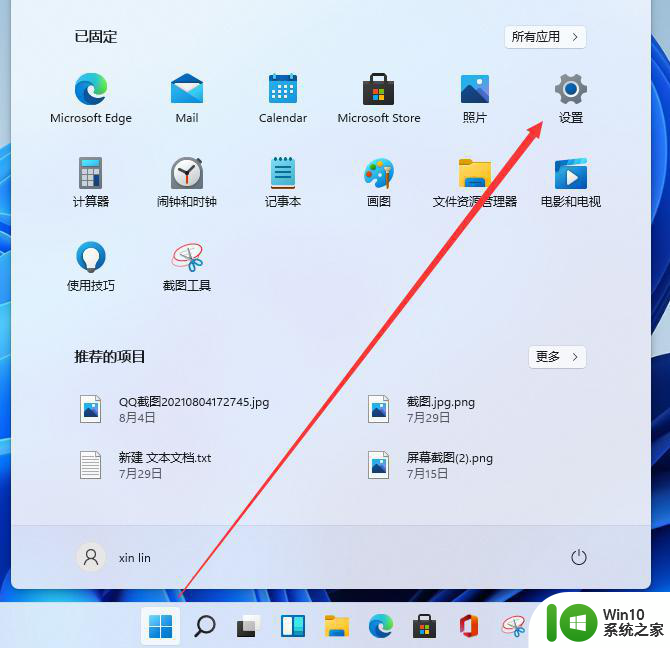
2、接着来到设置界面,我们下拉左侧的栏目,找到辅助功能,点击进去。
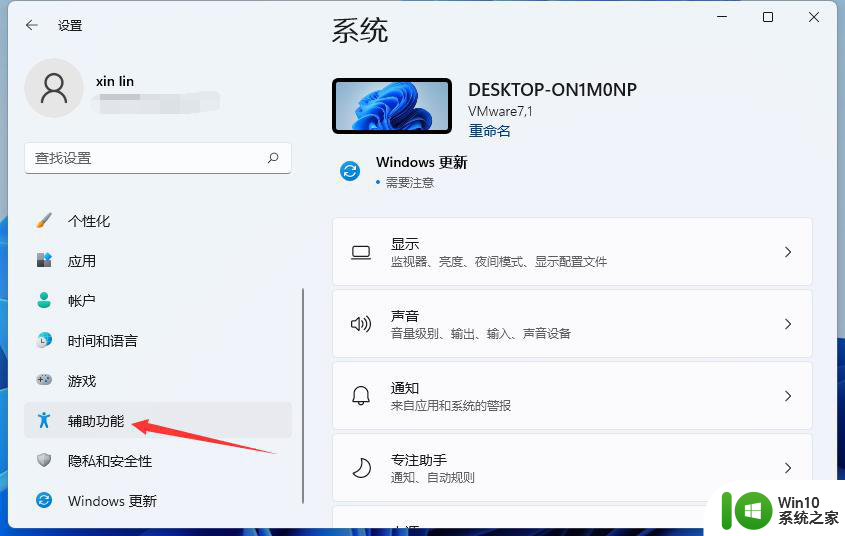
3、在辅助功能里我们可以看到右侧有文本大小的选项,点击进去就可以进行设置了。
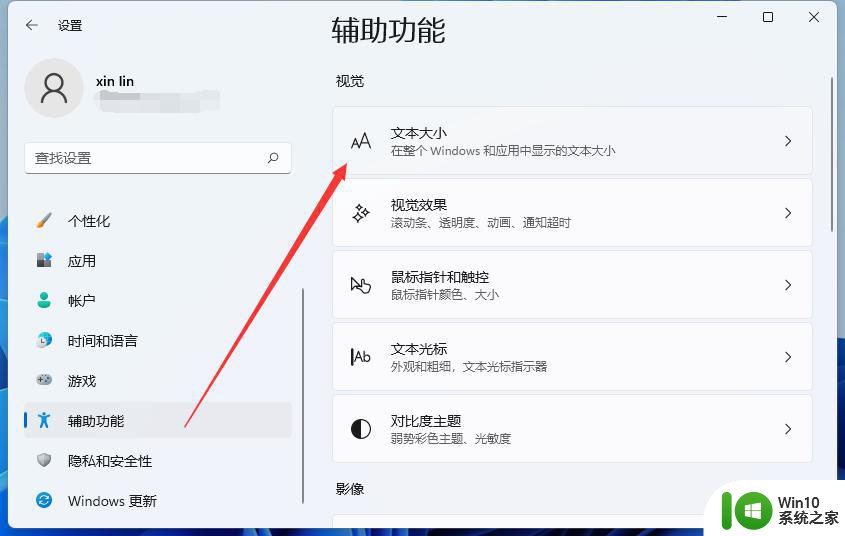
4、在文本大小里面,我们可以拖动这个位置的按钮,调节自己想要的字体大小。
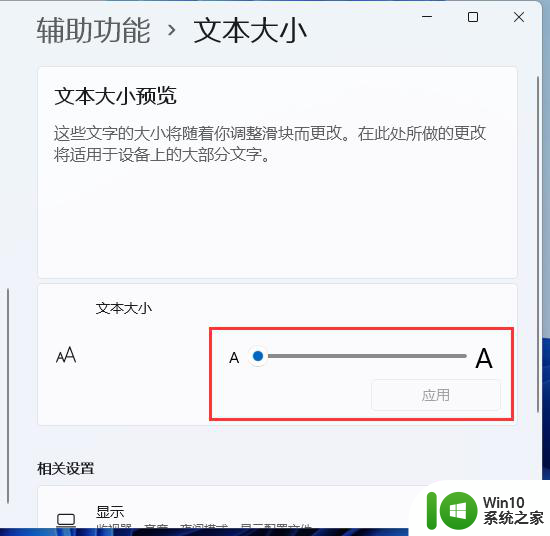
5、调整好之后我们点击应用就可以了。
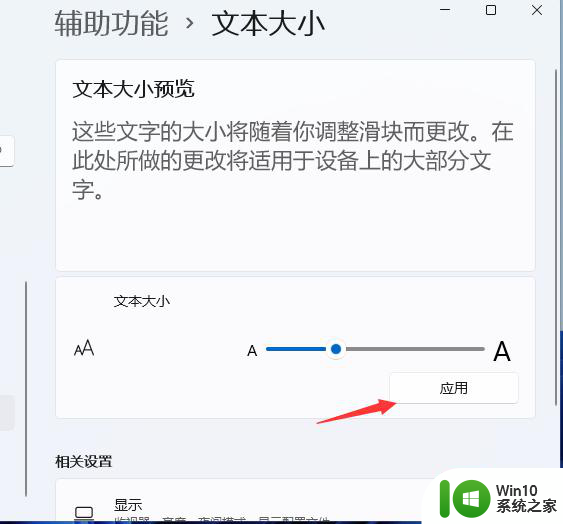
6、最后我们就可以看到字体大小被我们调大了,也更容易看清楚文字了。
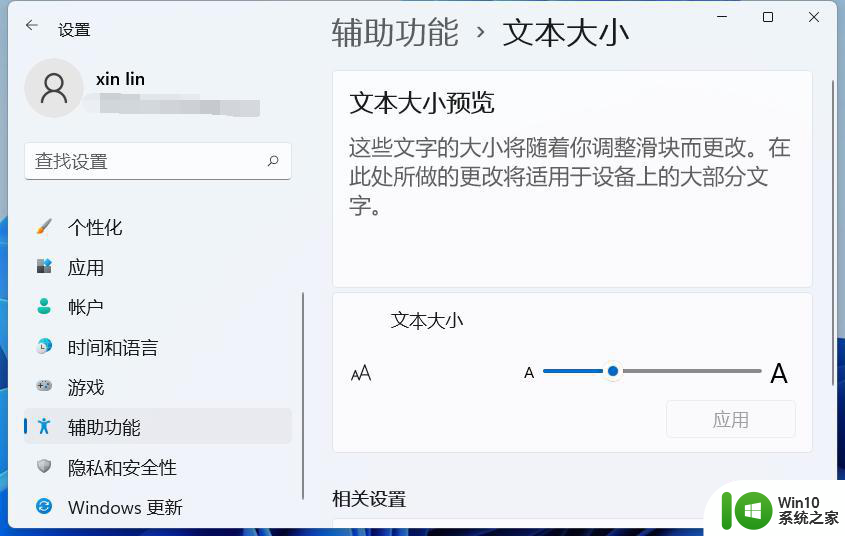
Win11添加常用字体方法步骤1、首先,点击页面中央的开始图标,在打开的菜单中,选择系统设置(Win+i)打开,如下图所示;
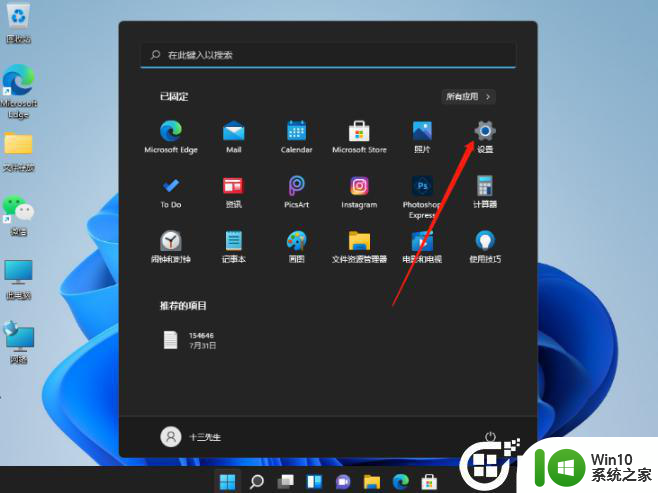
2、系统设置窗口,左侧点击个性化,再点击右侧的字体(安装、管理),如下图所示;
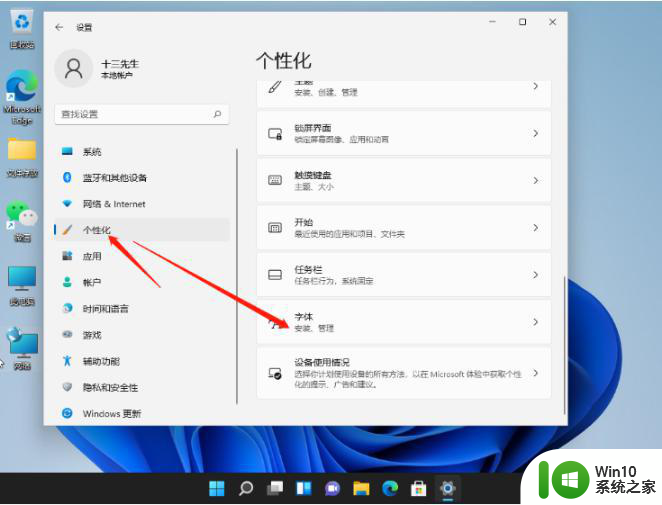
3、这个时候,就可以开始拖动。提前下载好的字体,进行安装啦,可用字体下,可以看见当前系统中已经安装的字体,如下图所示;
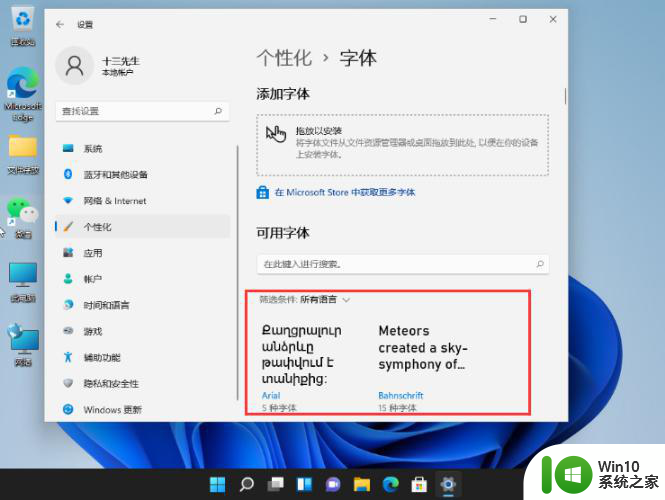
Win11如何更改字体视觉效果1.首先我们选择桌面之中的开始菜单,然后选择其中的设置选项;
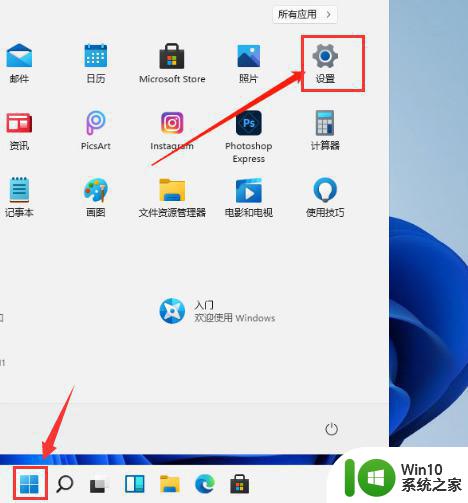
2.在系统栏目右侧打开关于选项功能;
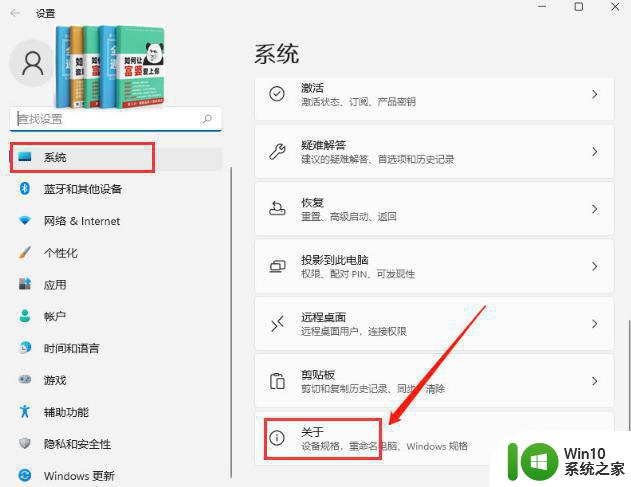
3.接着我们使用鼠标选择高级系统设置选项;
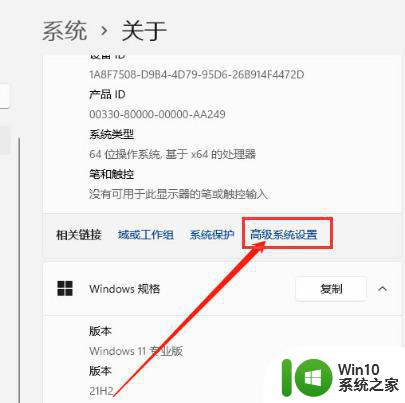
4.在系统属性的高级选项中,选中性能右侧的设置选项;
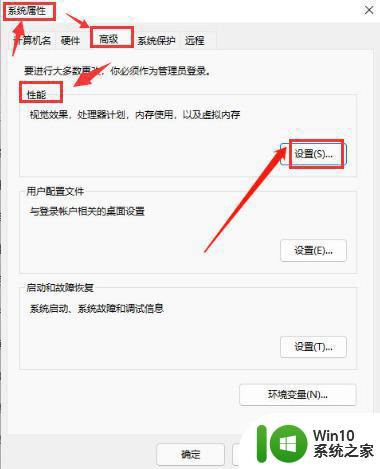
5.选择视觉效果,最后勾选调整为最佳性能的选项,点击确定保存设置就可以啦。
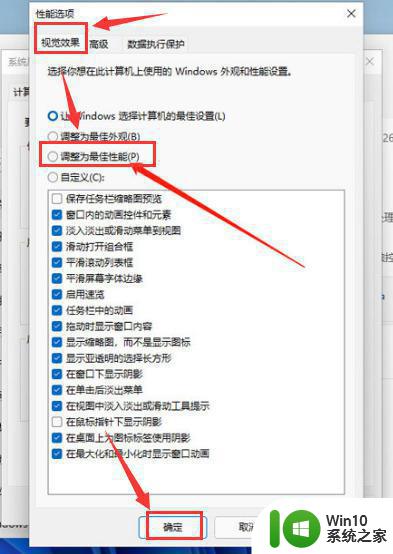
以上就是Win11字体大小的设置技巧的全部内容,如果你遇到了这个问题,不妨试试小编提供的方法来解决,希望对大家有所帮助。