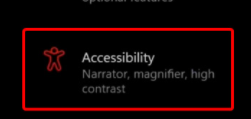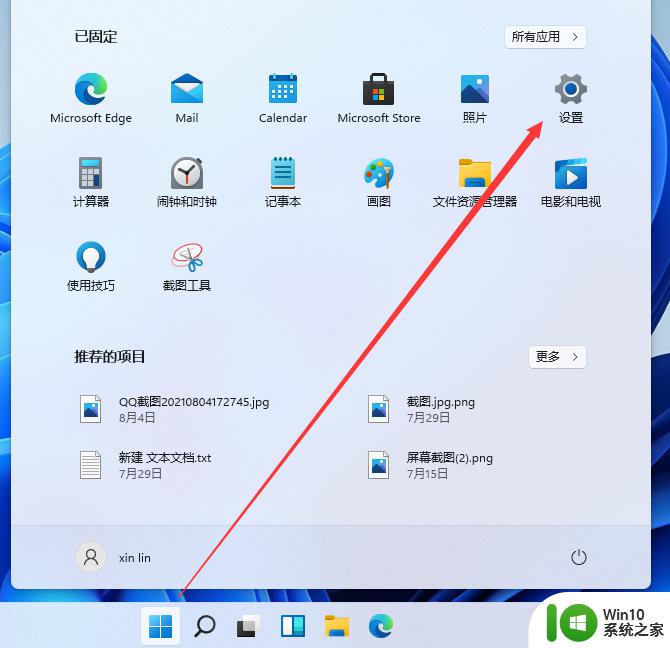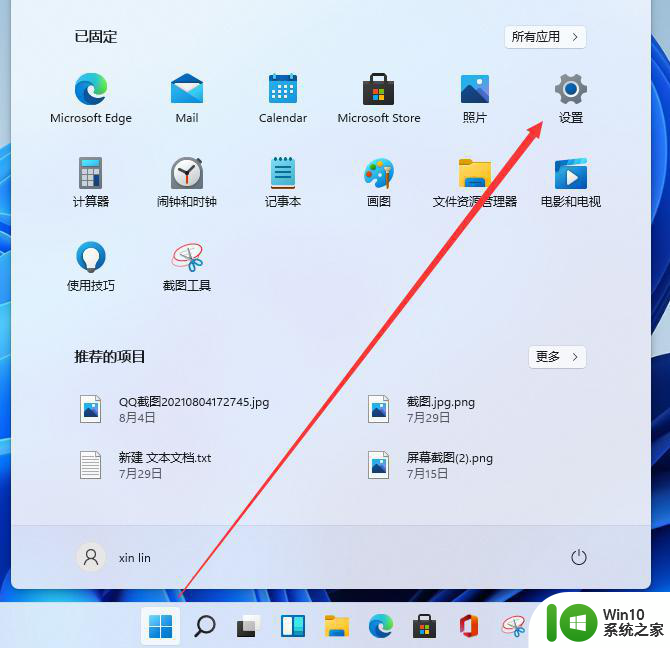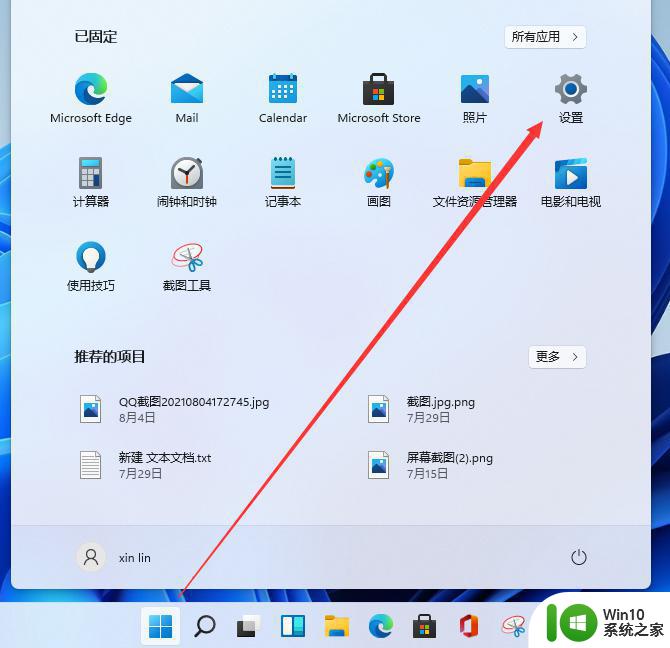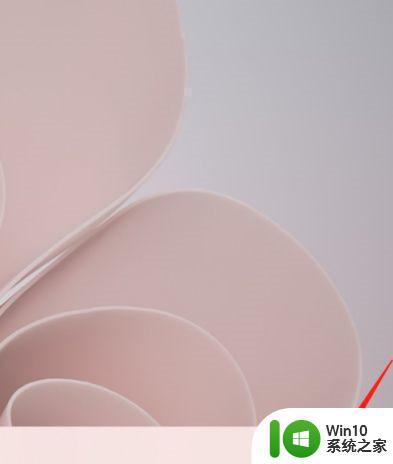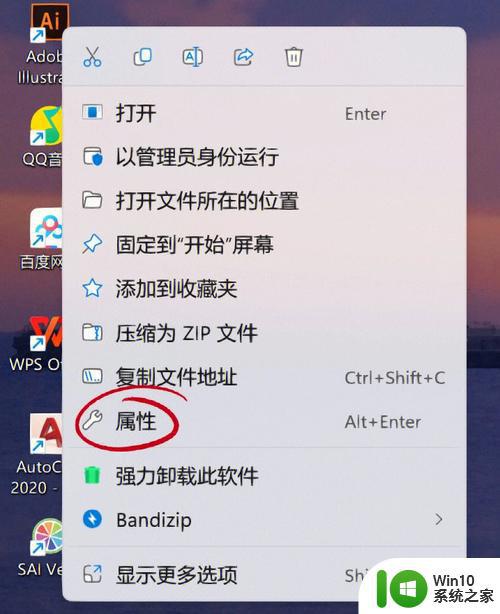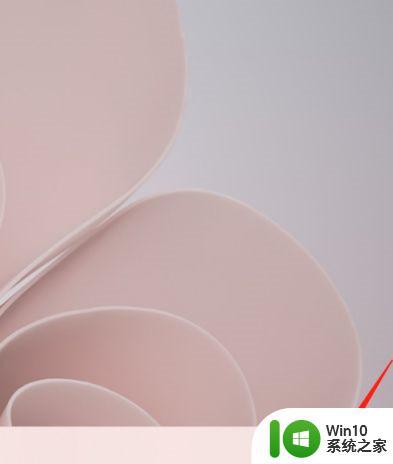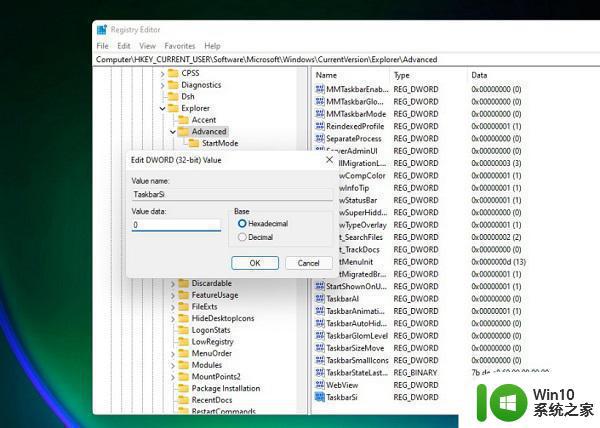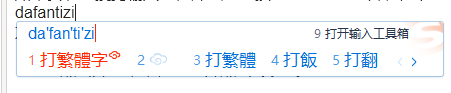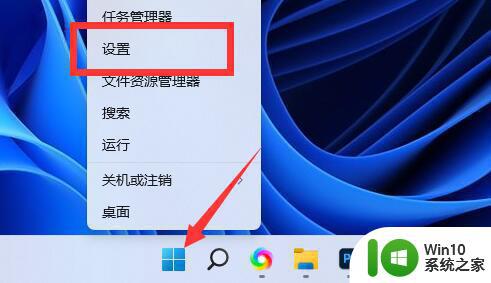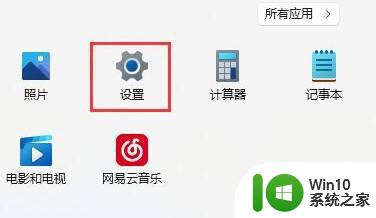win11系统设置字体大小的步骤 win11怎么调字体大小
更新时间:2023-04-05 08:40:18作者:yang
一般情况下安装完win11系统之后,字体大小都是默认设置好的,不过我们也可以根据自己的喜好来进行调整,很多新手用户可能还不大知道win11系统设置字体大小的步骤吧,针对此问题,本文给大家分享一下win11怎么调字体大小吧。
具体方法如下:
1、首先我们点击桌面下面的windows图标,在弹出来的窗口中我们点击设置。
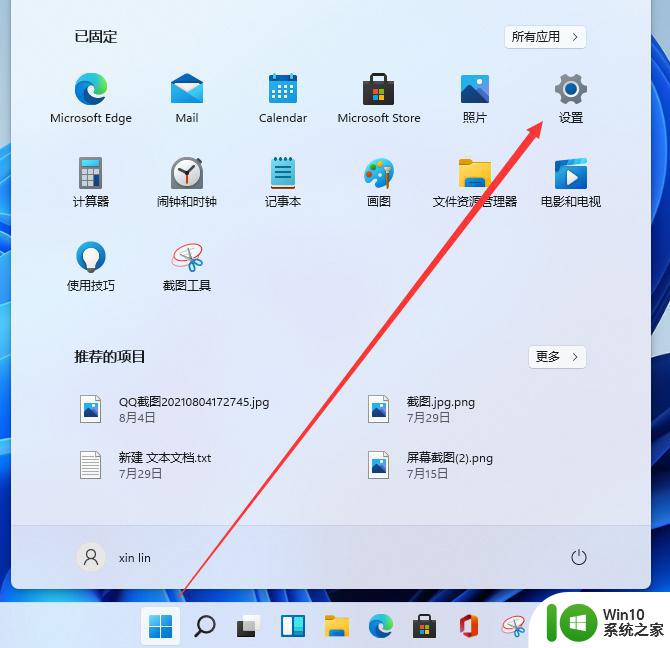
2、接着来到设置界面,我们下拉左侧的栏目,找到辅助功能,点击进去。
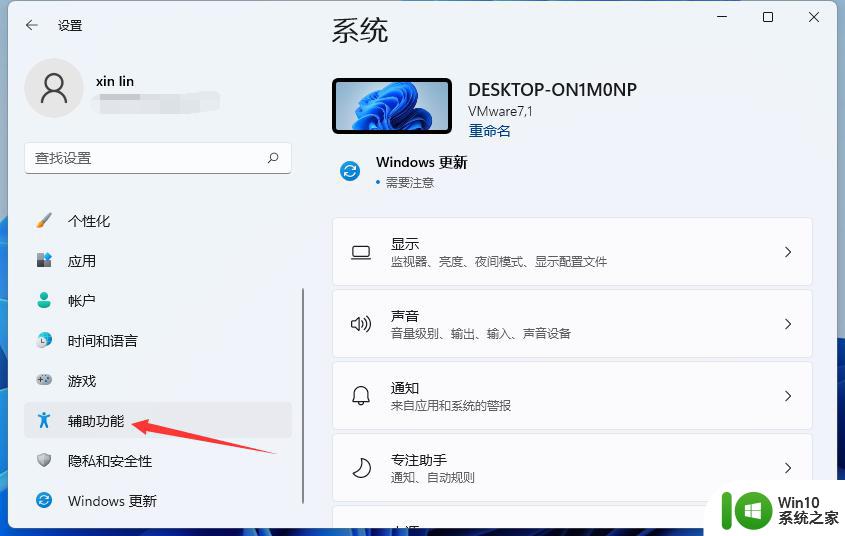
3、在辅助功能里我们可以看到右侧有文本大小的选项,点击进去就可以进行设置了。
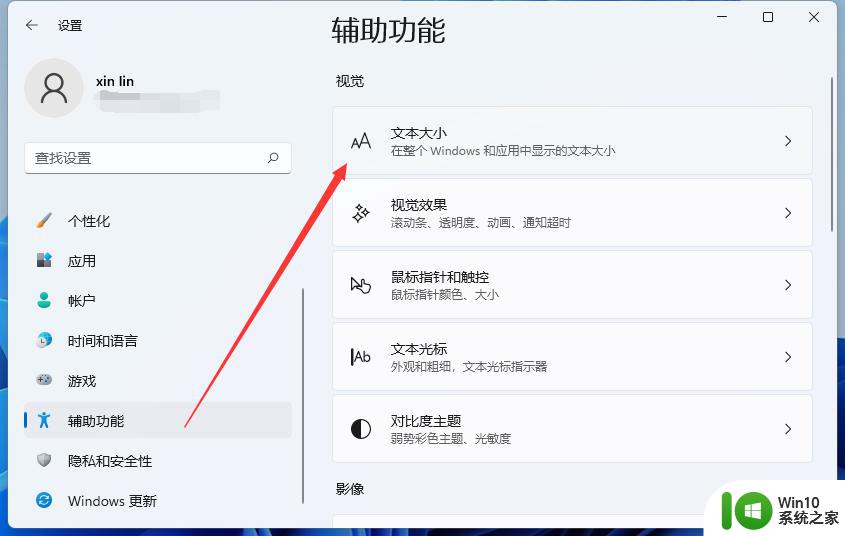
4、在文本大小里面,我们可以拖动这个位置的按钮。调节自己想要的字体大小。
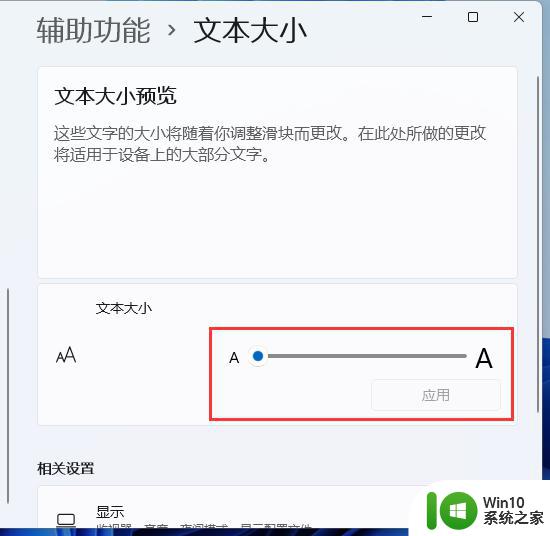
5、调整好之后我们点击应用就可以了。
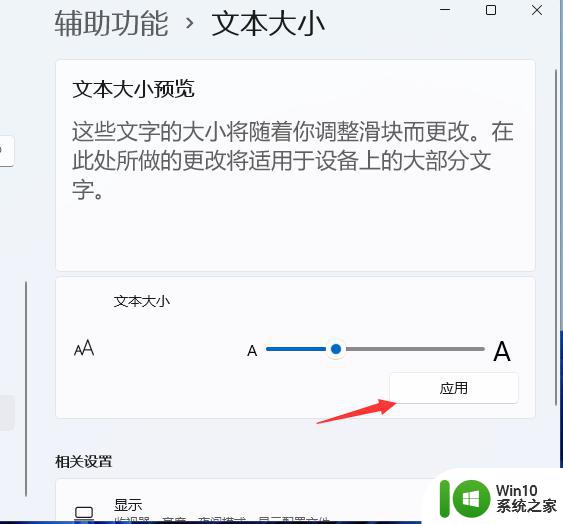
6、最后我们就可以看到字体大小被我们调大了,也更容易看清楚文字了。
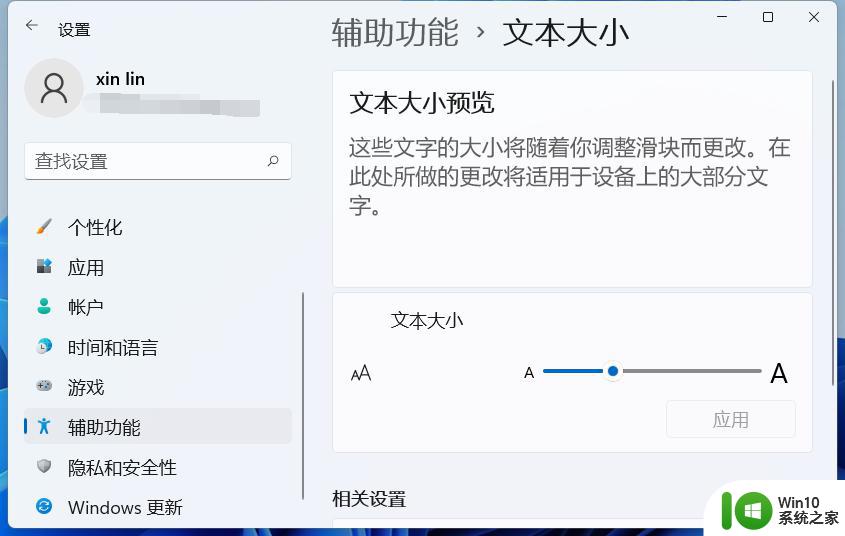
以上就是win11系统设置字体大小的步骤的全部内容,碰到同样情况的朋友们赶紧参照小编的方法来处理吧,希望能够对大家有所帮助。