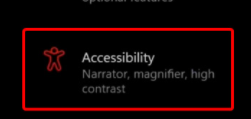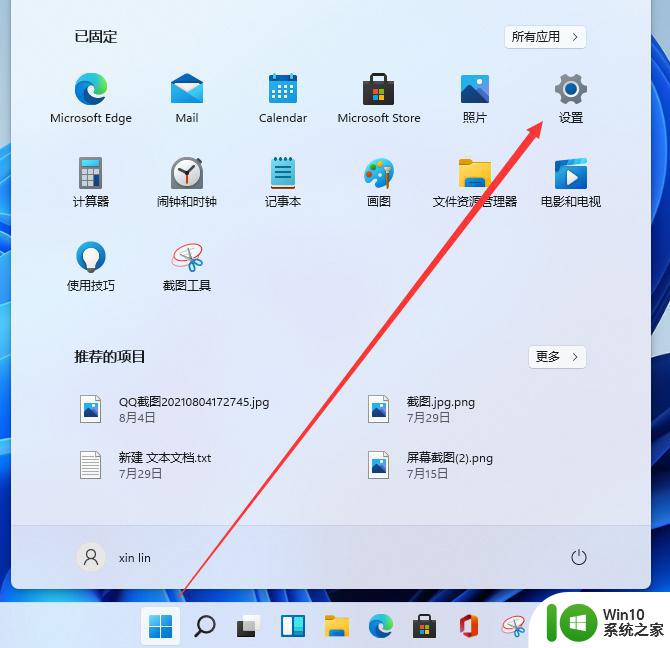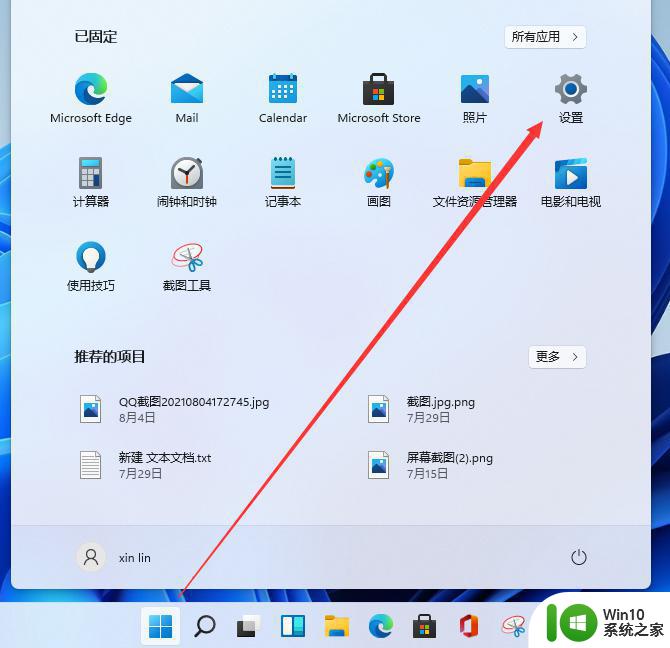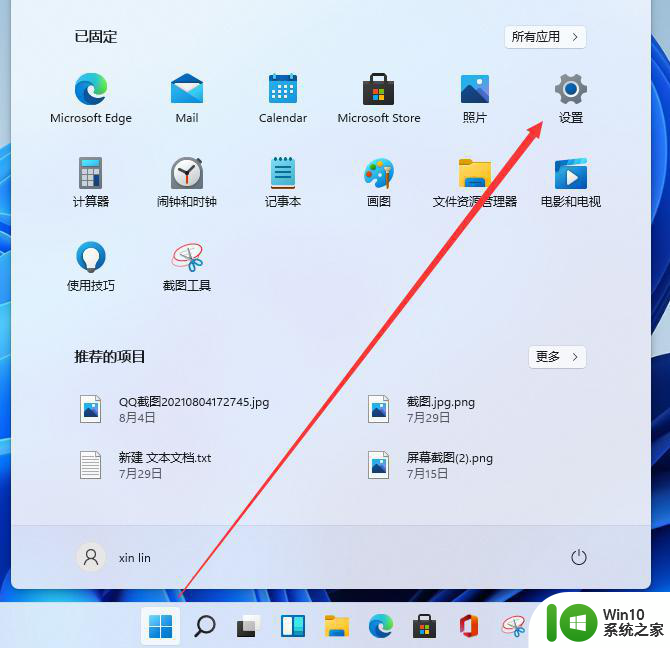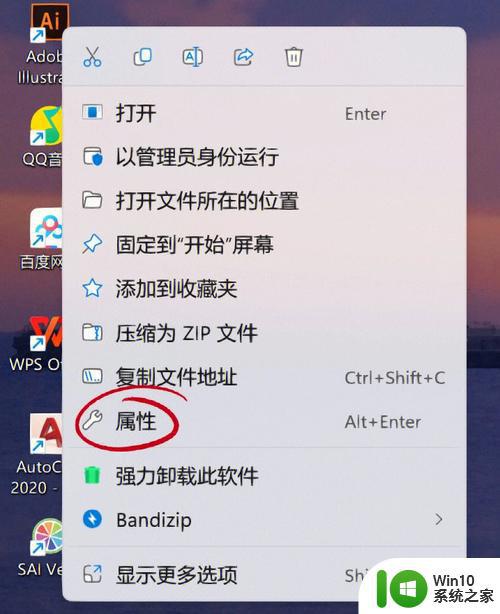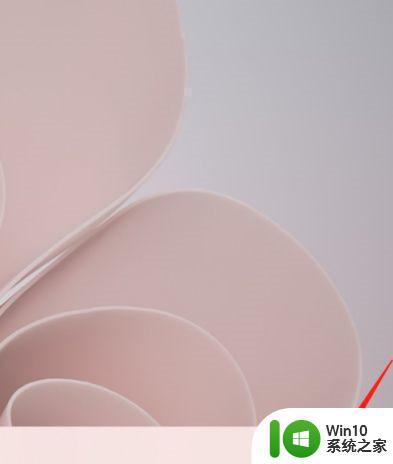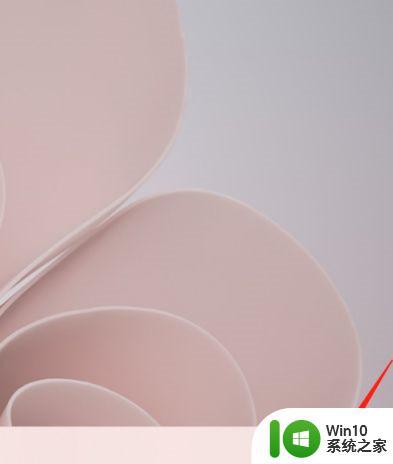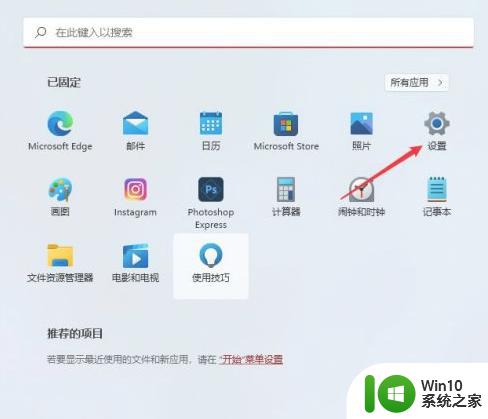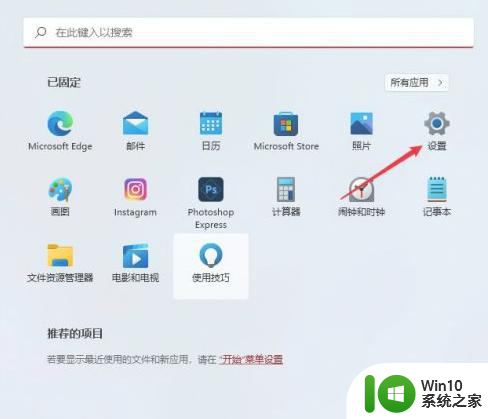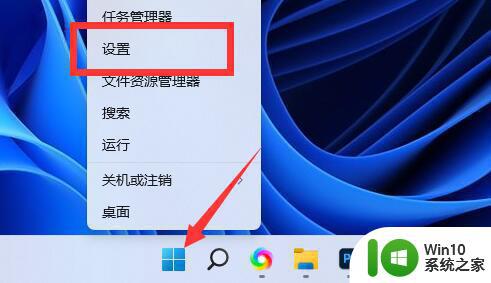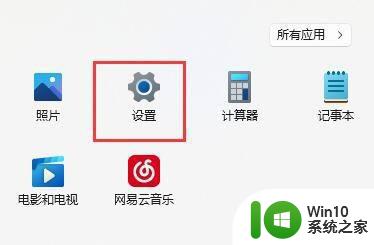win11设置系统字体大小的具体方法 win11怎么更改字体大小
如果觉得win11电脑的系统字体太小的话,可以在设置中调整电脑的字体大小,今天小编就给大家带来win11设置系统字体大小的具体方法,如果你刚好遇到这个问题,跟着小编一起来操作吧。
具体方法:
方法一:
1、按【Win】键,或点击左下角的【开始】。在打开的所有应用中,找到并点击【设置】;
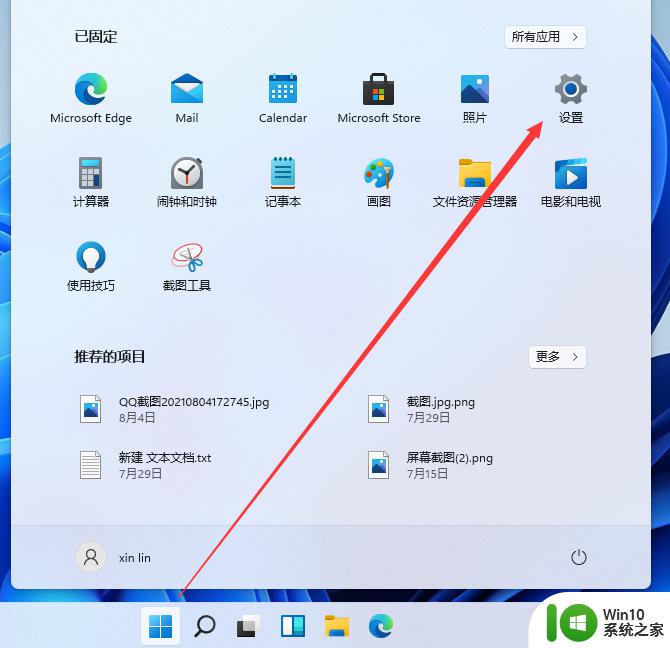
2、设置(Win+i)窗口,左侧点击【辅助功能】;
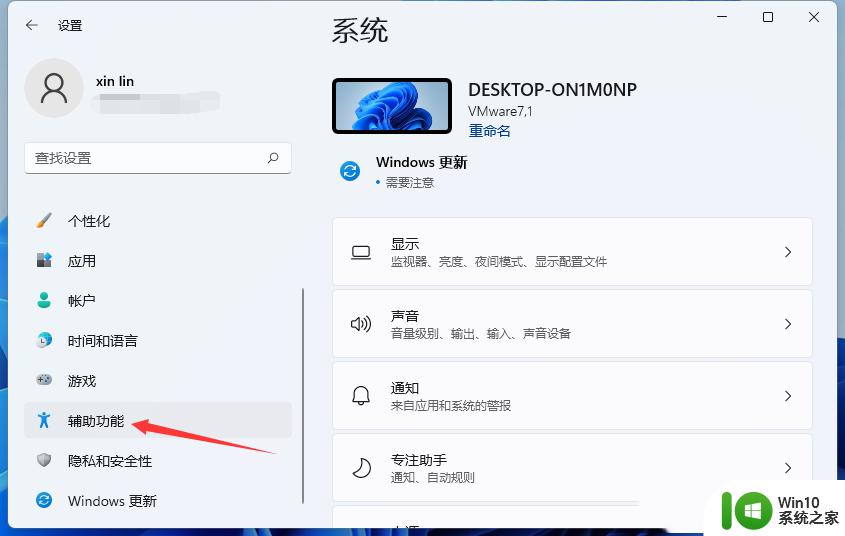
3、右侧点击【文本大小(在整个 Windows 和应用中显示的文本大小)】;
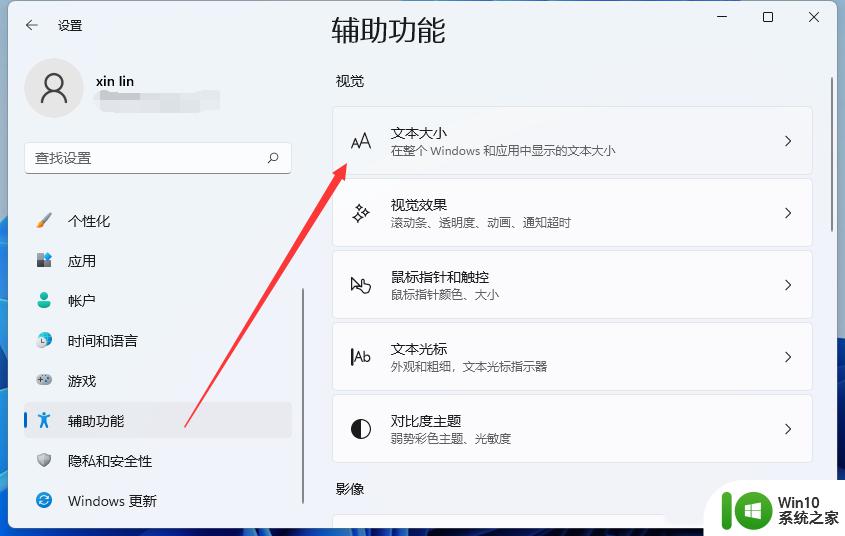
4、辅助功能 - 文本大小,文本大小预览,这些文字的大小将随着你调整滑块而更改。在此处所做的更改将适用于设备上的大部分文字。可以拖动文本大小,这个位置的滑块,将字体调大调小;
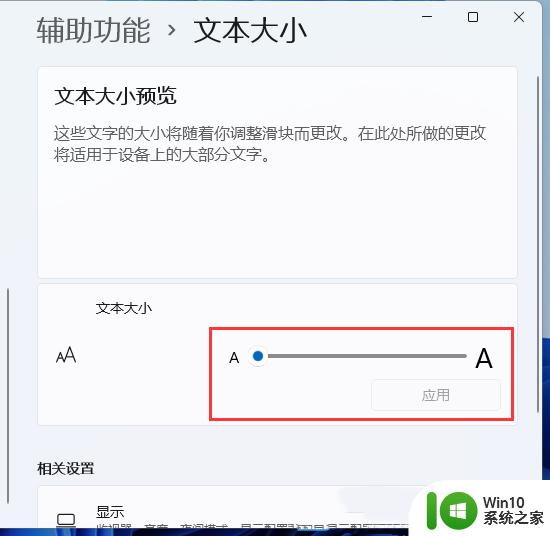
5、将字体调整到合适的大小之后,点击【应用】就可以了;
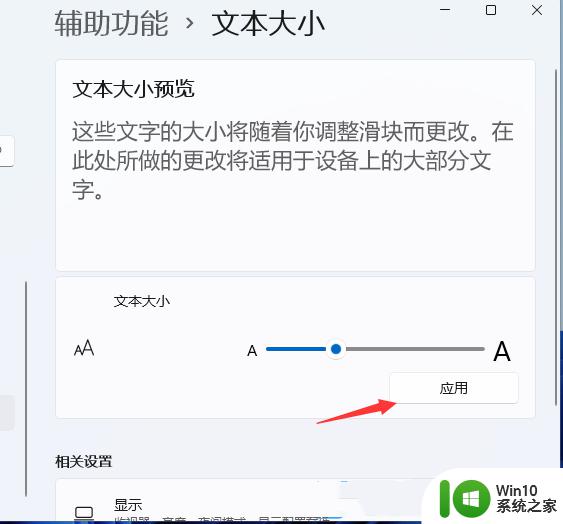
6、应用之后,可以明显看到字体变大了,也更容易看清楚文字。
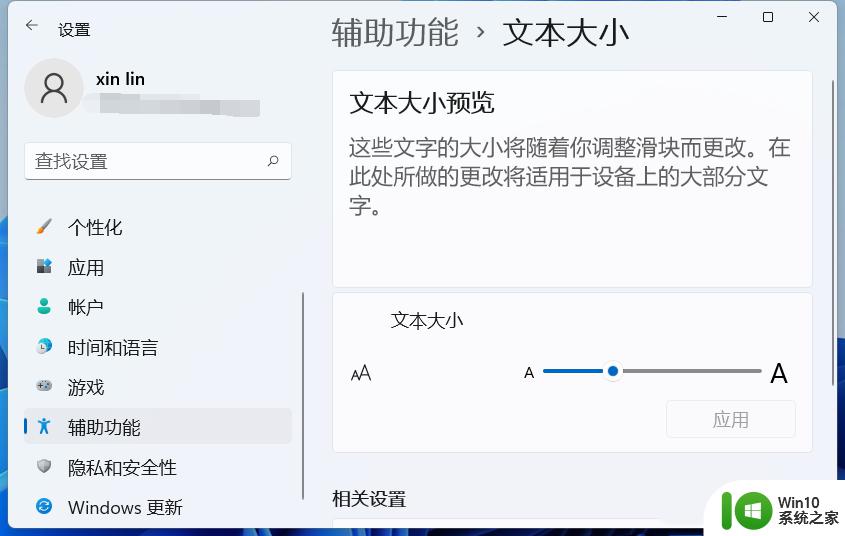
方法二:
1、首先,按键盘上的【Win】键。或点击底部任务栏上的【Windows 徽标】;
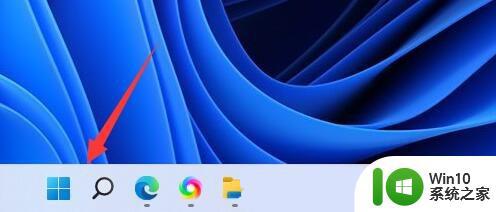
2、打开的菜单项中,选择所有应用下的【设置】;
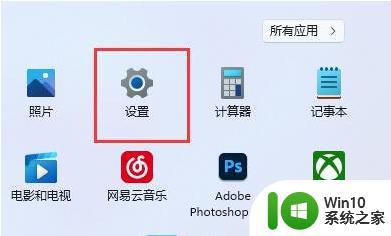
3、设置窗口,找到并点击【显示(显示器、亮度、夜间模式、显示描述)】;
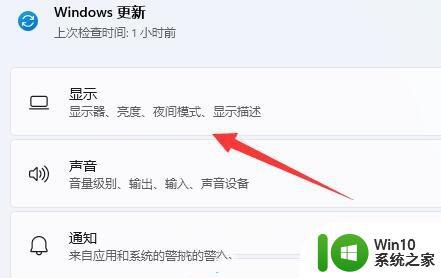
4、缩放和布局下,点击【缩放(更改文本、应用和其他项目的大小)】右侧的对话框。就可以修改缩放比例,系统推荐100%,但是也可以调整为其他比例大小。
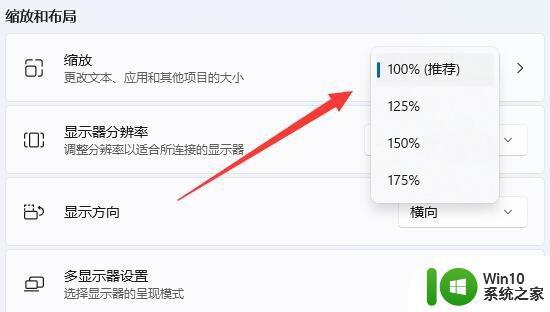
以上就是win11设置系统字体大小的具体方法的全部内容,如果有遇到这种情况,那么你就可以根据小编的操作来进行解决,非常的简单快速,一步到位。