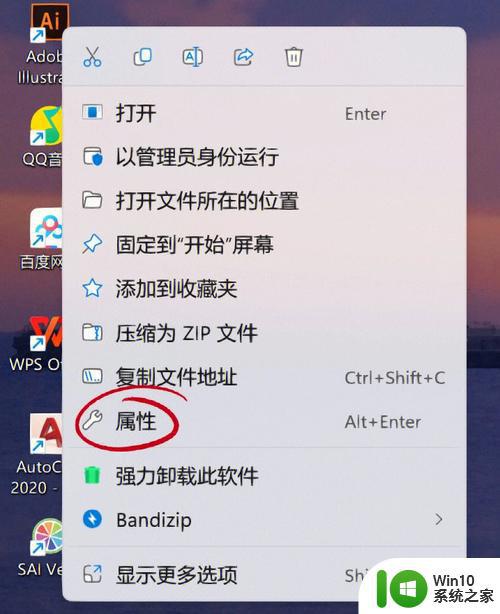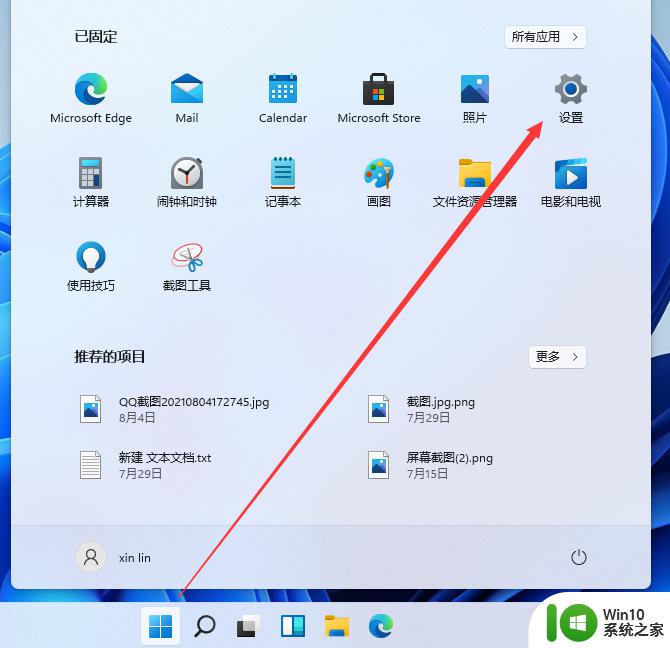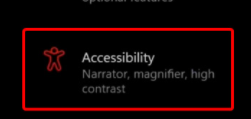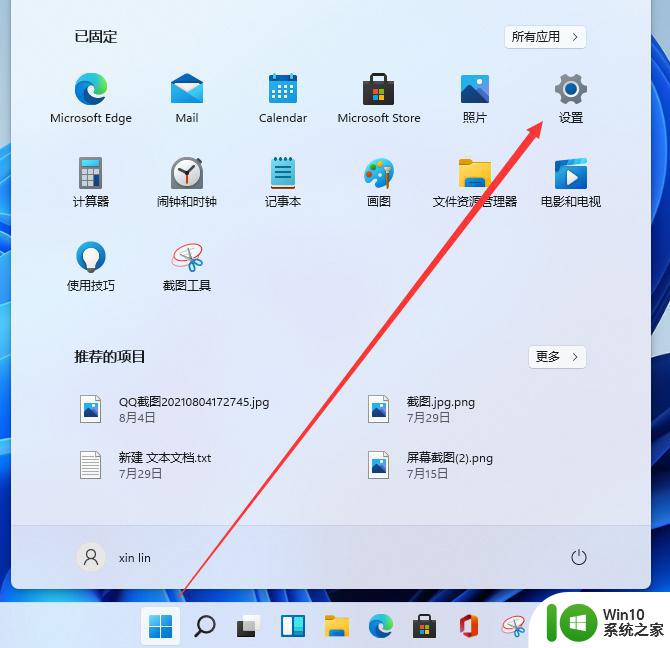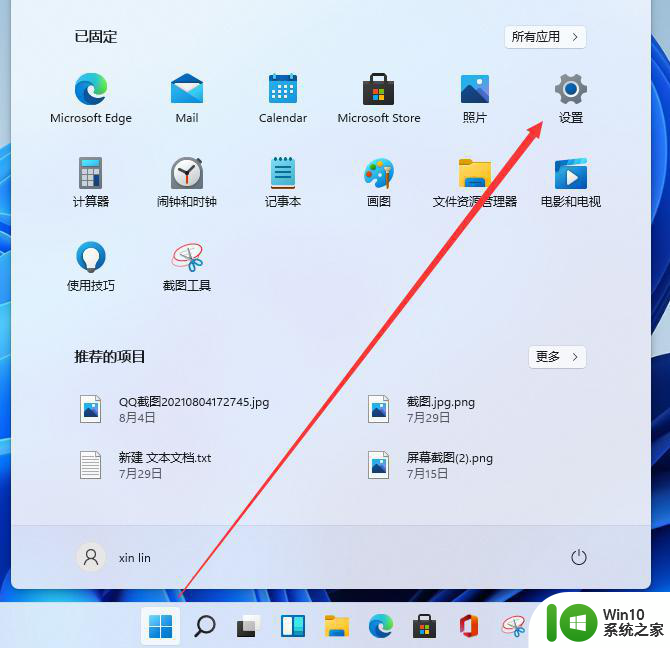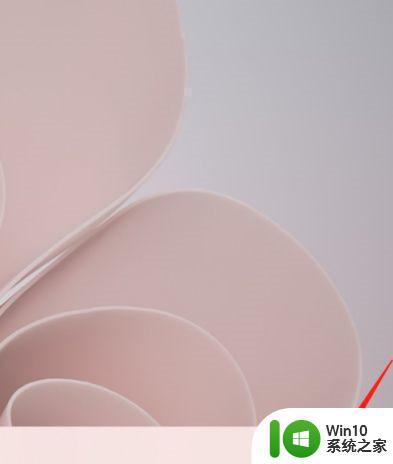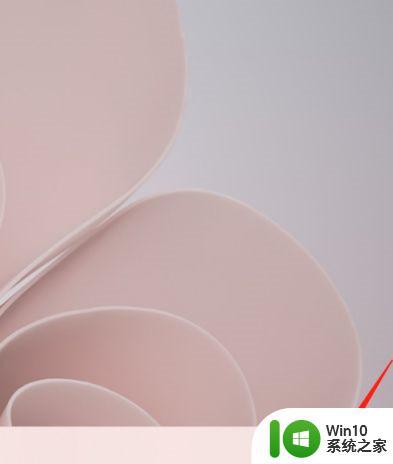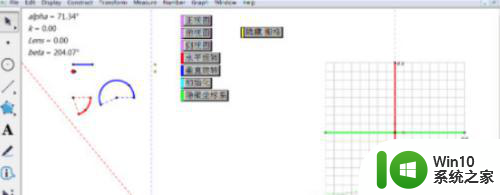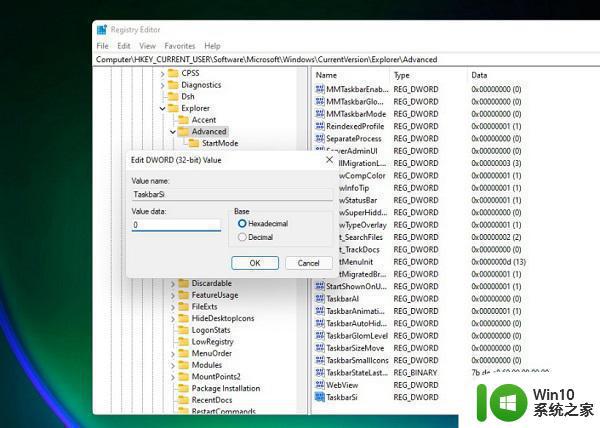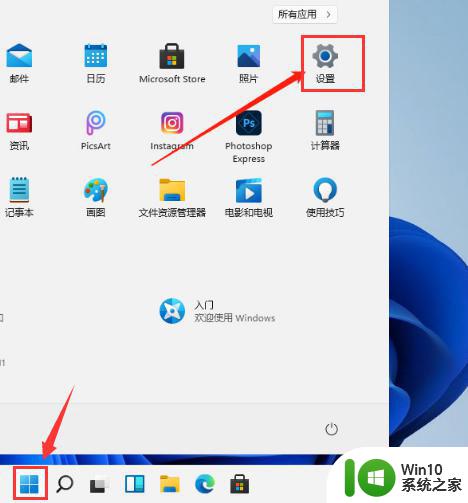windows11改字体大小的教程 win11 字体大小调节方法
windows11改字体大小的教程,Windows 11是微软最新发布的操作系统,带来了许多令人惊喜的新功能和改进,其中之一就是用户可以自由调节字体大小,以满足个性化的需求和提升使用体验。不同的字体大小能够适应不同的显示屏尺寸和视力需求,使文字更加清晰可读。对于一些新手来说,可能不清楚如何在Windows 11中进行字体大小的调节。在本教程中,我们将详细介绍Win11的字体大小调节方法,帮助用户轻松实现自定义字体大小,让操作系统更贴合个人习惯。无论是需要放大字体以便于阅读,还是需要缩小字体以节省屏幕空间,本教程都将为您提供详细的步骤和操作指南。让我们一起来探索如何调节Windows 11的字体大小吧!
具体方法如下:
1、首先我们点击桌面下面的windows图标,在弹出来的窗口中我们点击设置。
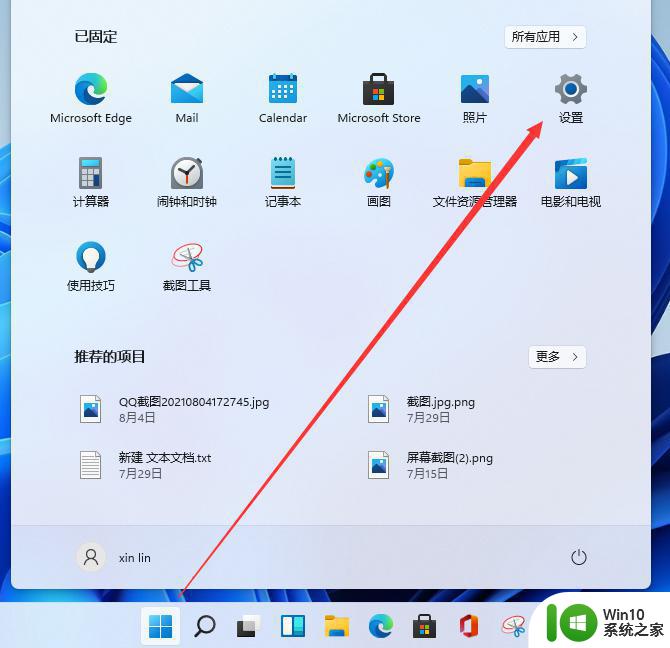
2、接着来到设置界面,我们下拉左侧的栏目,找到复杂功能,点击进去。
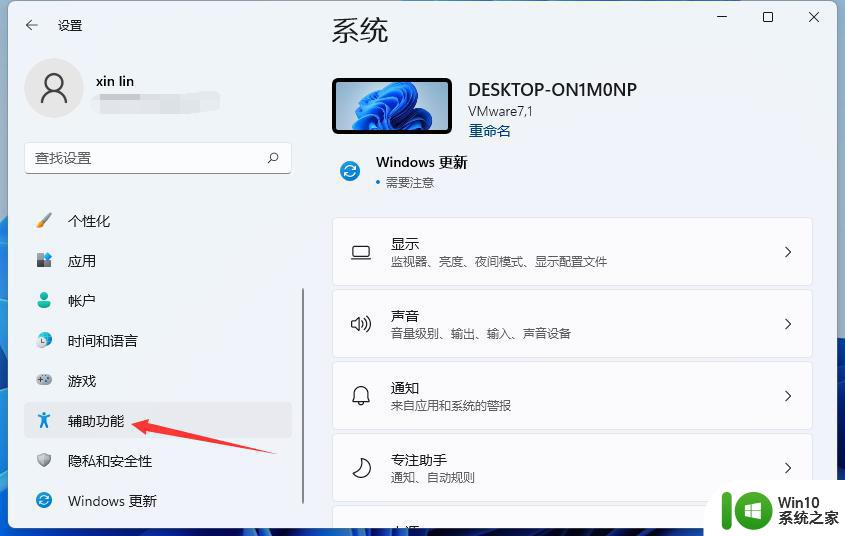
3、在辅助功能里我们可以看到右侧有文本大小的选项,点击进去就可以进行设置了。
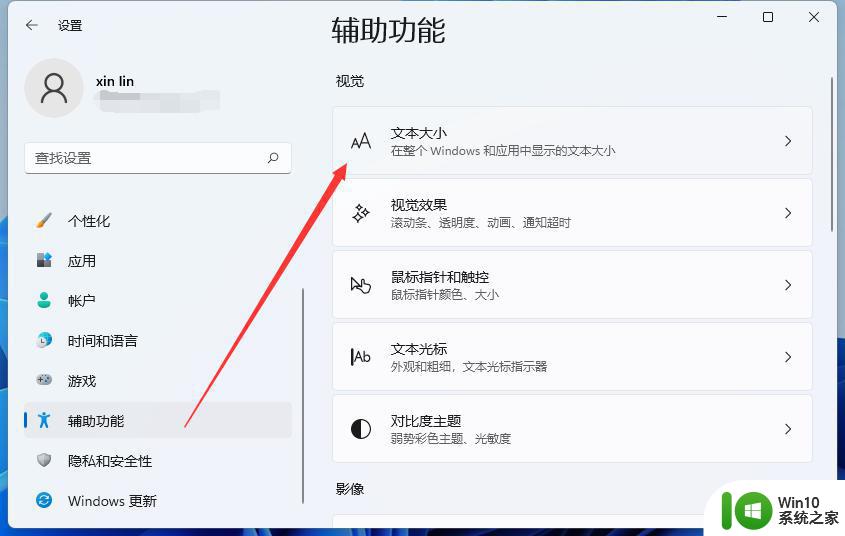
4、在文本大小里面,我们可以拖动这个位置的按钮,调节自己想要的字体大小。
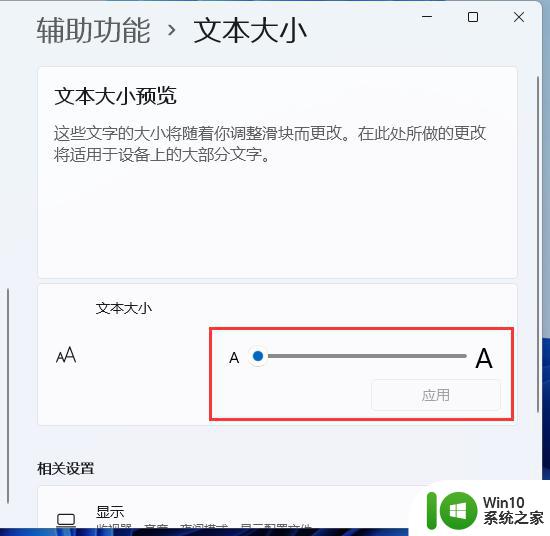
5、调整好之后我们点击应用就可以了。
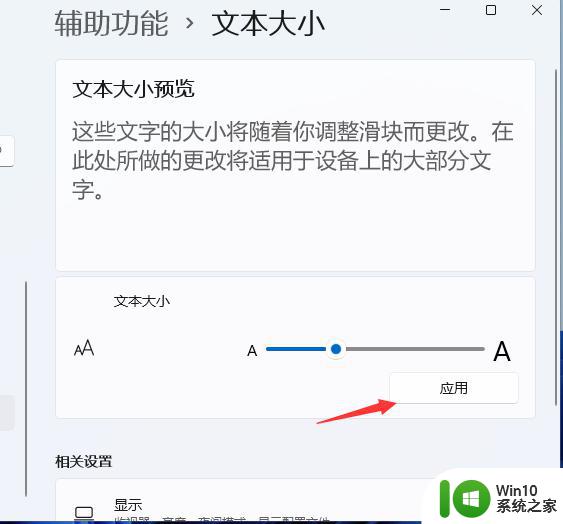
6、最后我们就可以看到字体大小被我们调大了,也更容易看清楚文字了。
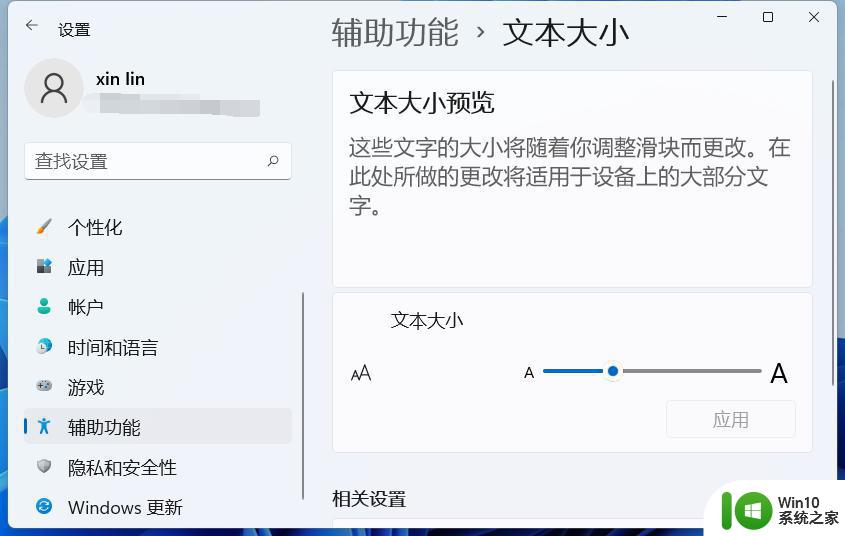
以上就是如何调整Windows 11中字体大小的教程,如果您遇到了这种情况,可以按照本文所述的方法进行解决,希望这篇文章能够为您提供帮助。