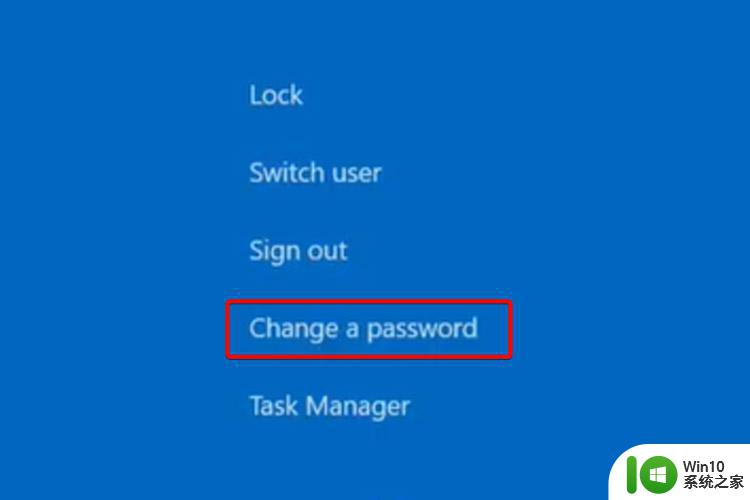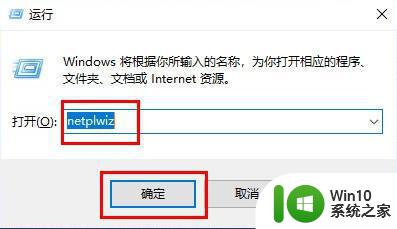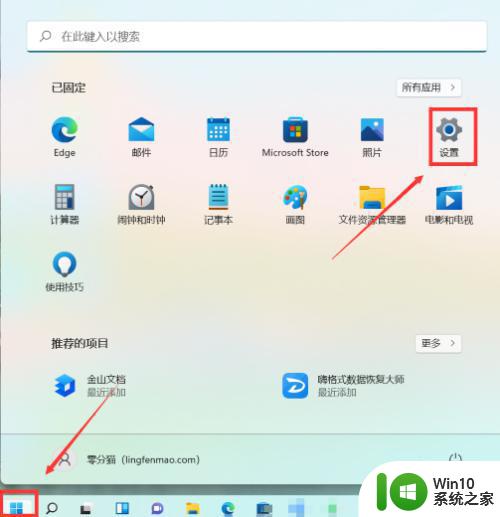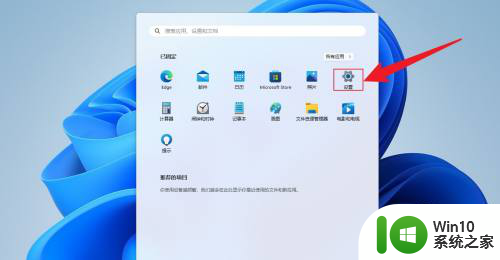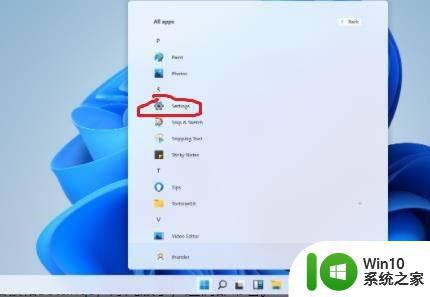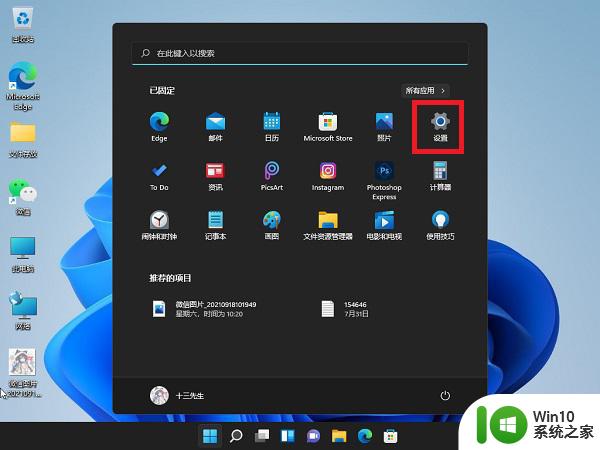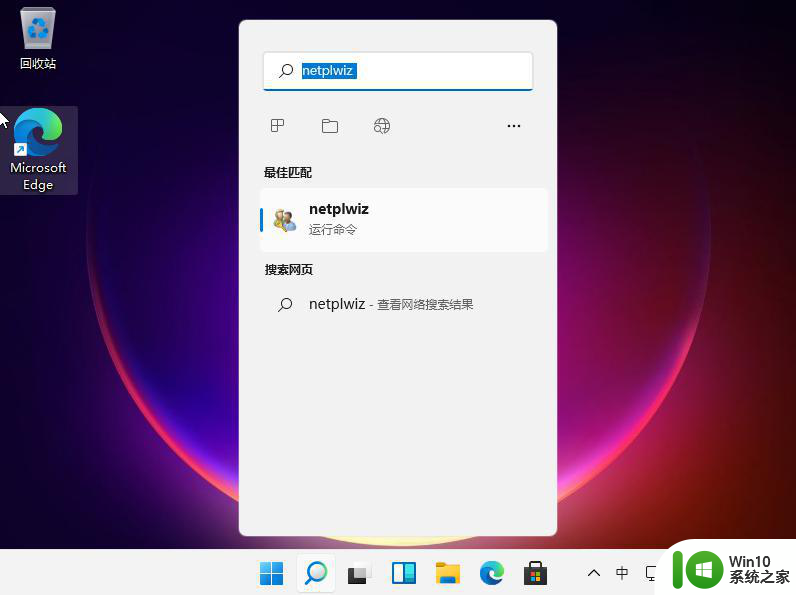win11系统修改开机密码的步骤 win11开机密码怎么改
更新时间:2023-03-07 08:42:42作者:jiang
相信很多人都已经安装上最新版的win11系统吧,可是很多人毕竟刚接触,所以许多设置可能不知道要从何下手,比如有win11系统用户想要修改开机密码,但是因为不熟悉不知道要怎么操作,别担心本文给大家讲解一下win11开机密码怎么改。
具体步骤如下:
1、点击系统桌面任务栏中的开始,点击进入设置。
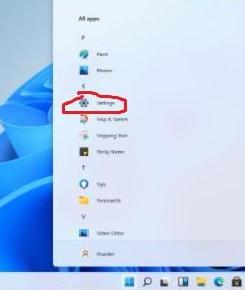
2、在设置界面找到“账户”选项。
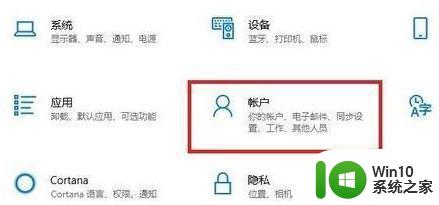
3、选择左侧任务栏中的“登录选项”,然后进行密码的修改。
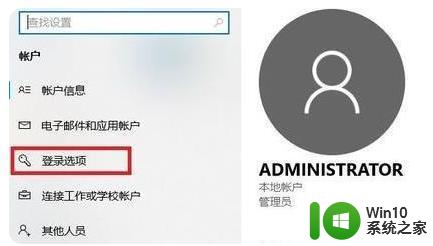
4、选择右侧的“密码”进行设置。
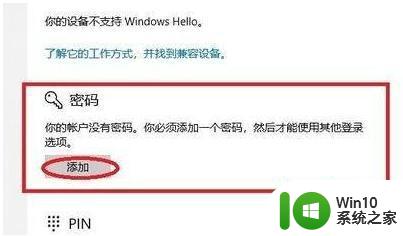
5、在这里面输入自己的老密码在改成新密码,再点击确定就好啦。
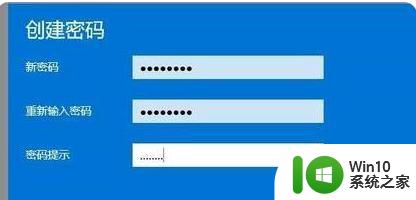
关于win11系统修改开机密码的步骤就给大家讲解到这边了,如果你也想修改的话,可以学习上面的方法来修改就可以了。