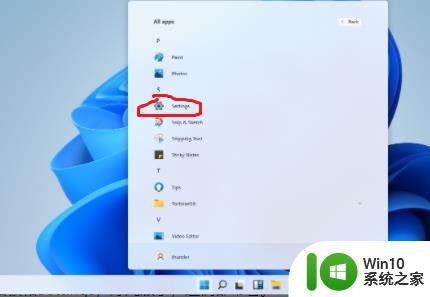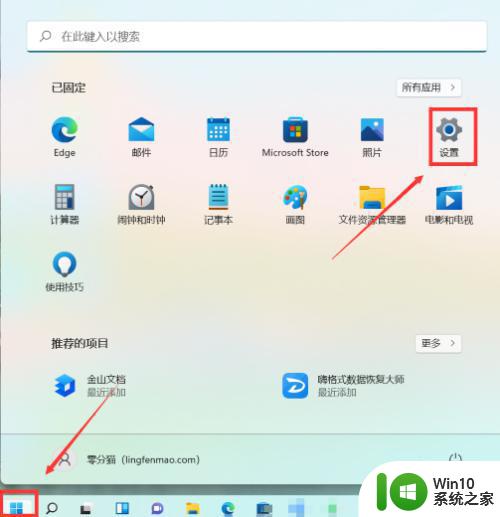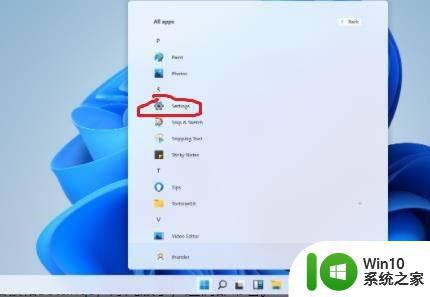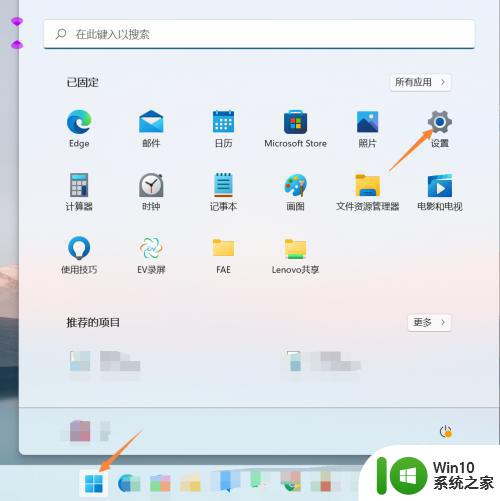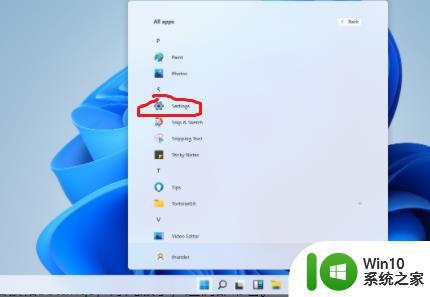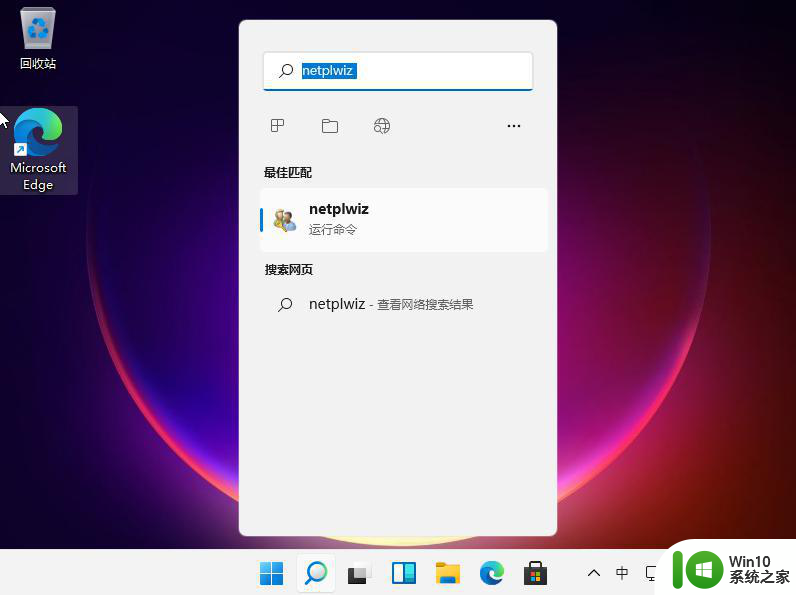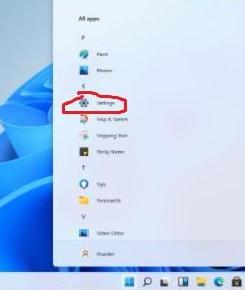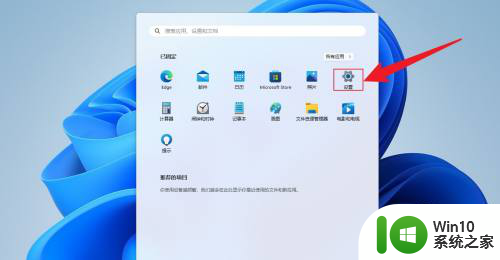win11开机密码设置步骤详解 win11开启开机密码保护的方法
win11开机密码设置步骤详解,Win11是微软公司推出的最新操作系统,它的安全性得到了进一步加强和提升,为了保护用户的个人信息和数据安全,设置开机密码是非常必要的。本文将详细介绍Win11开机密码设置步骤和开启开机密码保护的方法,让您轻松掌握Win11的安全设置技巧。
解决方法:
1、进入windows11系统桌面,在任务栏上点击第一个图标打开开始菜单。

2、在开始菜单中点击打开“设置”,也可以直接在开始图标上右击鼠标打开“设置”菜单。
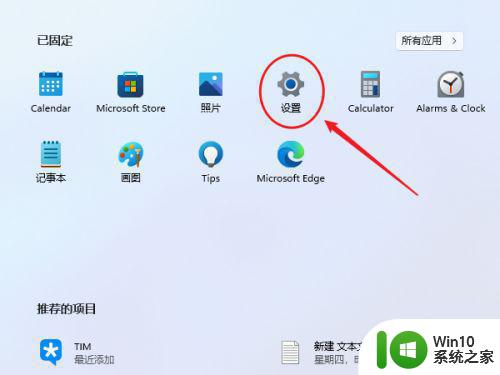
3、打开设置窗口,在左侧导航菜单中点击进入“账号”,进入账号管理界面。
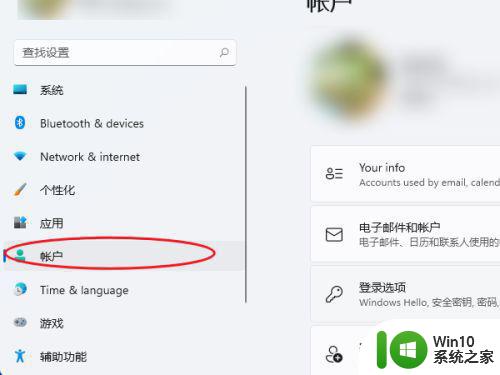
4、就可以看到一系列的账号相的设置,选项列表中点击进入“登录选项”。
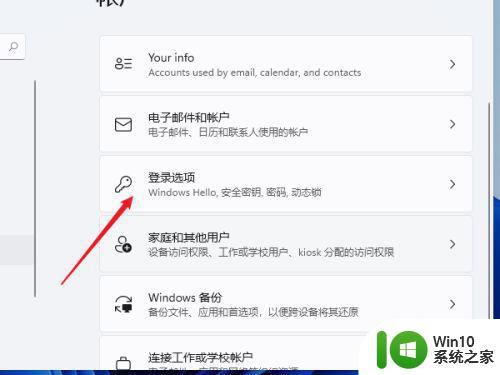
5、进入后可以看到多种不同的登录方式,有人脸、指纹、PIN码、密码、图片密码等,这里我们就选择“password”简单的密码选项。
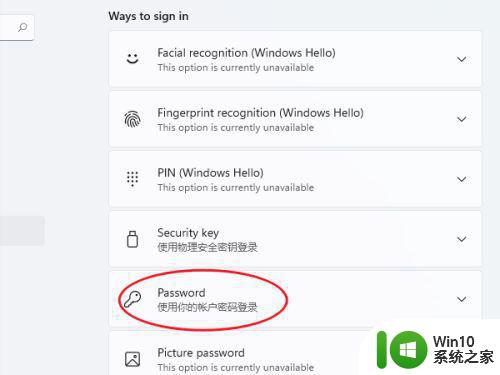
6、点击展开后显示出添加信息,点击【添加】按钮。
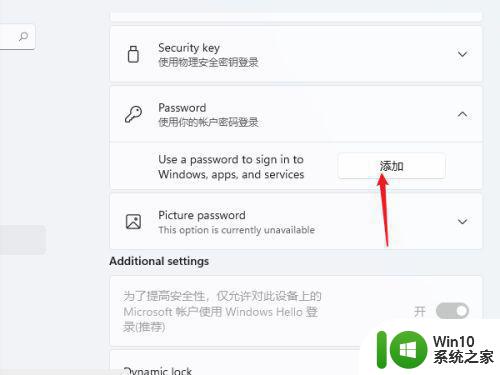
7、打开密码创建窗口,输入两次相同的密码与提示信息,点击【下一页】按钮直到完成,这样当前用户的开机密码就创建完成了,下次使用时就会提示输入密码。
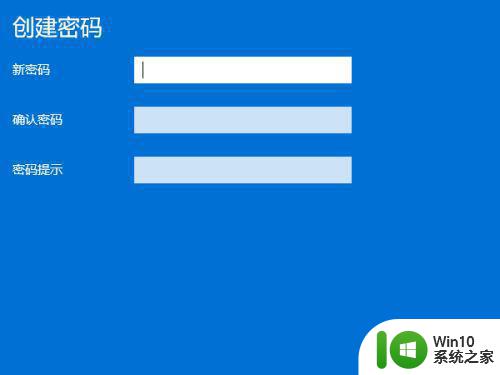
以上就是Win11开机密码设置步骤详解的全部内容,如果你遇到这种情况,可以按照小编的操作来解决,非常简单快速,一步到位。