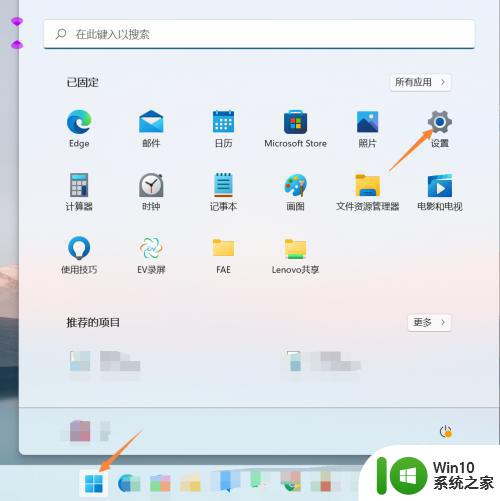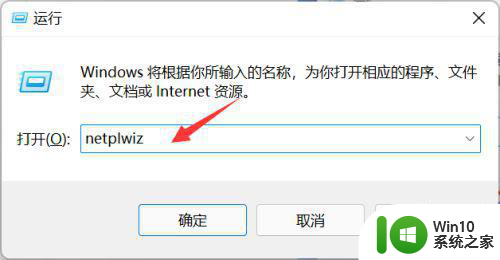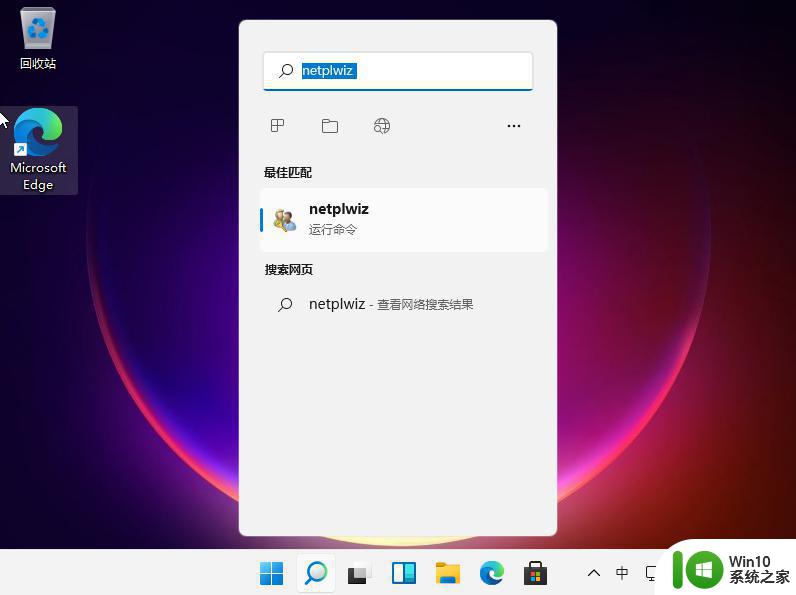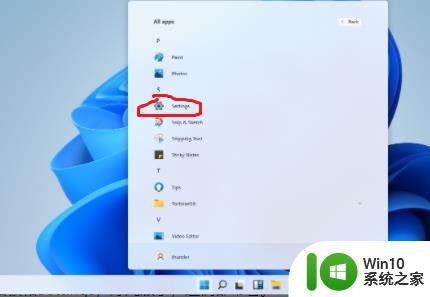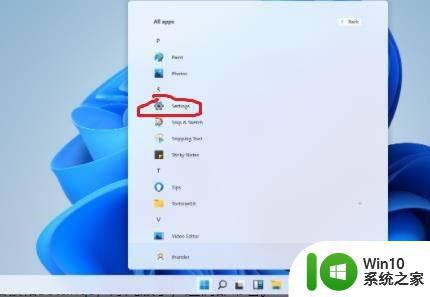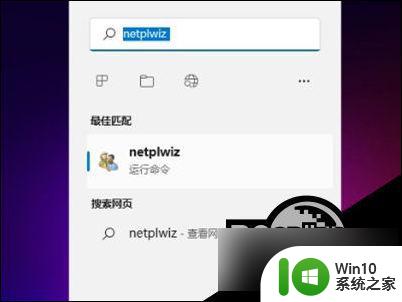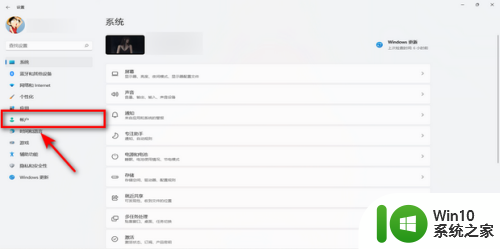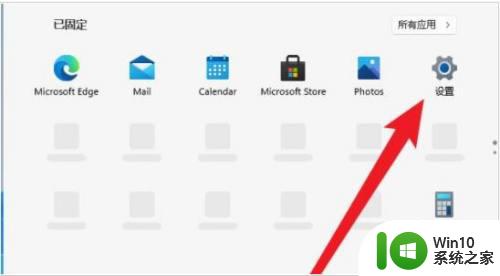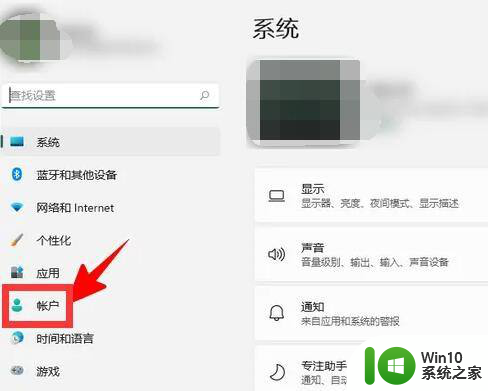win11如何设置开机密码保护 windows11如何修改电脑登录密码
win11如何设置开机密码保护,随着Windows 11操作系统的推出,越来越多的用户开始使用它来提升工作效率和娱乐体验,在使用Windows 11时,很多人都希望能够设置开机密码保护来保护个人隐私和资料安全。而对于已经设置了密码的用户,可能也需要修改登录密码来增强账户安全。那么如何设置开机密码保护和修改登录密码呢?这篇文章将为大家详细介绍。
解决方法:
1、进入windows11系统桌面,在任务栏上点击第一个图标打开开始菜单。

2、在开始菜单中点击打开“设置”,也可以直接在开始图标上右击鼠标打开“设置”菜单。
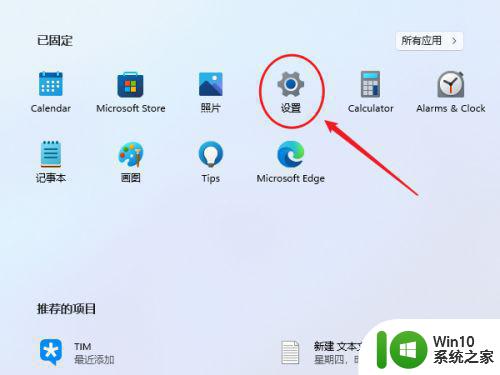
3、打开设置窗口,在左侧导航菜单中点击进入“账号”,进入账号管理界面。
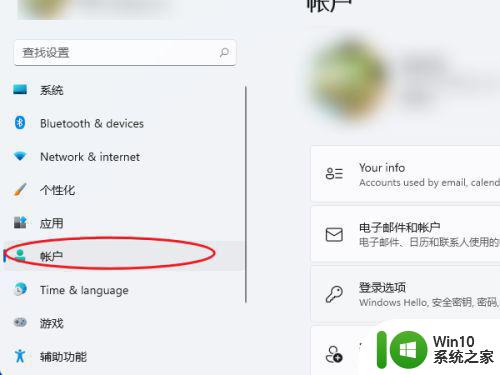
4、就可以看到一系列的账号相的设置,选项列表中点击进入“登录选项”。
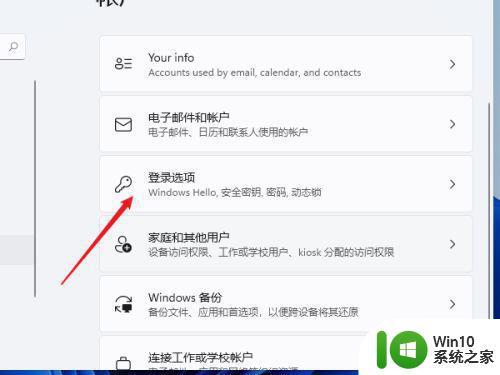
5、进入后可以看到多种不同的登录方式,有人脸、指纹、PIN码、密码、图片密码等,这里我们就选择“password”简单的密码选项。
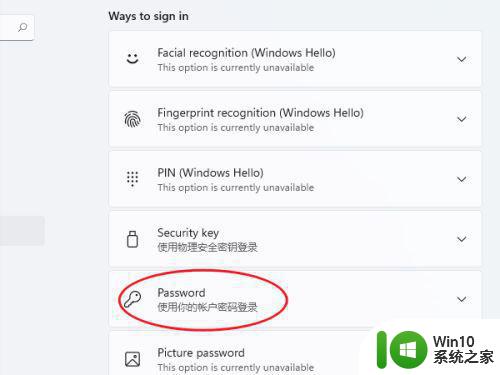
6、点击展开后显示出添加信息,点击【添加】按钮。
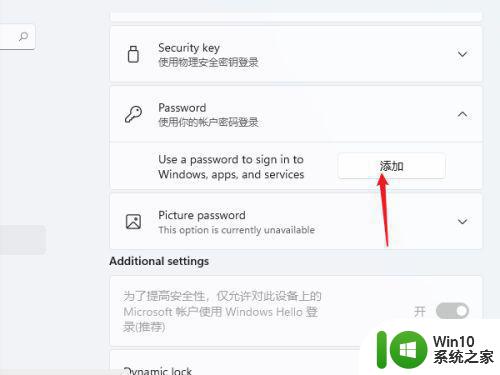
7、打开密码创建窗口,输入两次相同的密码与提示信息,点击【下一页】按钮直到完成,这样当前用户的开机密码就创建完成了,下次使用时就会提示输入密码。
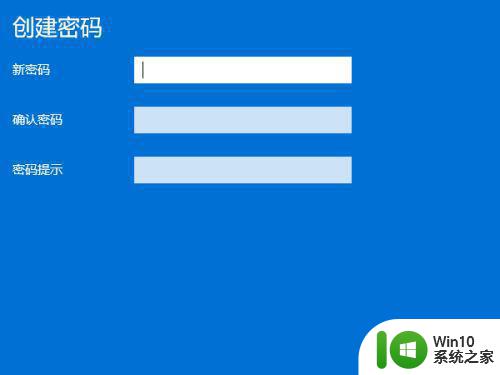
以上就是Win11如何设置开机密码保护的全部内容,如果你遇到了同样的情况,可以参照小编的方法来处理,希望这篇文章能对你有所帮助。