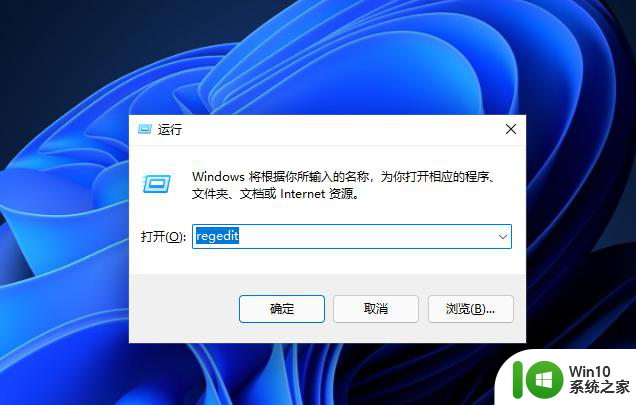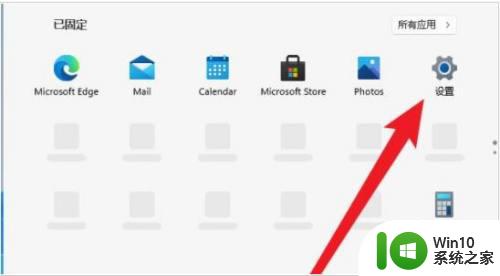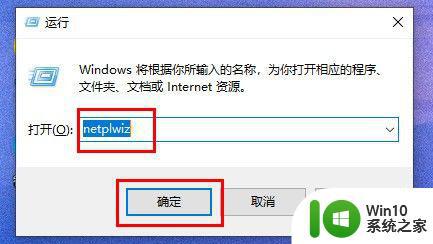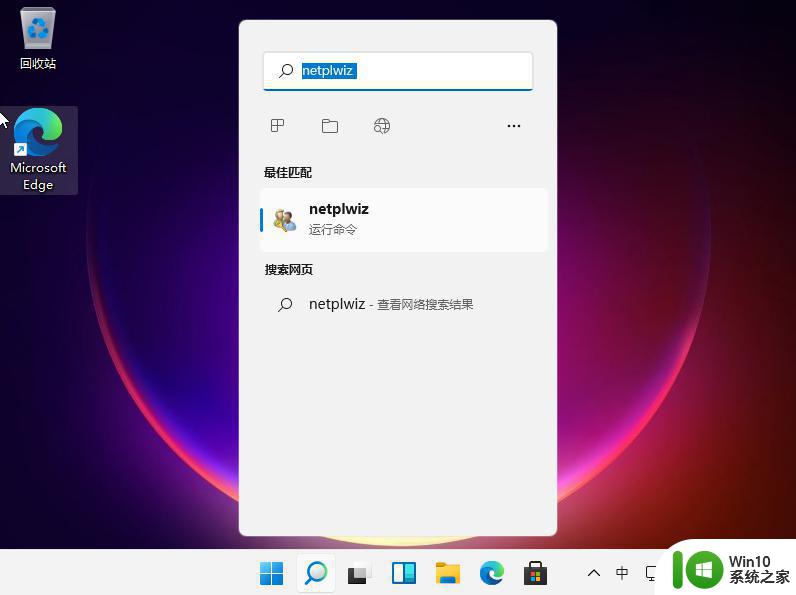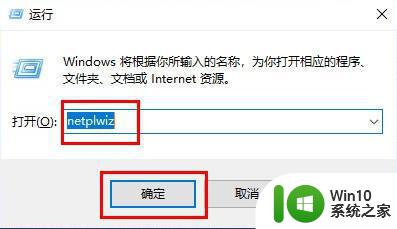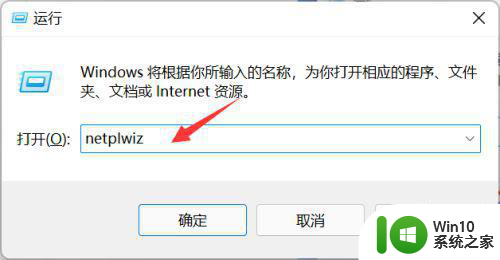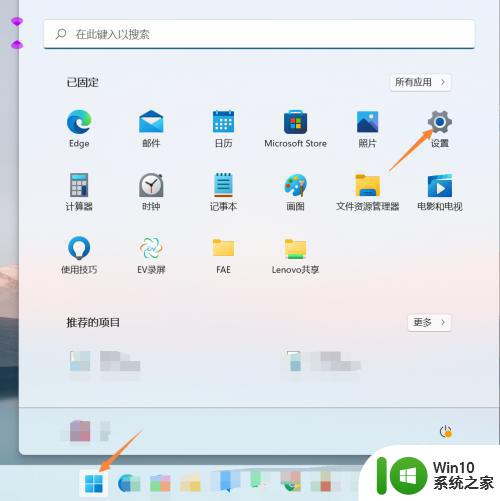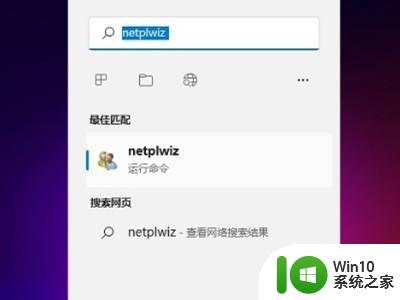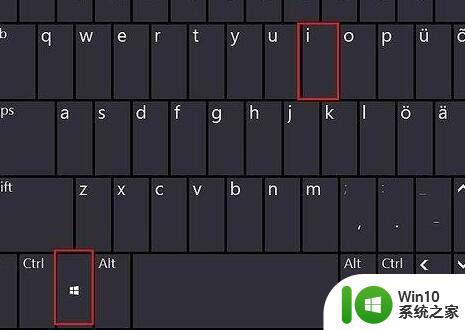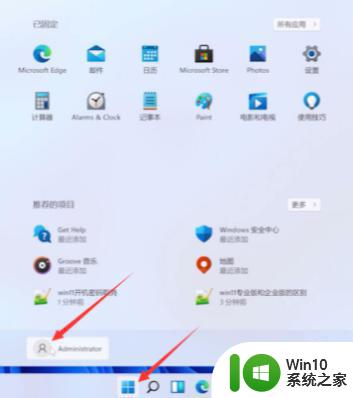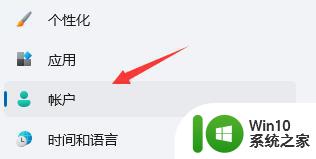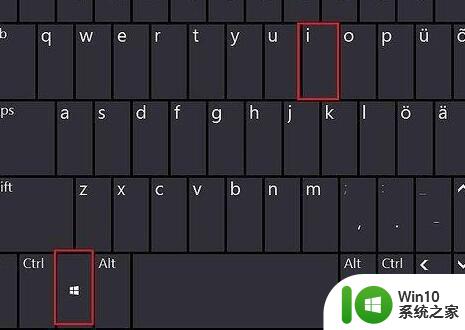如何取消win11开机登录密码 Win11关闭密码登录的方法
Win11开机登录密码是一种保护个人隐私和数据安全的重要措施,但有时候也会给用户带来不便,如果您觉得Win11开机登录密码麻烦,想要取消它,可以按照以下方法进行操作。通过简单的步骤,您可以轻松地关闭Win11的密码登录功能,让您在开机时不再需要输入密码即可进入系统。接下来我们就来详细介绍如何取消Win11开机登录密码。
Win11关闭登录密码的方法
方法一
1、点击下方搜索图标后,输入netplwiz。
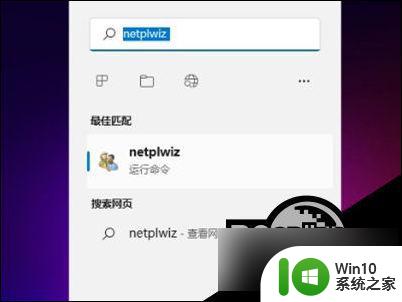
2、进入页面后,按照提示按ctrl+alt+del键更改密码。
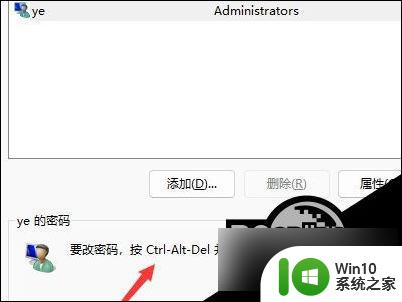
3、在跳转页面点击更改密码。
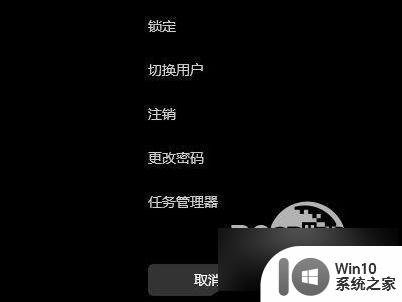
4、输入原密码后,将新密码设置为空即可。
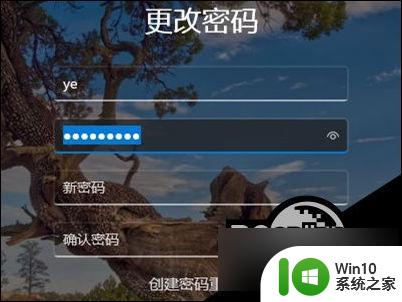
方法二
1、首先我们点击桌面的微软图标,然后找到用户名右键点击进入。
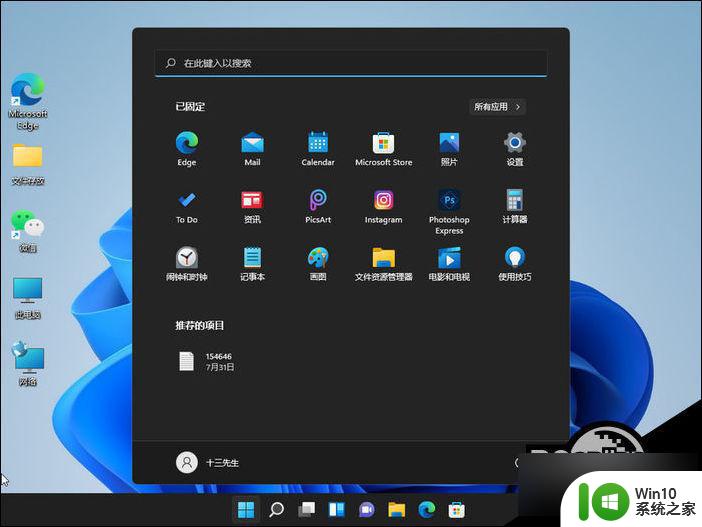
2、点击“更改账户设置”。
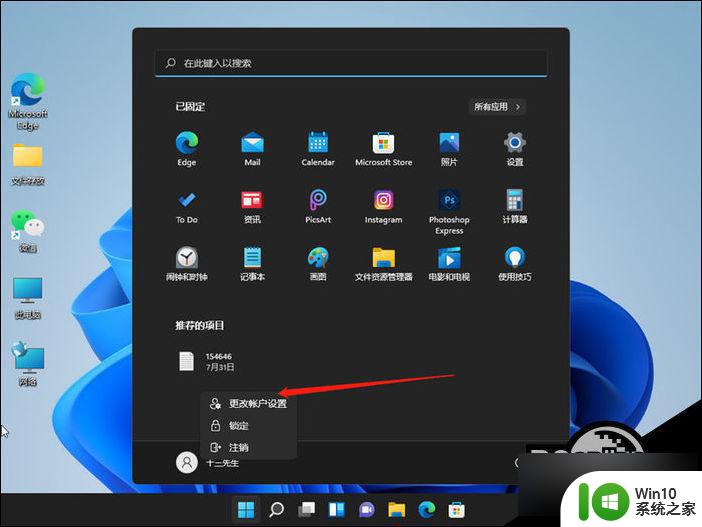
3、在账户设置中点击左侧栏中的“账户”,然后在右侧找到“登陆选项”。
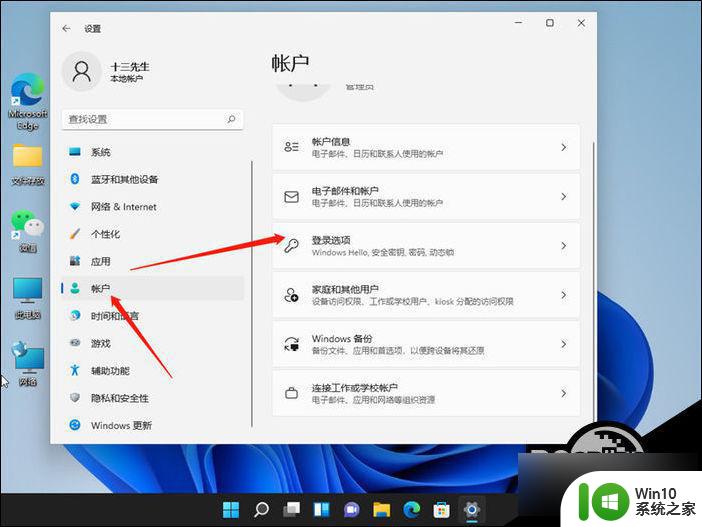
4、进入之后点击密码,然后点击更改。
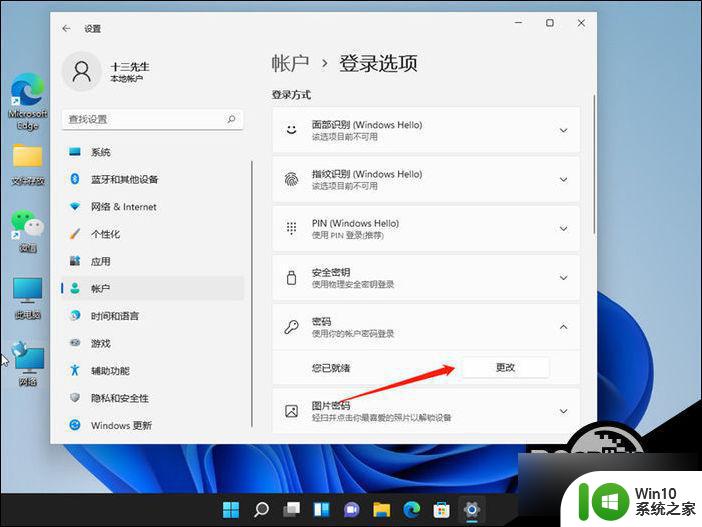
5、输入你当前设置的密码,然后进入下一步。
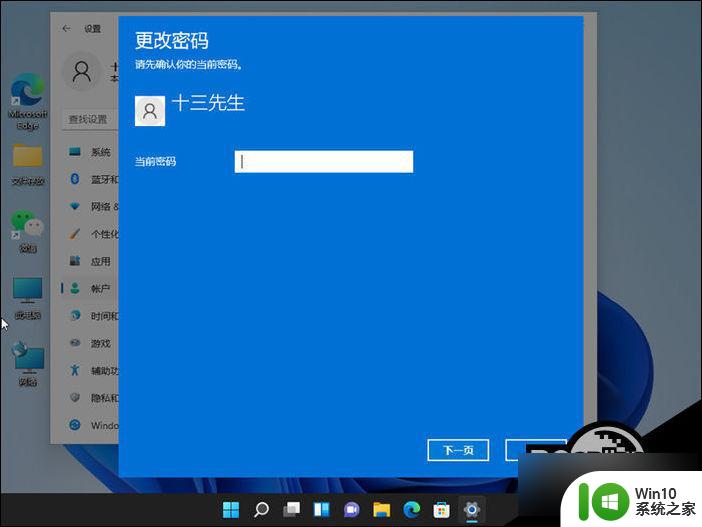
6、在更改密码界面不要输入密码,直接点击下一步即可关闭登录密码。
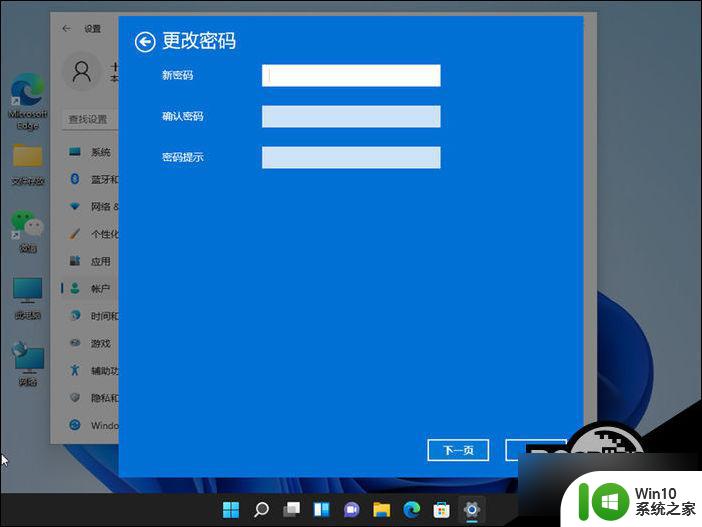
7、最后再点击完成就好啦。
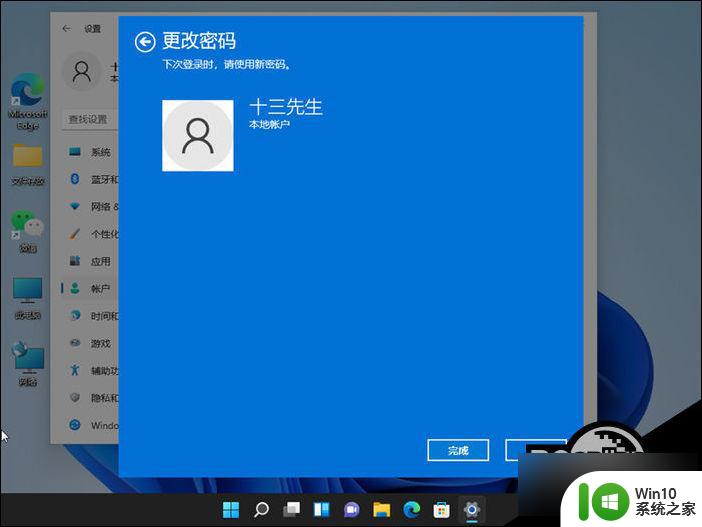
以上就是如何取消win11开机登录密码的全部内容,如果还有不清楚的用户可以参考以上步骤进行操作,希望能够对大家有所帮助。