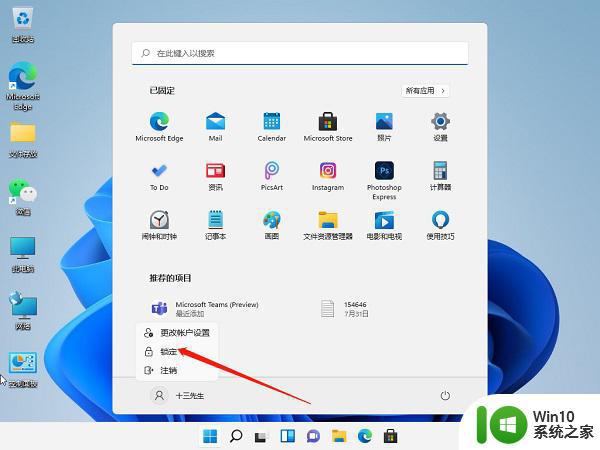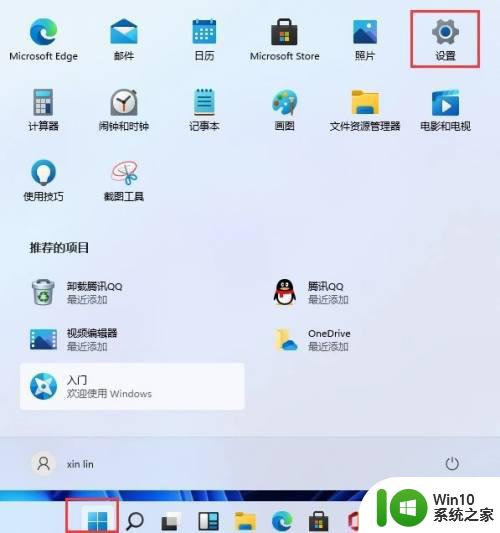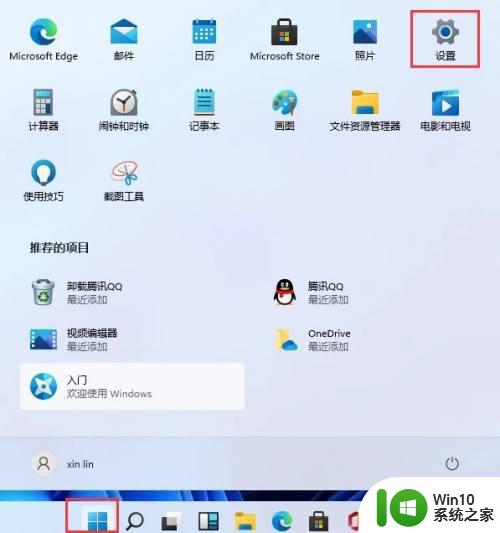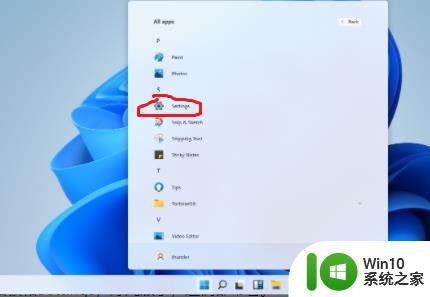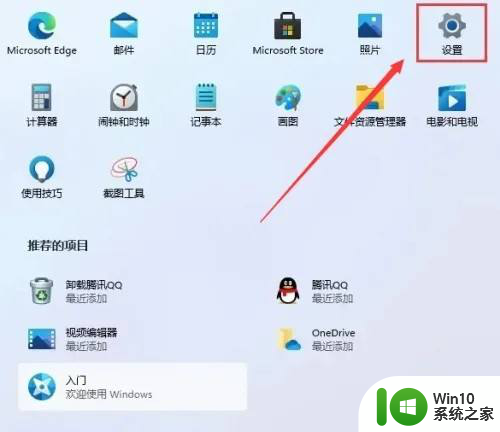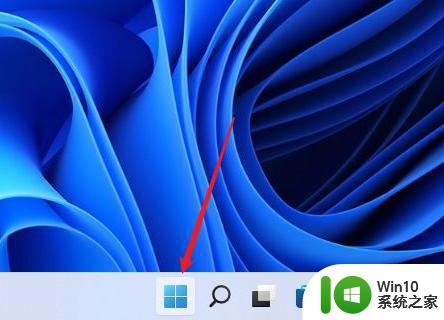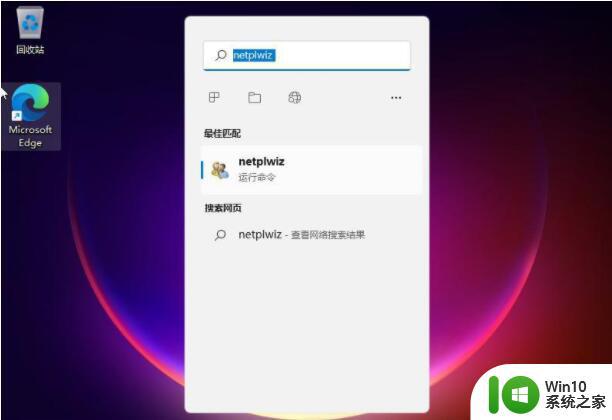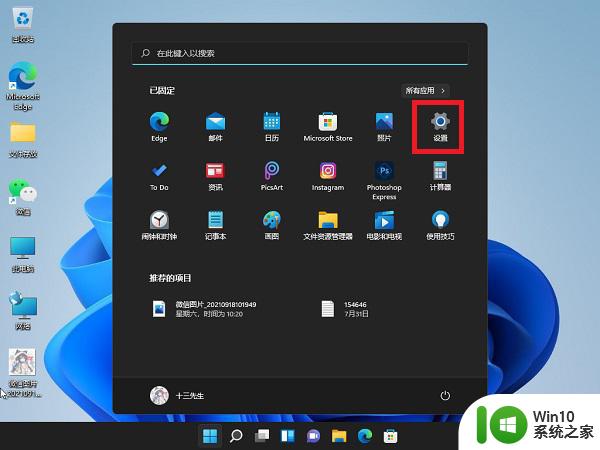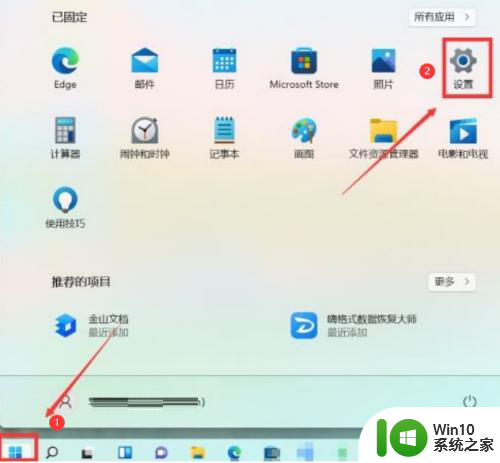如何设置win11锁屏密码保护 如何在Win11系统中设置开机密码和锁屏密码
Win11是微软最新推出的操作系统,它不仅在外观和功能上进行了全面升级,还加强了安全性,在日常使用中设置锁屏密码和开机密码是保护个人隐私和数据安全的重要手段。如何在Win11系统中设置锁屏密码和开机密码呢?在本文中我们将详细介绍Win11系统中设置锁屏密码和开机密码的方法,帮助您加强系统安全,保护个人信息。
具体步骤:
1.在windows11系统桌面,点击任务栏上第一个窗户一样的图标,打开开始菜单。

2.在开始菜单中点击打开“设置”,也可以直接在开始图标上右击鼠标打开“设置”菜单
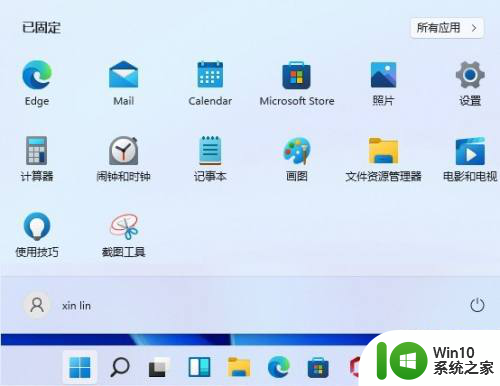
3.打开设置窗口,在左侧导航菜单中点击进入“账户”,进入账号管理界面。
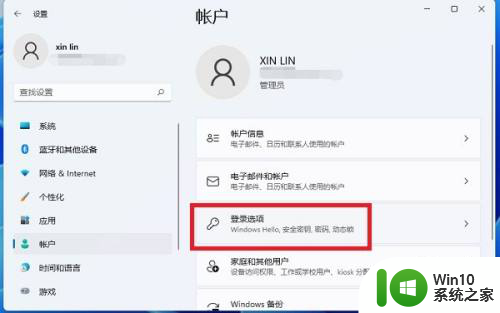
4.就可以看到一系列的账号相的设置,选项列表中点击进入“登录选项”。
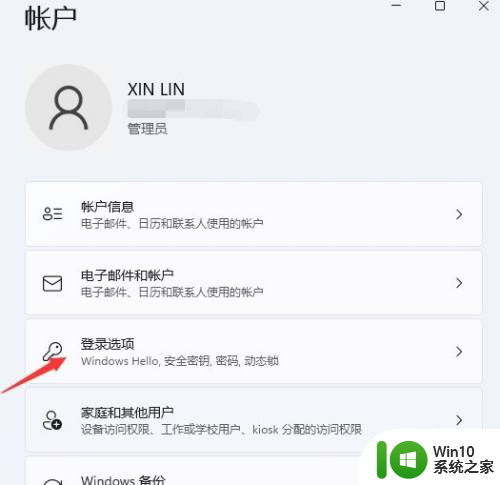
5.进入后可以看到多种不同的登录方式,有人脸、指纹、PIN码、密码、图片密码等。这里我们就选择“PIN”。因为是系统推荐的。
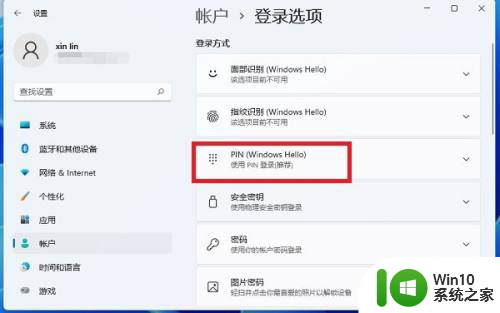
6.点击展开后显示出信息,点击更改PIN按钮。
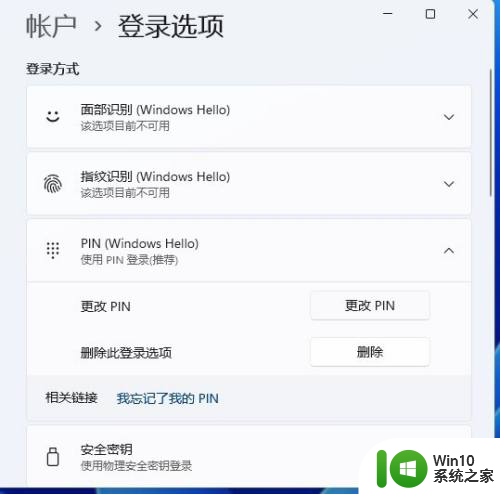
7.然后我们就可以在这个窗口进行PIN地设置了。
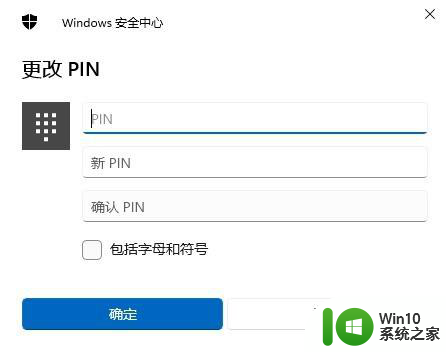
8.以上就是windows11电脑锁屏密码的设置方法,设置以后开机也需要用到这个密码。这样电脑的隐私安全就有保障了,不知道密码的人没办法随意浏览里面的内容。
以上就是设置win11锁屏密码保护的全部内容,还有不清楚的用户可以参考以上步骤进行操作,希望能对大家有所帮助。