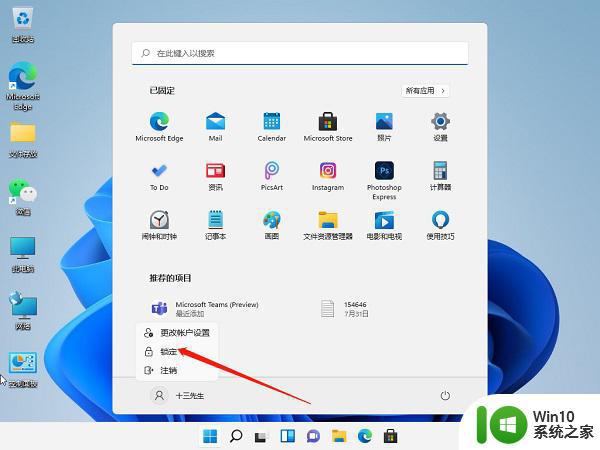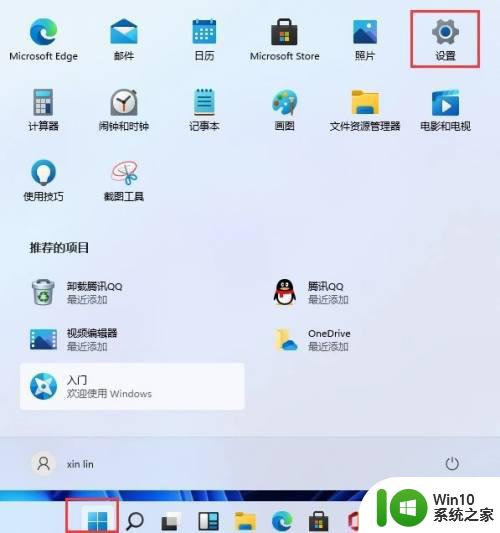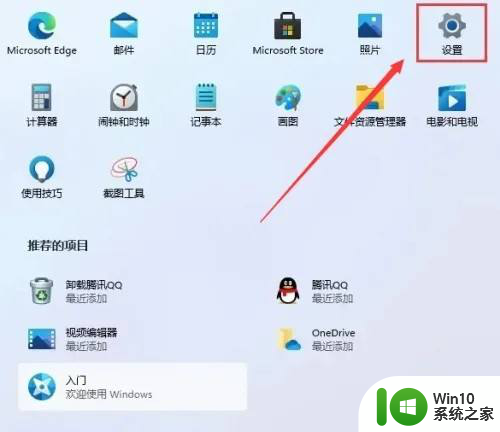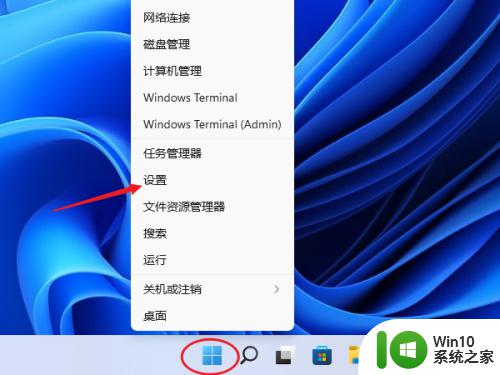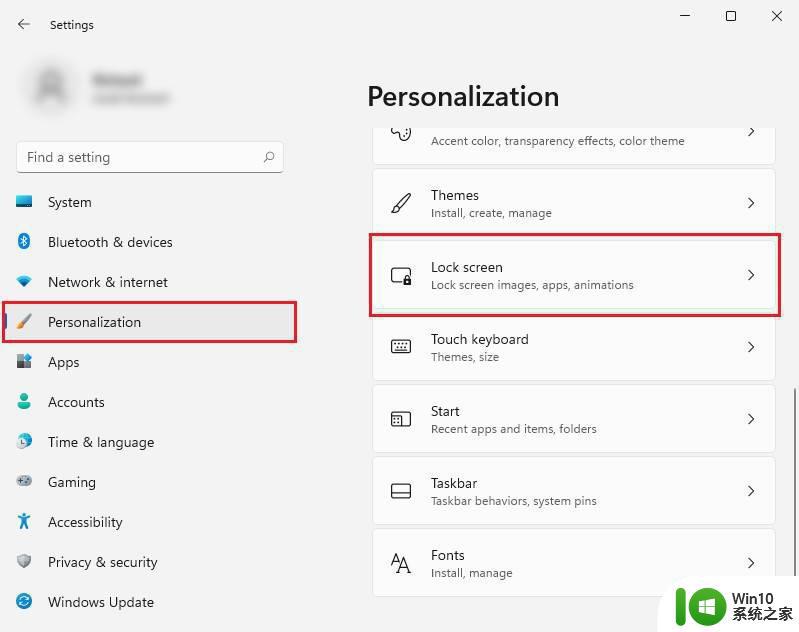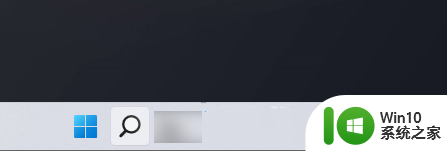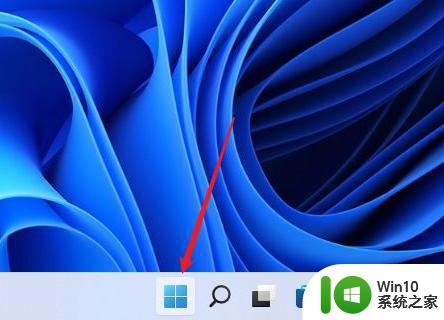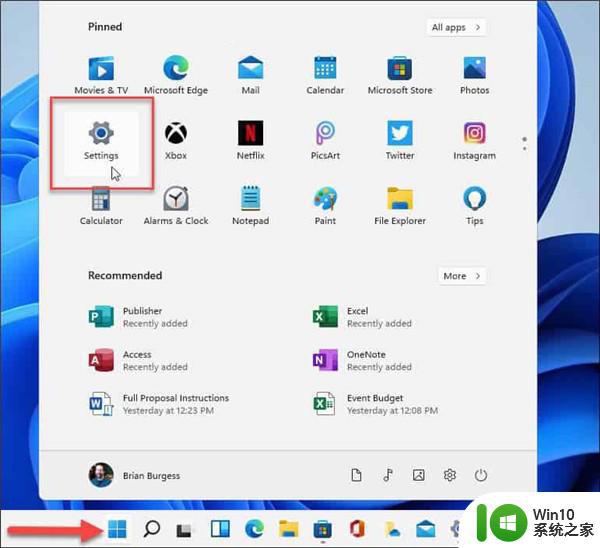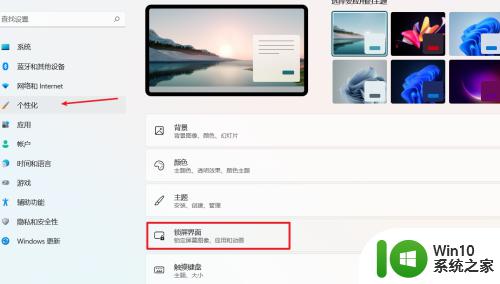win11如何更改电脑锁屏密码 win11怎么设置自己喜欢的锁屏图片和密码
更新时间:2023-05-19 13:43:03作者:xiaoliu
win11如何更改电脑锁屏密码,随着Win11的到来,许多用户开始关注Win11系统的一些常见问题,如如何更改电脑的锁屏密码和如何设置自己喜欢的锁屏图片和密码。在Win11中,更改电脑的锁屏密码和设置锁屏图片和密码非常简单且易于操作。在本文中我们将为你详细介绍Win11系统中更改电脑锁屏密码和设置锁屏图片和密码的步骤,让你轻松掌握系统的操作技巧。
具体方法:
1、点击桌面的windows图标,进入设置选项。
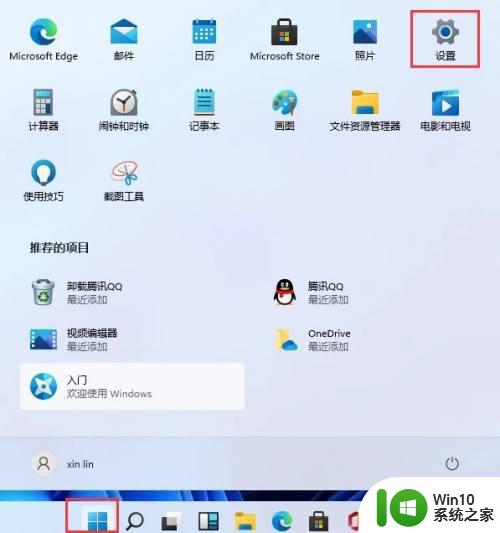
2、找到账户选项点击进入。
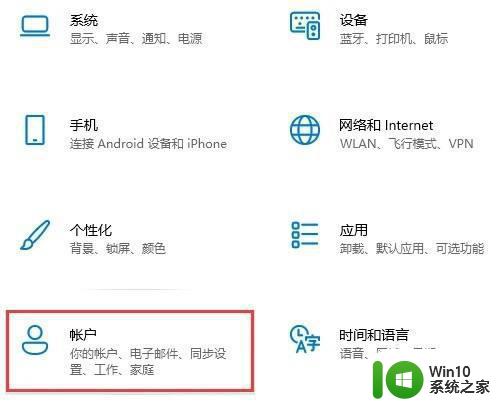
3、在账户选项中点击登录选项,然后点击右边的PIN选项即可。
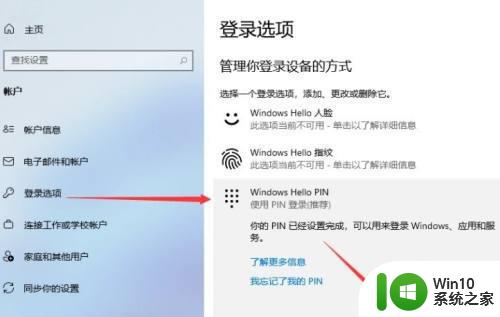
4、然后弹出的窗口更改新的PIN开机密码就行。
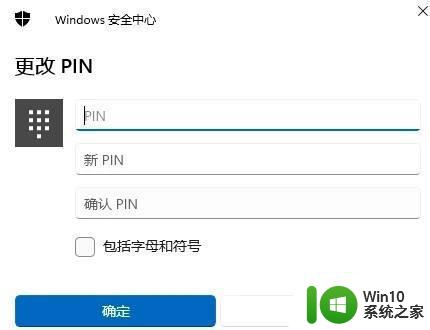
在win11中更改电脑锁屏密码和设置自己喜欢的锁屏图片非常简单,只需要几个简单的步骤就能完成。这不仅保护了我们的电脑安全,也让我们的电脑更加个性化和美观。尝试吧!