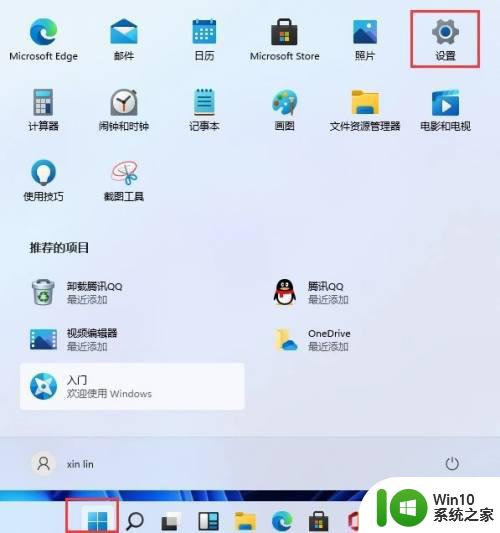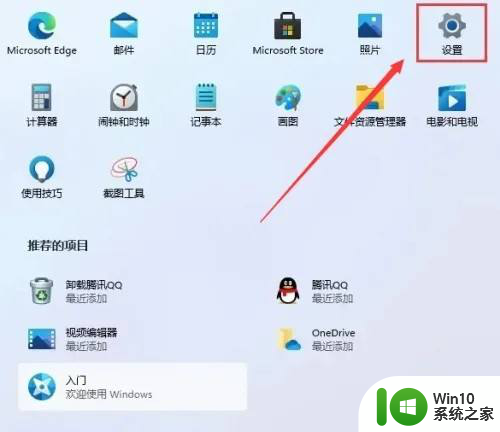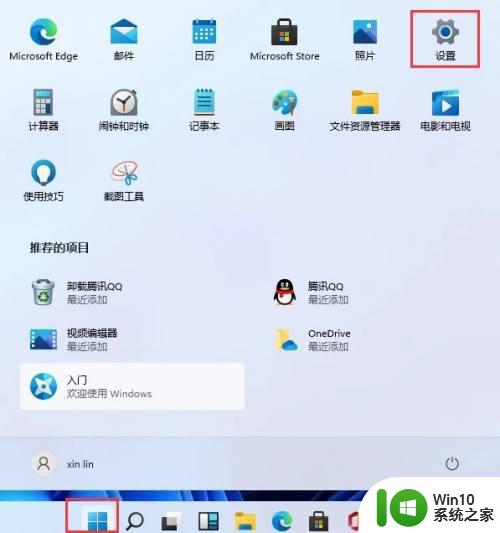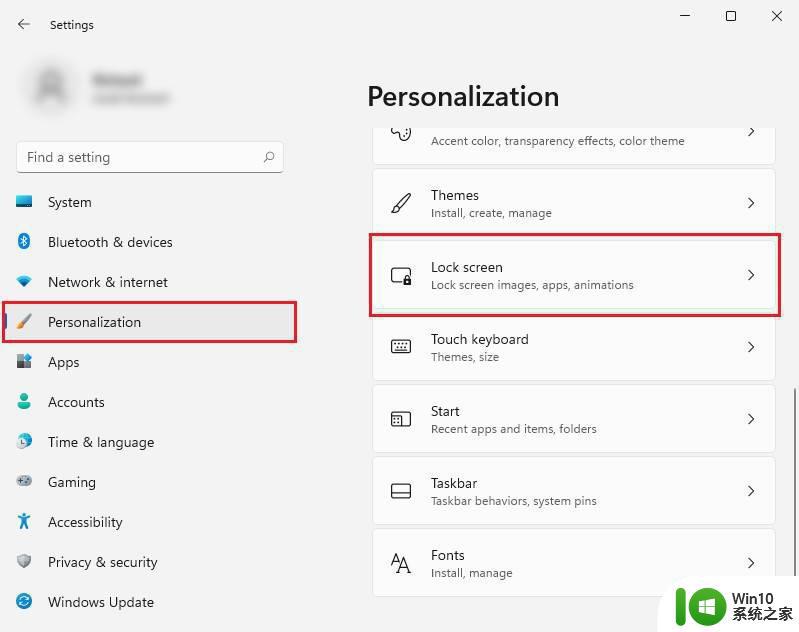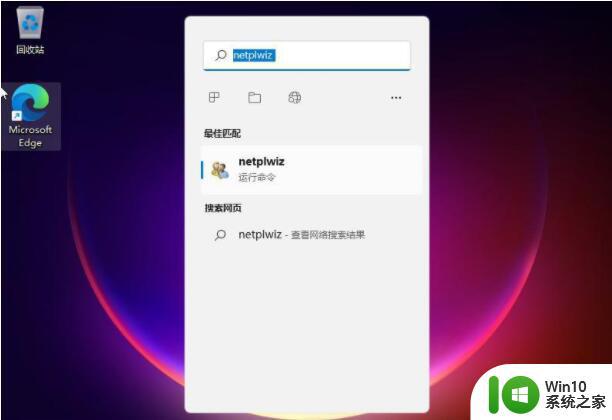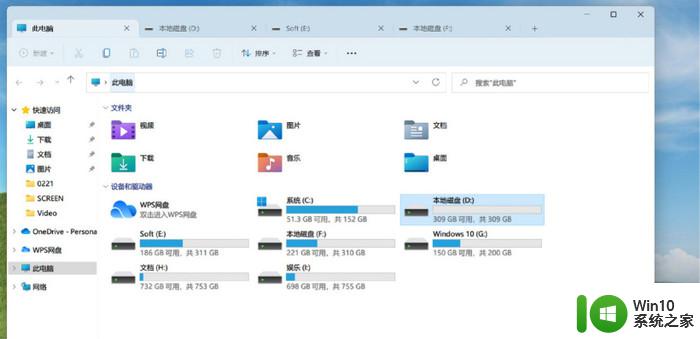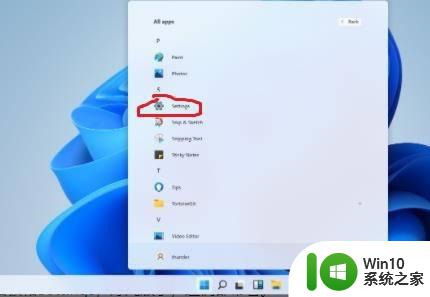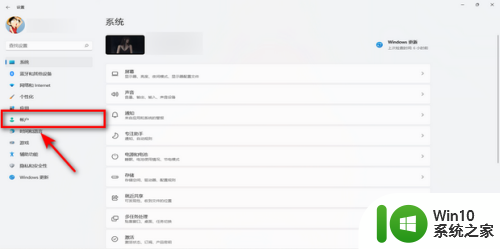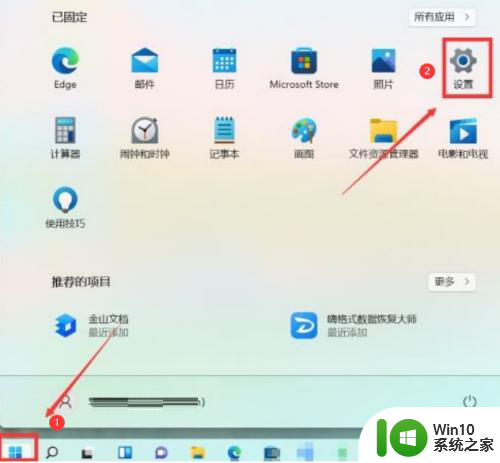win11如何设置锁屏密码 windows11怎样设置桌面锁屏密码
我们可以在win11电脑中使用快捷键来让电脑进入锁屏状态,并且设置锁屏密码提高安全性,那么如何操作呢?今天小编教大家win11如何设置锁屏密码,操作很简单,大家跟着我的方法来操作吧。
具体方法:
方法一:
1、首先,点击电脑主屏幕左下端的win图标。在弹出的界面点击账号图标。
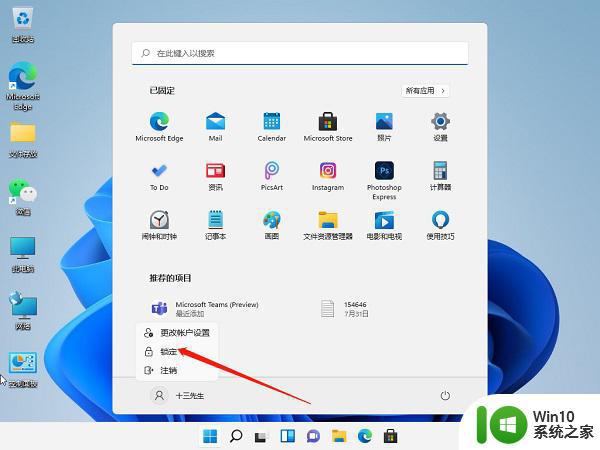
2、然后,在弹出的选框中,点击【锁定】即可锁屏。
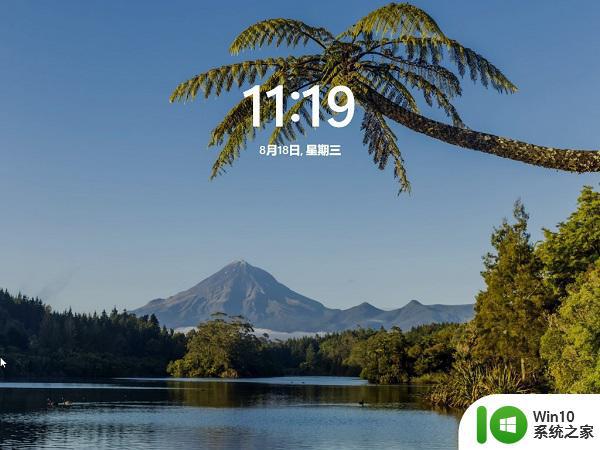
方法二:
1、锁屏快捷键和手动锁屏方式是:同时按住键盘win键+L键。

2、同时按住后,松开即可利用键盘的快捷方式快速锁屏。之后想要重新进入系统的话,如果之前有设置电脑开机密码的话就需要输入密码才能打开。
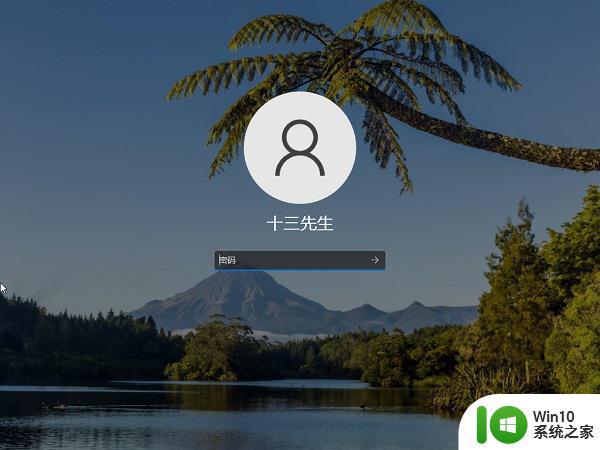
大家也知道,既然选择了锁屏。那么最好还是要有密码,这样锁屏才有意义。没有设置密码的话,谁点击都可以进入。
1、点击桌面的windows图标,进入设置选项。
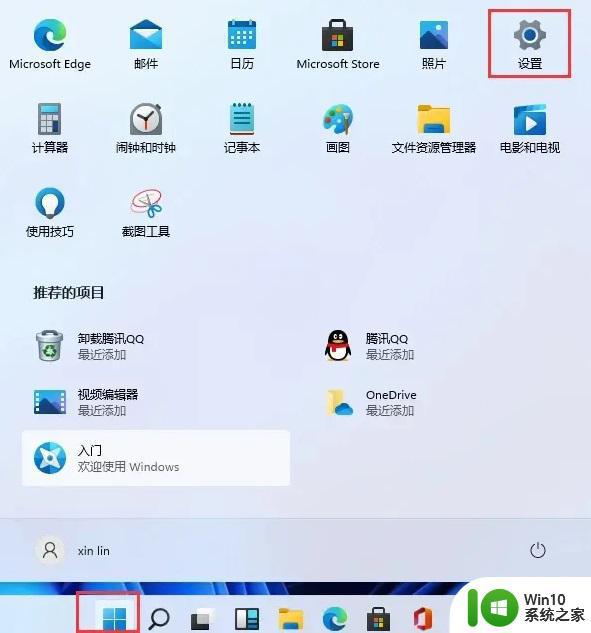
2、找到账户选项点击进入。
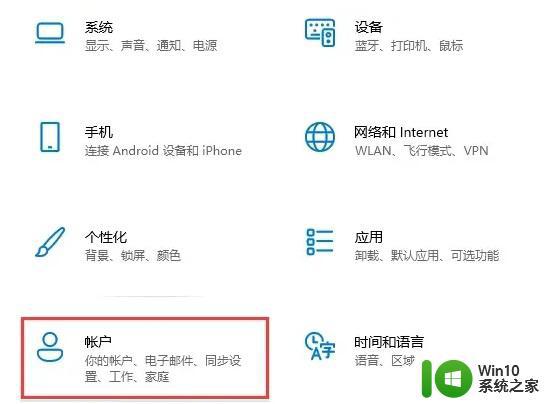
3、在账户选项中点击登录选项,然后点击右边的PIN选项即可。
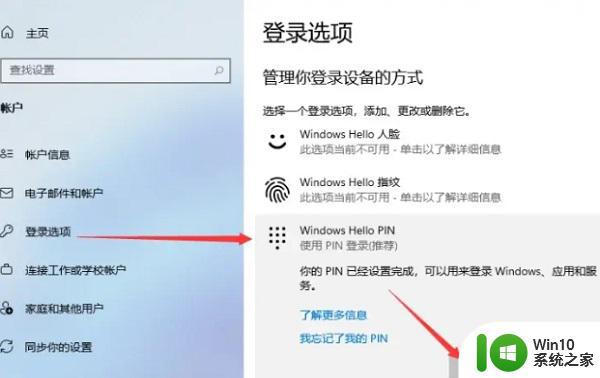
4、然后弹出的窗口更改新的PIN开机密码就行。
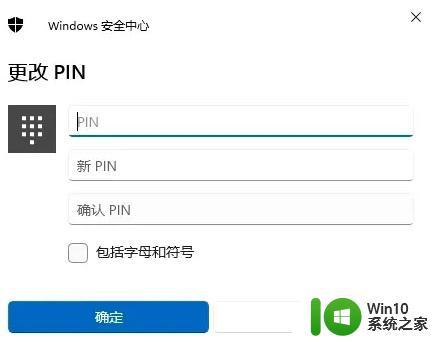
以上就是win11如何设置锁屏密码的全部内容,有需要的用户就可以根据小编的步骤进行操作了,希望能够对大家有所帮助。