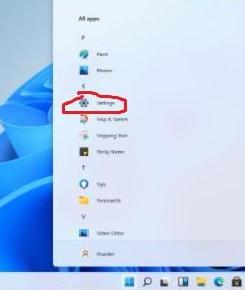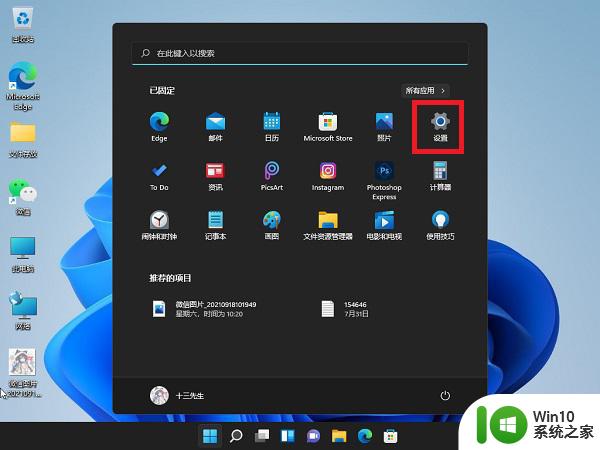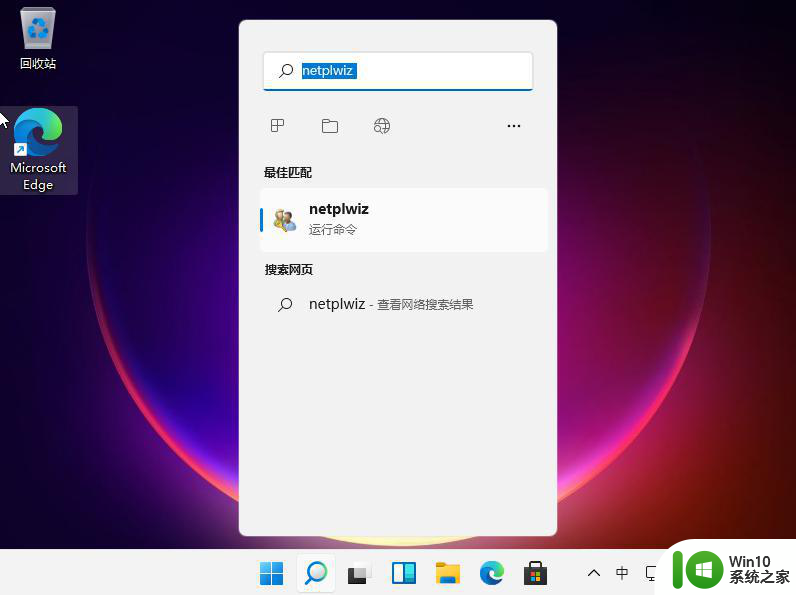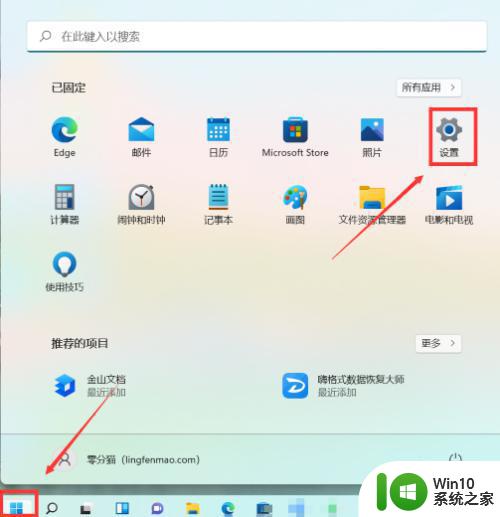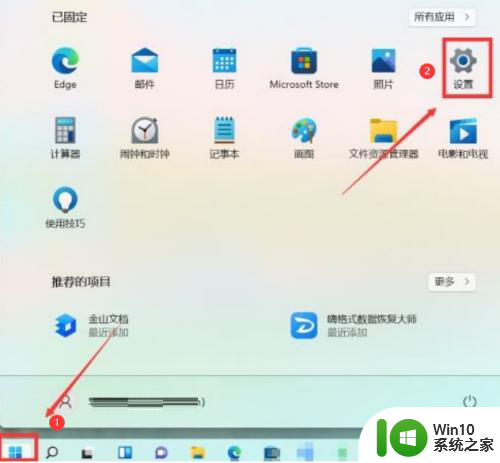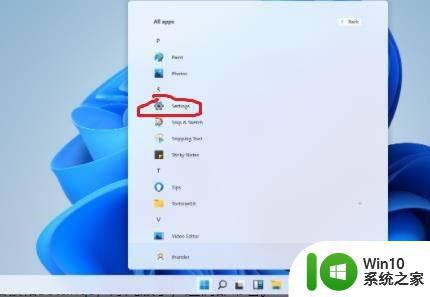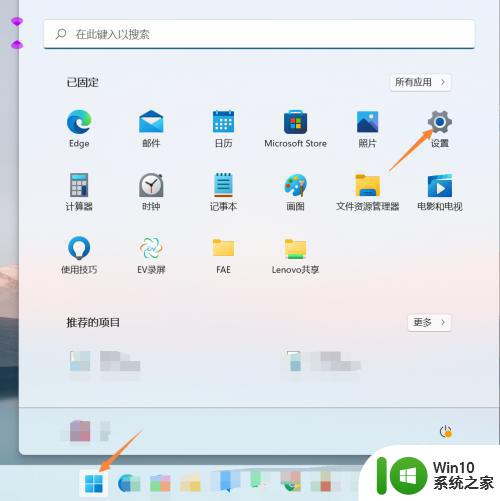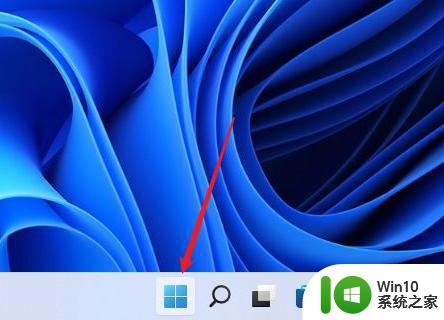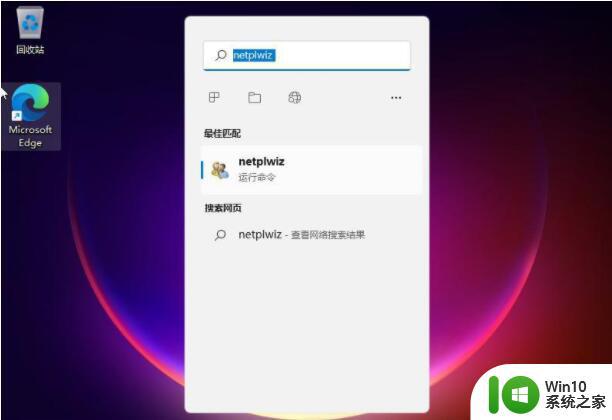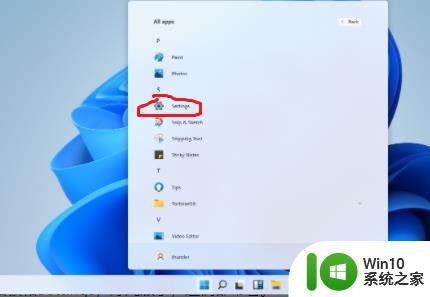win11如何设置开机密码 windows11修改开机密码步骤
win11如何设置开机密码,随着Windows 11的发布,许多用户开始关注如何设置开机密码以提高系统的安全性,在Windows 11中,设置开机密码是一个重要的步骤,可以有效防止未经授权的访问和保护个人隐私。虽然设置开机密码可能会稍微增加一些操作步骤,但它能够为我们的电脑提供更加全面的保护。下面将介绍Windows 11的开机密码设置方法,希望能够帮助到大家。
解决方法:
1、进入windows11系统桌面,在任务栏上点击第一个图标打开开始菜单。

2、在开始菜单中点击打开“设置”,也可以直接在开始图标上右击鼠标打开“设置”菜单。
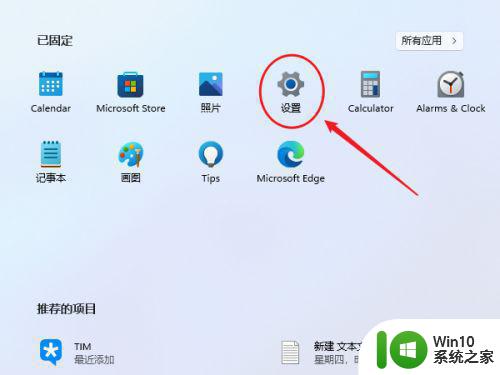
3、打开设置窗口,在左侧导航菜单中点击进入“账号”,进入账号管理界面。
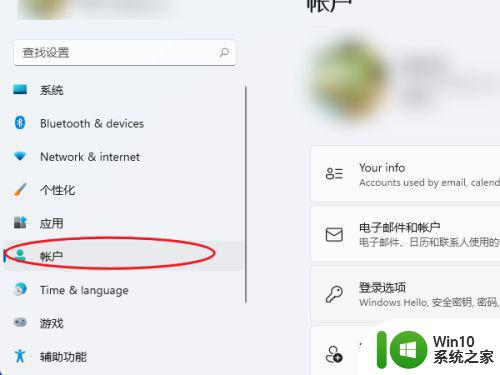
4、就可以看到一系列的账号相的设置,选项列表中点击进入“登录选项”。
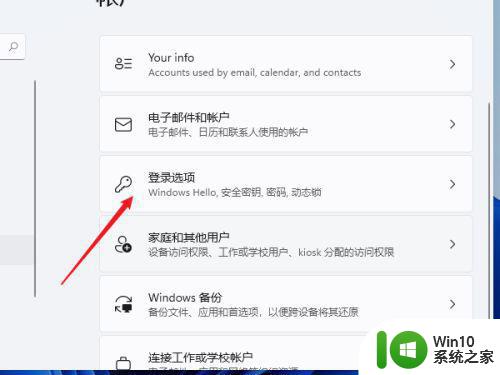
5、进入后可以看到多种不同的登录方式,有人脸、指纹、PIN码、密码、图片密码等,这里我们就选择“password”简单的密码选项。
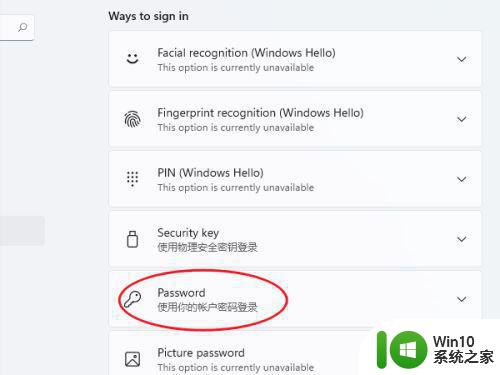
6、点击展开后显示出添加信息,点击【添加】按钮。
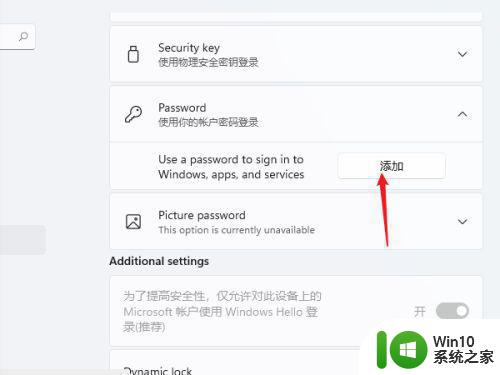
7、打开密码创建窗口,输入两次相同的密码与提示信息,点击【下一页】按钮直到完成,这样当前用户的开机密码就创建完成了,下次使用时就会提示输入密码。
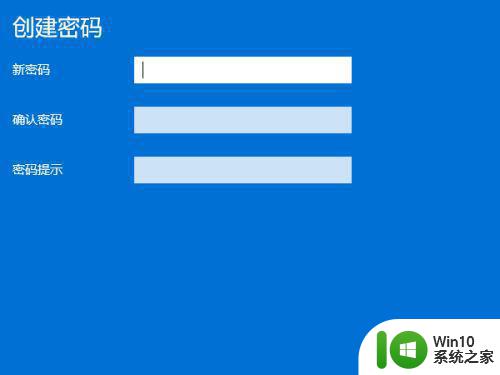
这就是关于如何在Win11上设置开机密码的全部内容,如果您遇到相同的情况,可以按照这个方法来解决。