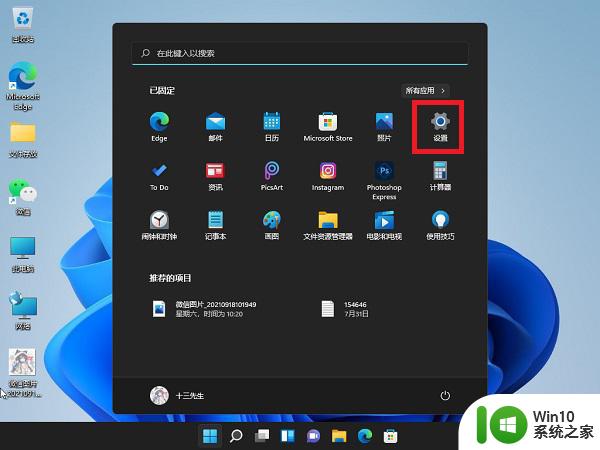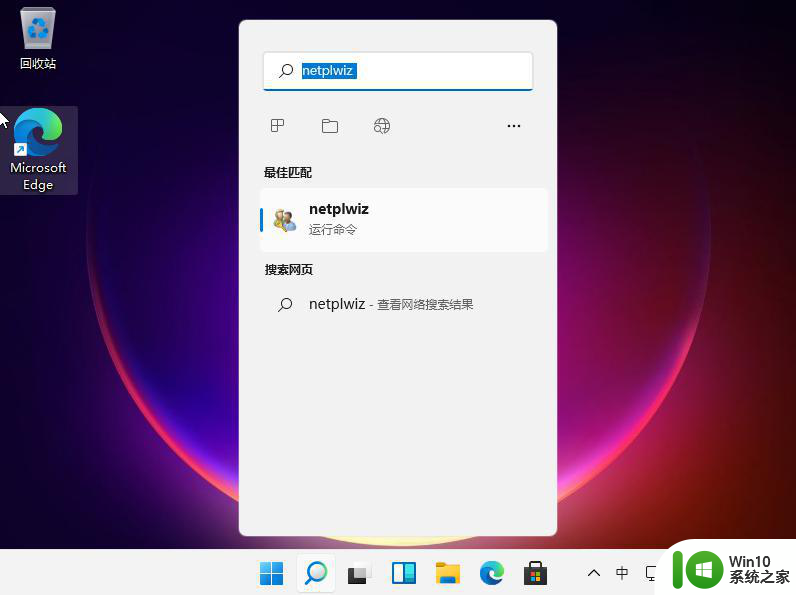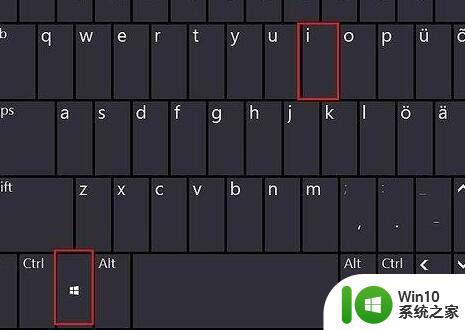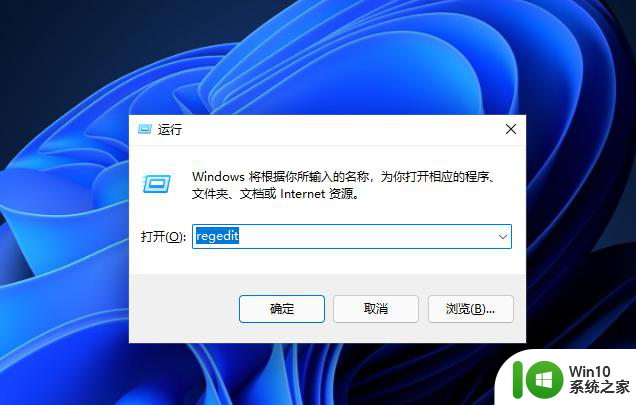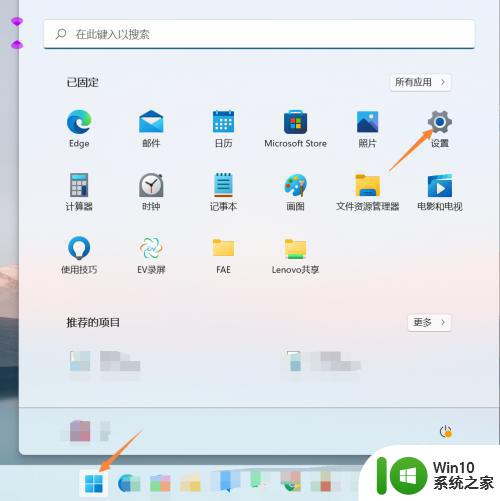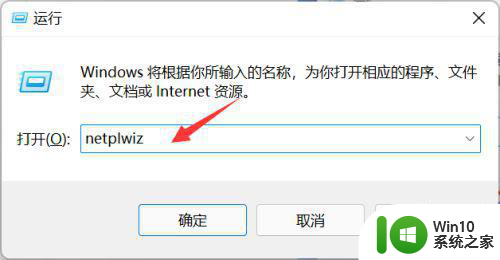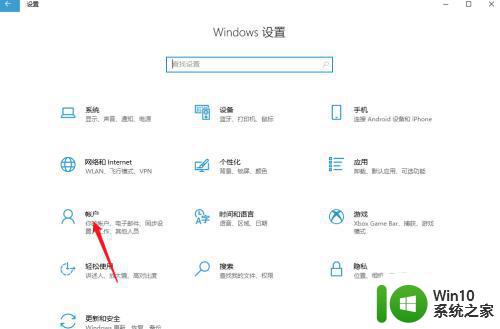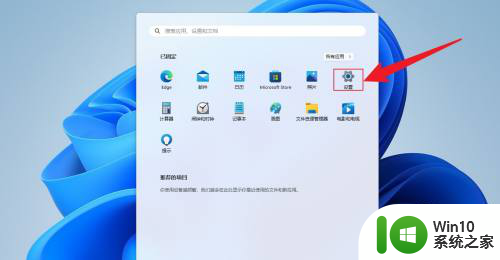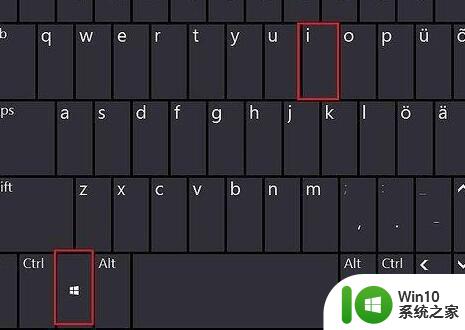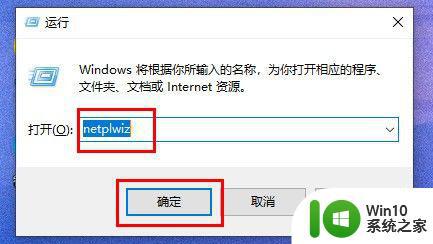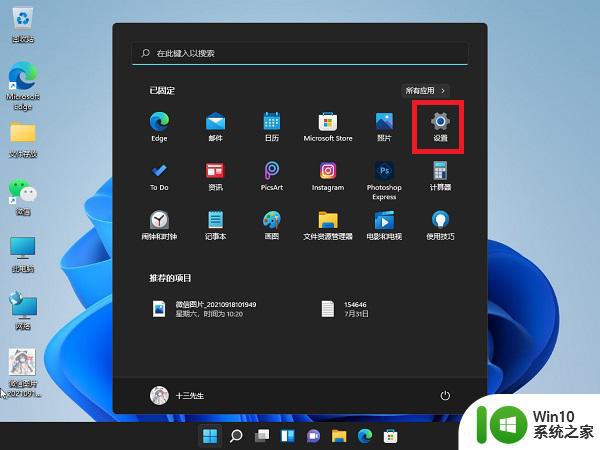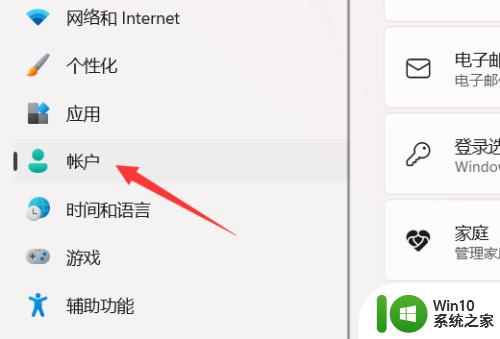windows11取消开机pin密码的步骤 Win11如何关闭开机PIN密码
更新时间:2024-01-10 11:00:18作者:yang
随着Windows 11的发布,用户们迫不及待地体验着全新的操作系统带来的种种改进和亮点,也有一部分用户对于其中的某些功能存在疑虑,比如开机PIN密码。对于那些不希望在每次开机时输入PIN密码的用户来说,关闭这一功能无疑是一个关键的步骤。接下来我们就来探讨一下Windows 11如何关闭开机PIN密码,让您的电脑使用更加便捷和高效。
具体步骤如下:
1、首先点击下方的开始菜单,然后再点击设置。
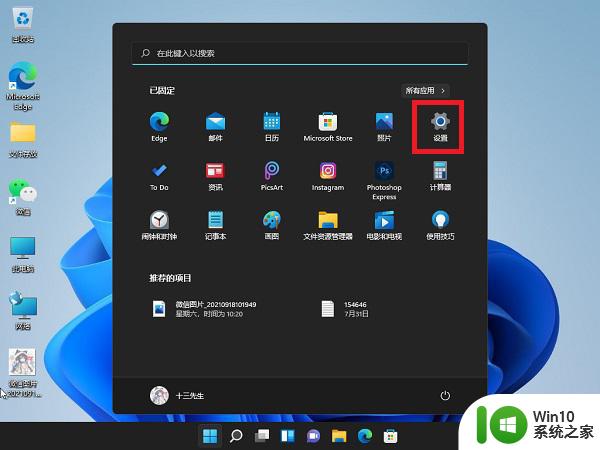 2、接着在左边栏中点击进入“账户”。
2、接着在左边栏中点击进入“账户”。
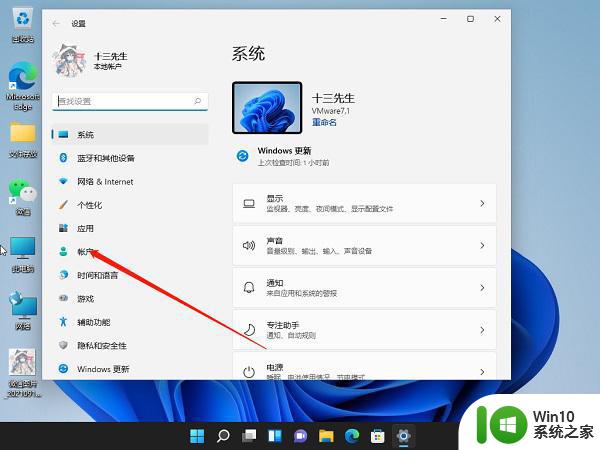 3、右侧找到“登录选项”,点击进入。
3、右侧找到“登录选项”,点击进入。
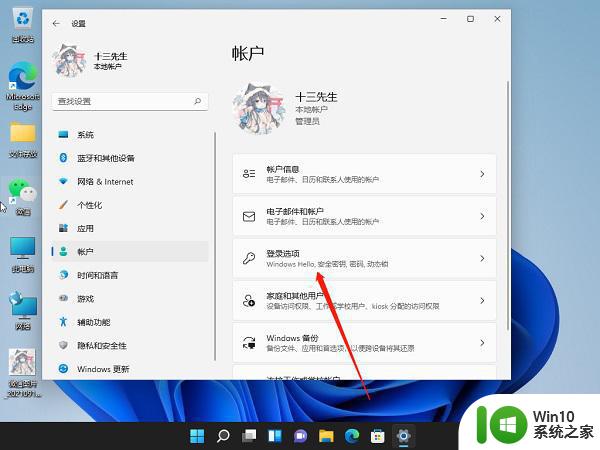 4、然后在登录方法下找到“pin”展开后点击“删除”。
4、然后在登录方法下找到“pin”展开后点击“删除”。
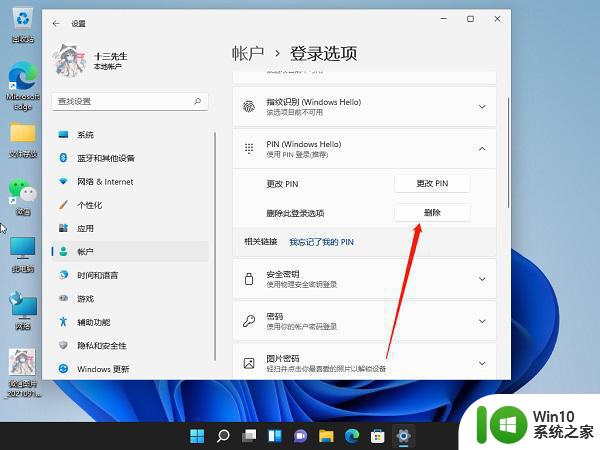 5、接着阅读删除pin码的结果,然后点击“删除”。
5、接着阅读删除pin码的结果,然后点击“删除”。
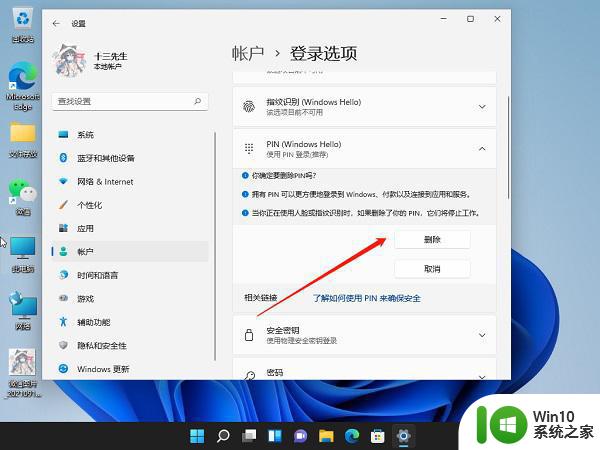 6、最后只要再输入我们的账户登录密码就可以了。
6、最后只要再输入我们的账户登录密码就可以了。
以上就是关于windows11取消开机pin密码的步骤的全部内容,有出现相同情况的用户就可以按照小编的方法了来解决了。