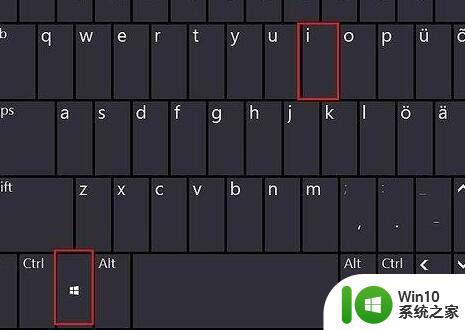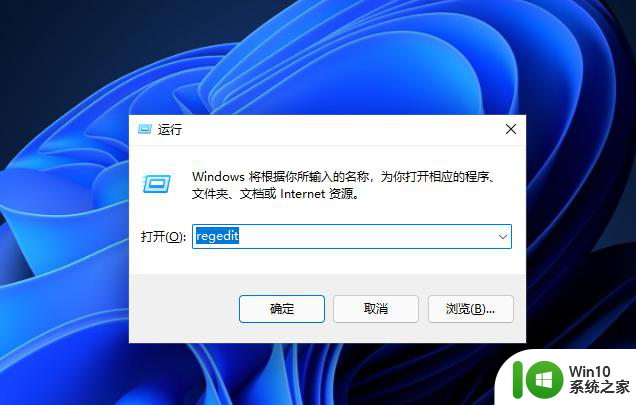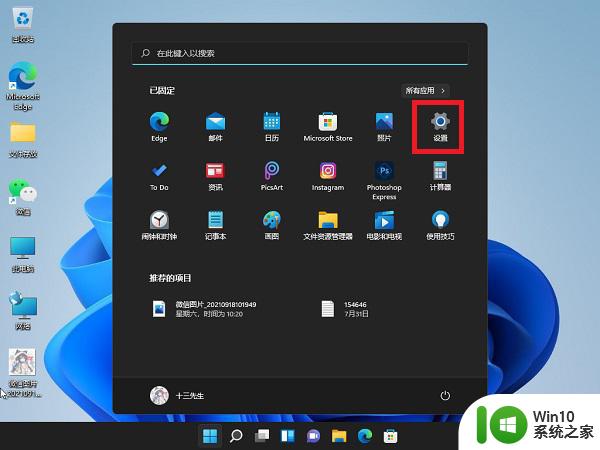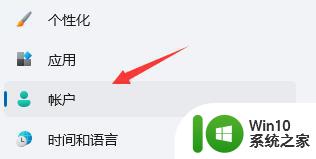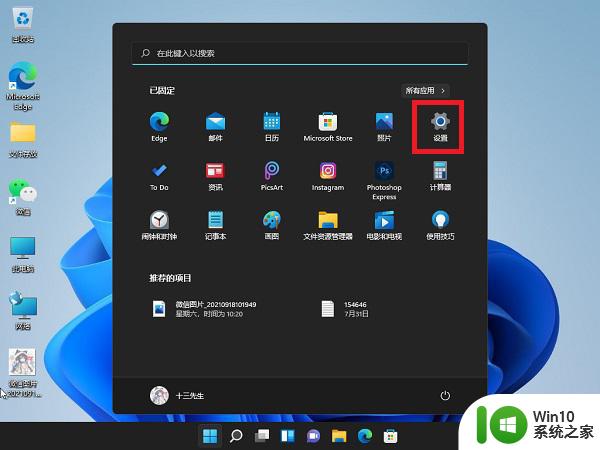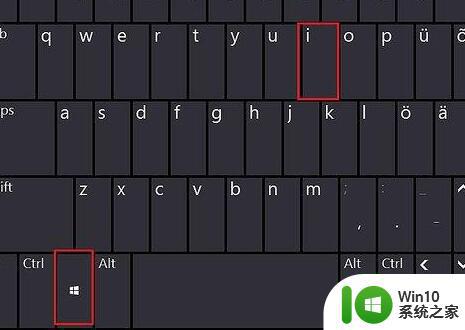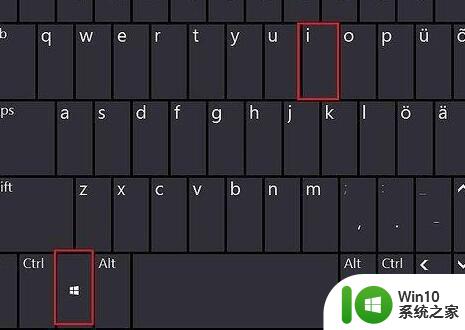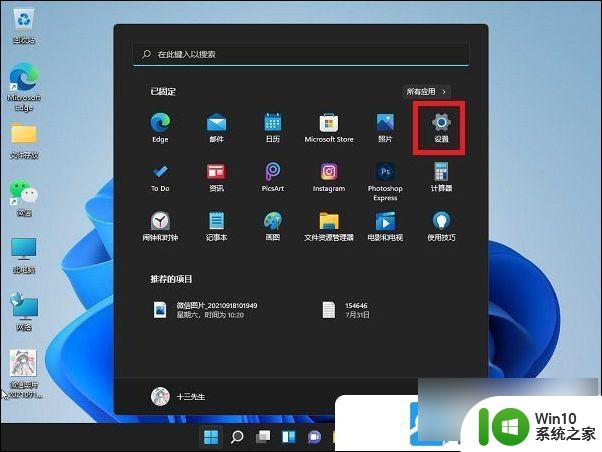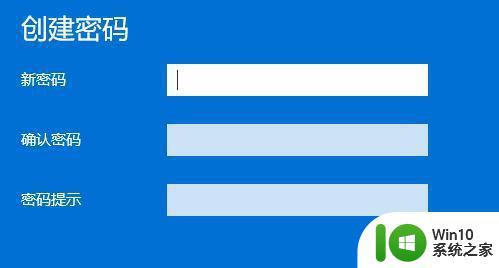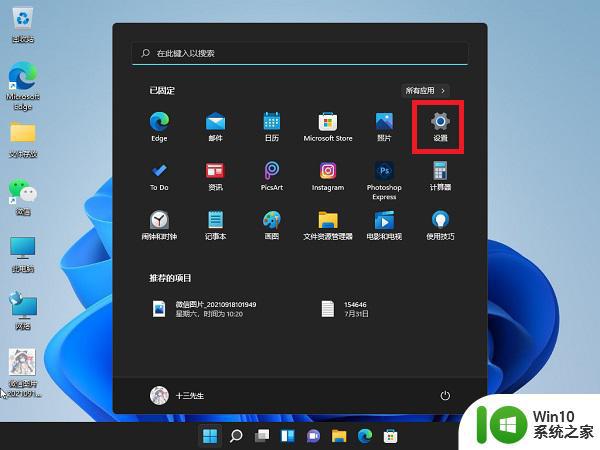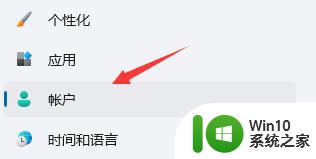win11怎么取消pin密码 win11不设置pin密码的方法
更新时间:2023-07-13 18:39:37作者:jzjob
Windows 11操作系统带来了一系列全新的功能和改进,其中包括了PIN密码登录功能,使得用户可以方便而快速地登录他们的设备。然而,有时候您可能需要取消设置的PIN密码,可能是因为想要尝试其他登录方式,或者不再需要PIN密码登录。那么,win11怎么取消pin密码呢?下面,小编就来和大家分享一下不设置pin密码的方法。
具体方法:
1、首先点击下方的开始菜单,然后再点击设置。
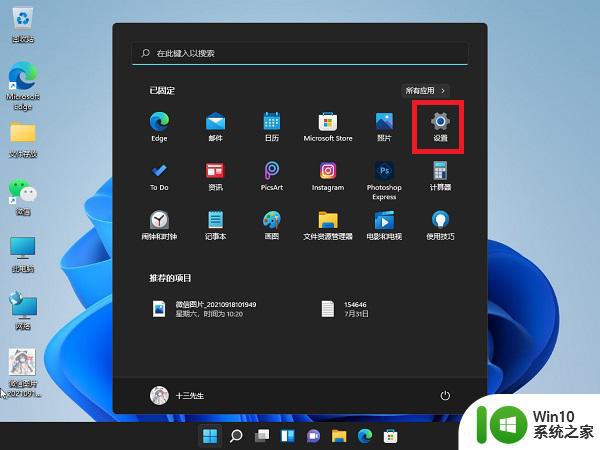
2、接着在左边栏中点击进入“账户”。
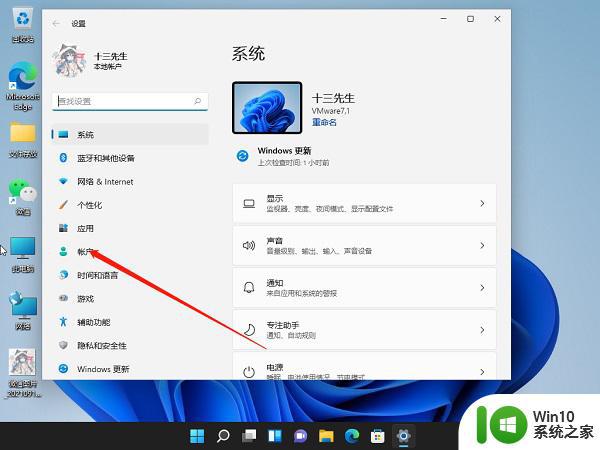
3、右侧找到“登录选项”,点击进入。
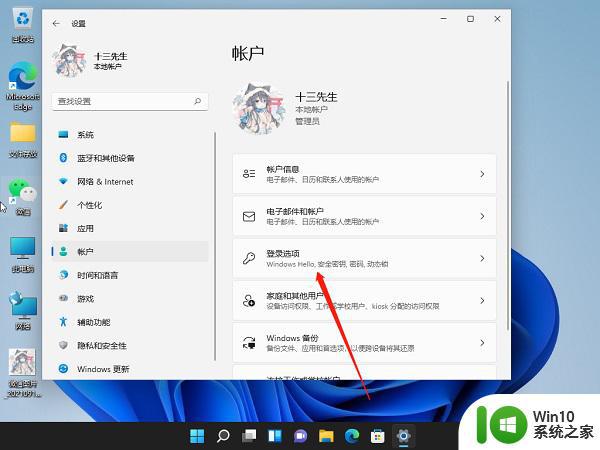
4、然后在登录方法下找到“pin”展开后点击“删除”。
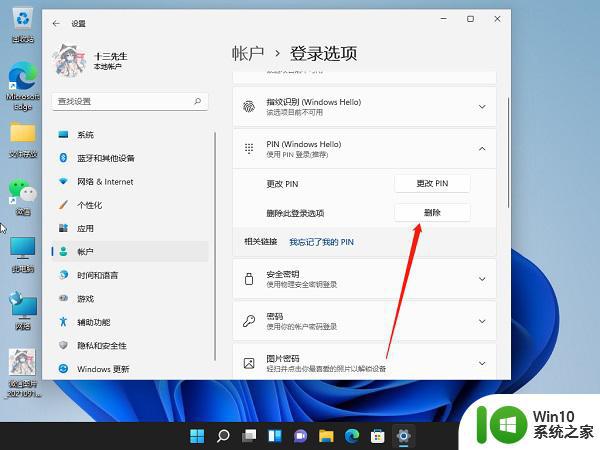
5、接着阅读删除pin码的结果,然后点击“删除”。
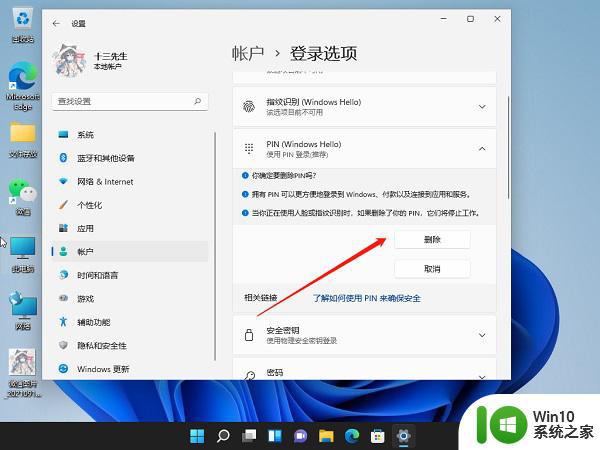
6、最后只要再输入我们的账户登录密码就可以了。
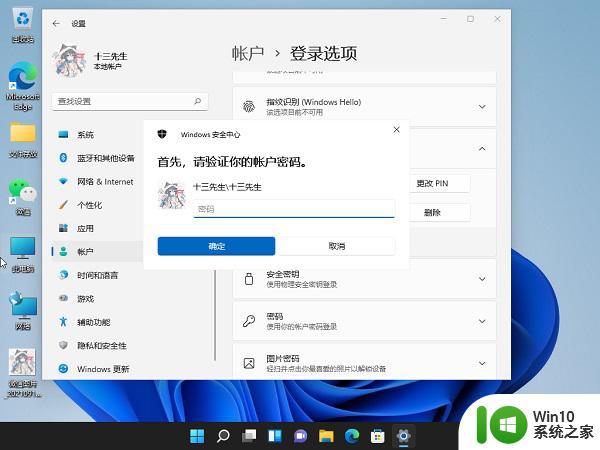
以上就是win11怎么取消pin密码的全部内容,如果有遇到这种情况,那么你就可以根据小编的操作来进行解决,非常的简单快速,一步到位。