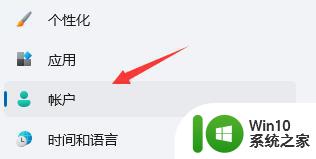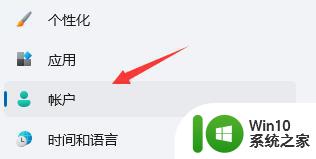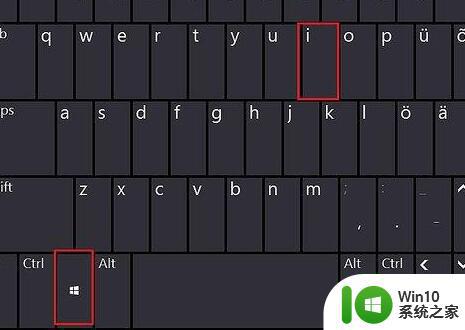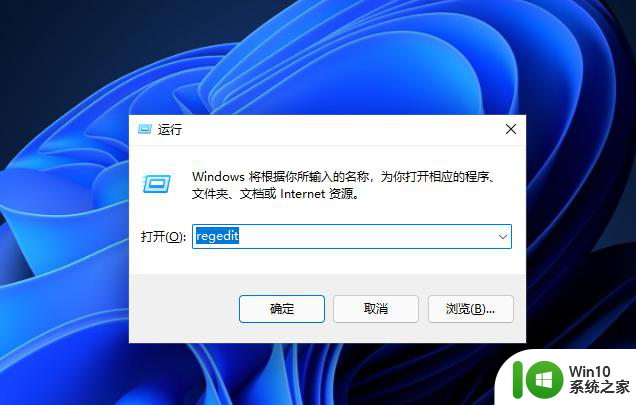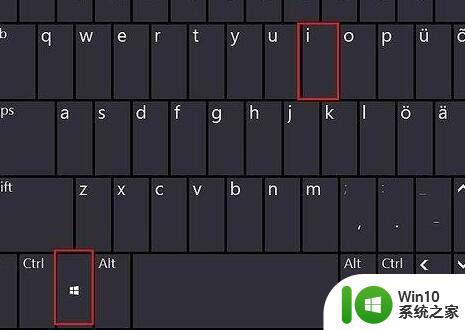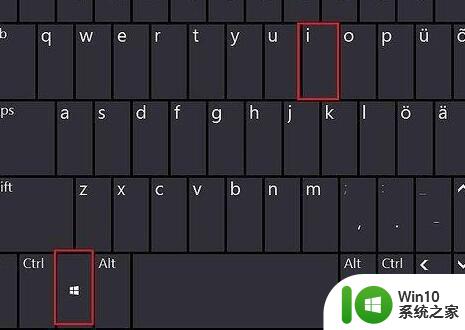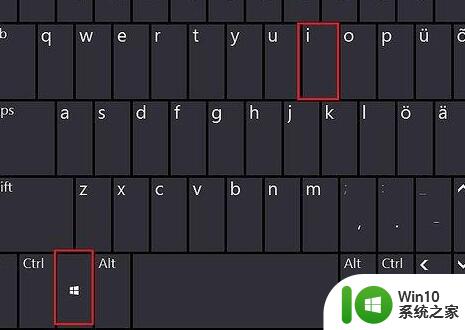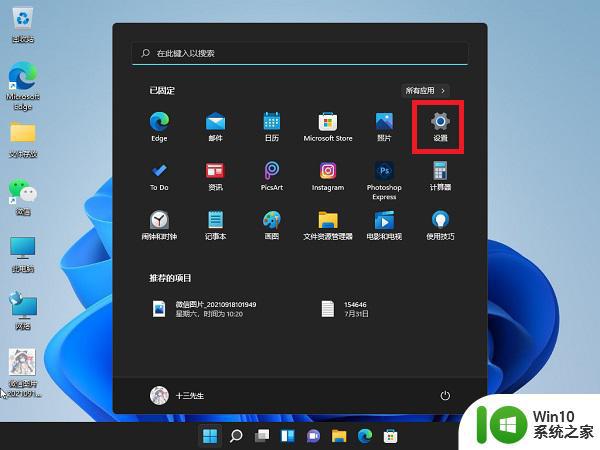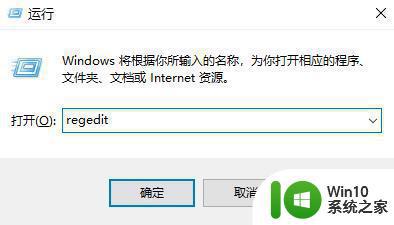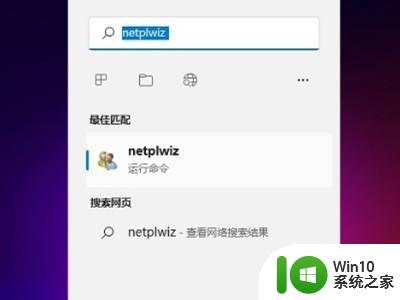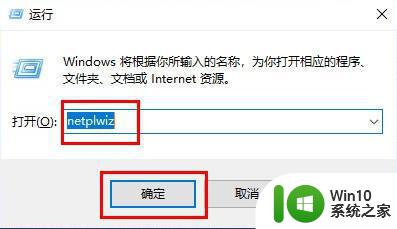win11不用输入pin Win11取消PIN码登录教程
Win11不用输入PIN码登录是一项令人兴奋的新功能,它为用户提供了更加便捷和安全的登录方式,传统的PIN码登录需要用户输入一串数字密码,然而在Win11中,这一步骤已经被取消了。相反Win11采用了一种更加智能的方式来验证用户身份,即通过面部识别或指纹识别技术进行登录。这意味着用户不再需要记住复杂的密码,也不需要担心密码泄露的风险。Win11的PIN码取消功能的引入,不仅提高了用户的使用体验,同时也增强了系统的安全性。无论是在个人使用还是企业应用中,这一功能都将为用户带来更加便捷和安全的登录体验。
win11取消pin码登录教程
方法一
1、按下键盘上的“win+i”打开设置菜单。
2、在左边栏中点击进入“账户”。
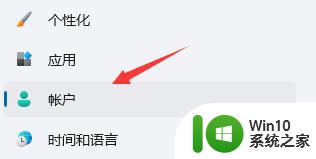
3、右侧找到“登录选项”,点击进入。
4、在登录方法下找到“pin”展开后点击“删除”。
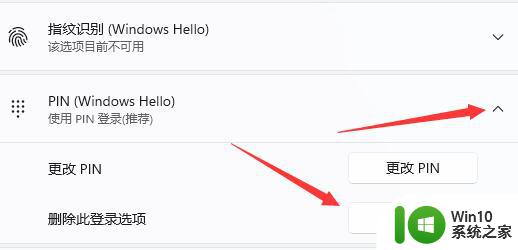
5、阅读删除pin码的结果,然后点击“删除”。
6、只要再输入我们的账户登录密码就可以了。
方法二
1、首先进入系统,按win+r打开运行,并输入regedit进入注册表。
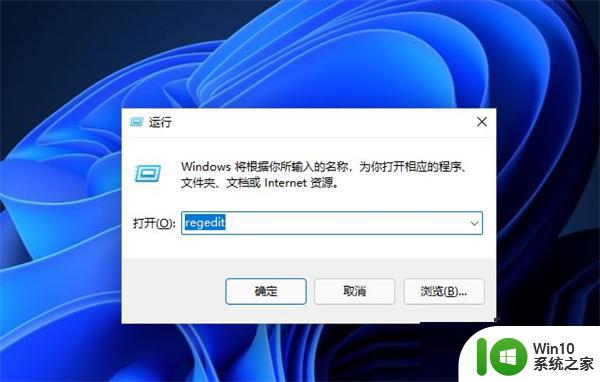
2、进入注册表后,找到对应文HKEY_LOCAL_MACHINE\SOFTWARE\Microsoft\Windows NT\CurrentVersion\PasswordLess\Device。
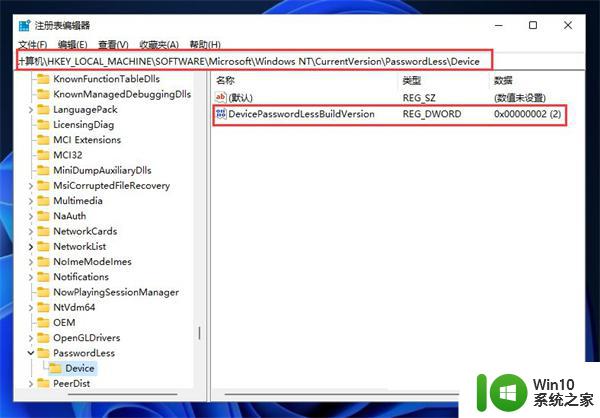
3、将DevicePasswordLessBuildVersion的原值2改为0。
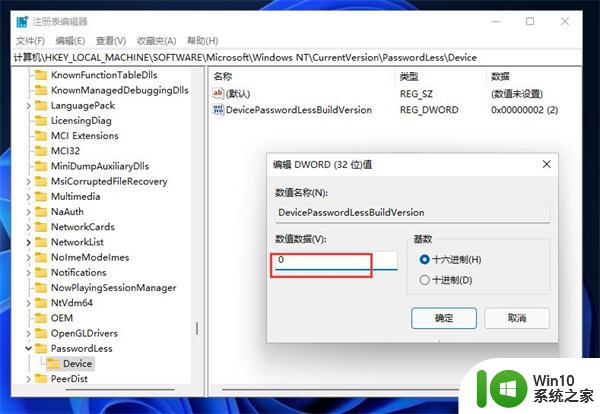
4、设置完成后关闭注册表,再次win+r打开运行框。输入control userpasswords2。
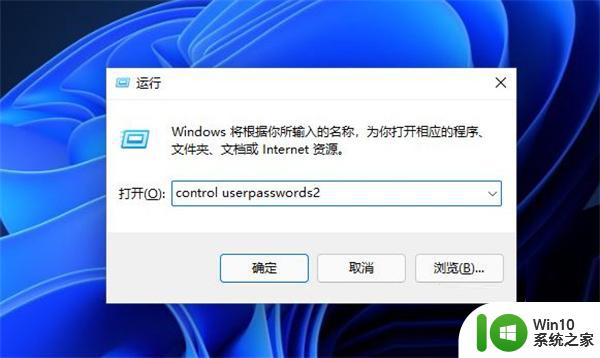
5、进入后,将图示的勾选取消。
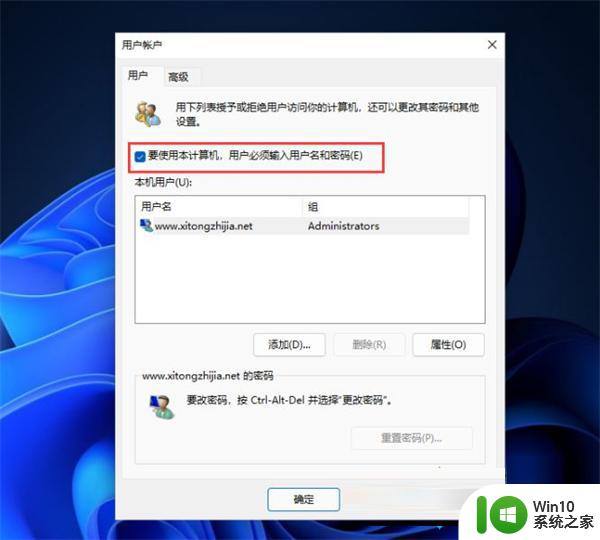
6、取消后点击应用,然后输入当前的账号的PIN码。再点击确定,下次开机系统就会自动登陆了。
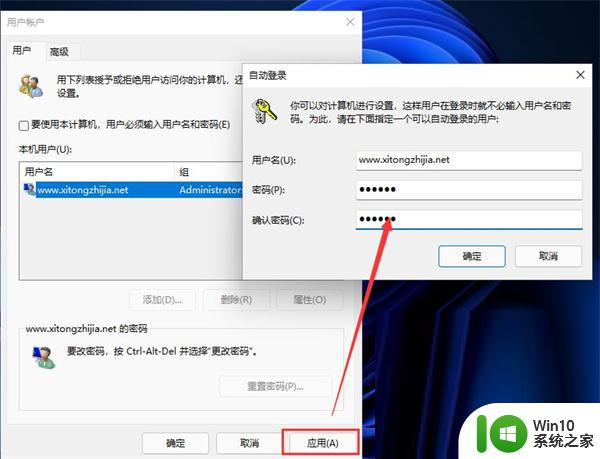
以上就是关于win11不用输入PIN码的全部内容,如果有出现相同情况的用户,可以按照小编的方法来解决。