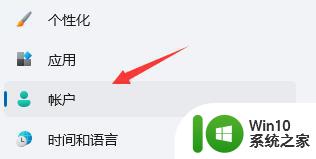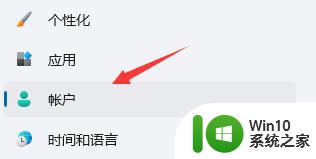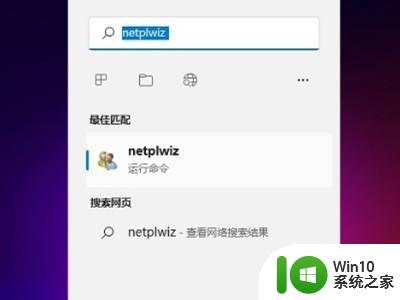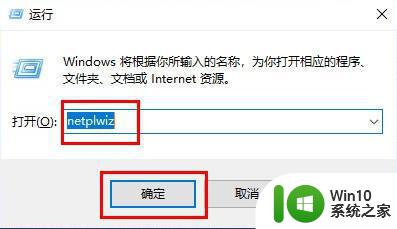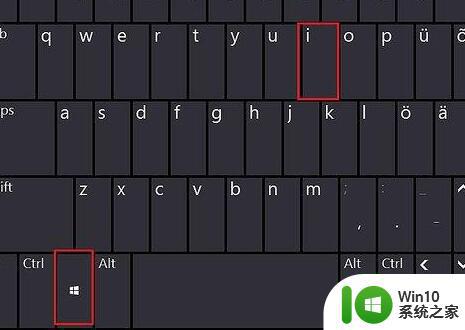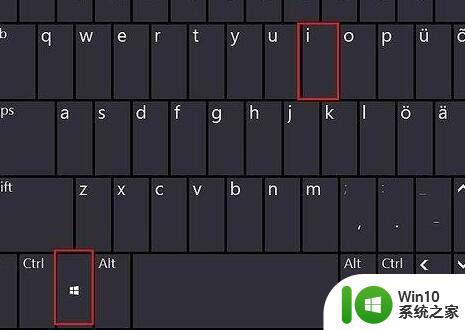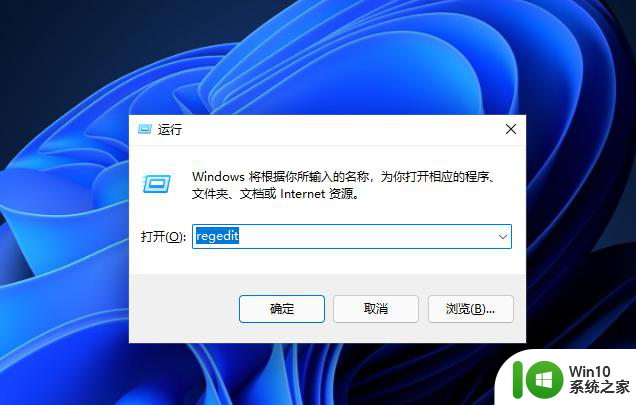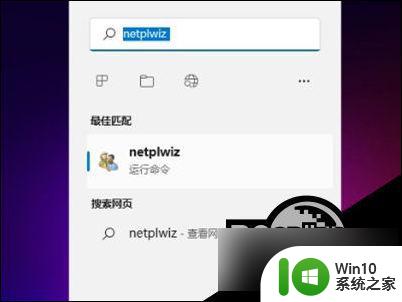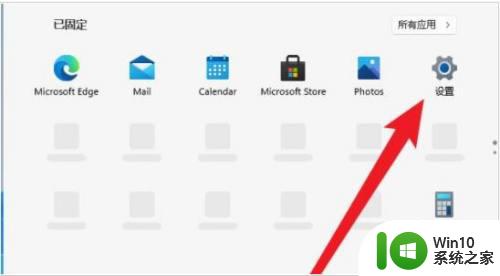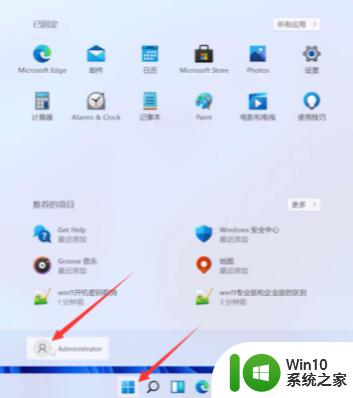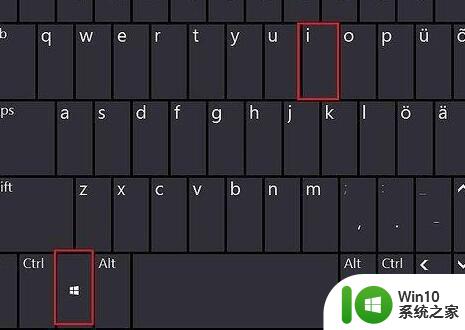win11怎么不用pin win11 PIN码登录取消教程
Win11是微软最新推出的操作系统,引发了广泛关注和讨论,一些用户在升级到Win11后发现,PIN码登录选项不再可用。这一变化引起了用户的疑惑和困扰。PIN码登录是一种方便快捷的登录方式,取代了传统的密码登录,使用户能够更轻松地访问他们的设备和个人数据。Win11取消了PIN码登录选项,这让用户感到困惑和不便。为什么Win11不再支持PIN码登录?有没有其他替代的登录方式?接下来我们将一一解答这些问题。
win11取消pin码登录教程
方法一
1、按下键盘上的“win+i”打开设置菜单。
2、在左边栏中点击进入“账户”。
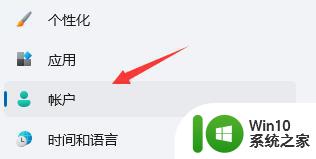
3、右侧找到“登录选项”,点击进入。
4、在登录方法下找到“pin”展开后点击“删除”。
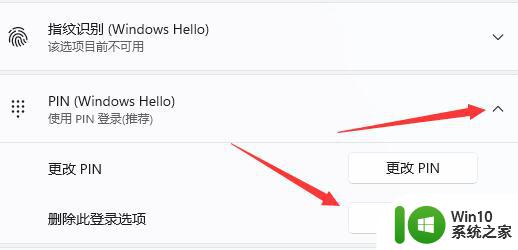
5、阅读删除pin码的结果,然后点击“删除”。
6、只要再输入我们的账户登录密码就可以了。
方法二
1、首先进入系统,按win+r打开运行,并输入regedit进入注册表。
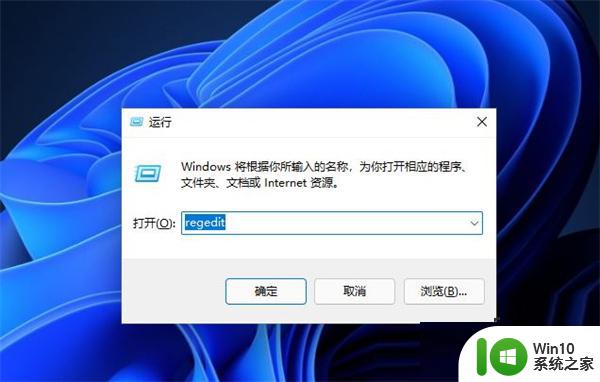
2、进入注册表后,找到对应文HKEY_LOCAL_MACHINE\SOFTWARE\Microsoft\Windows NT\CurrentVersion\PasswordLess\Device。
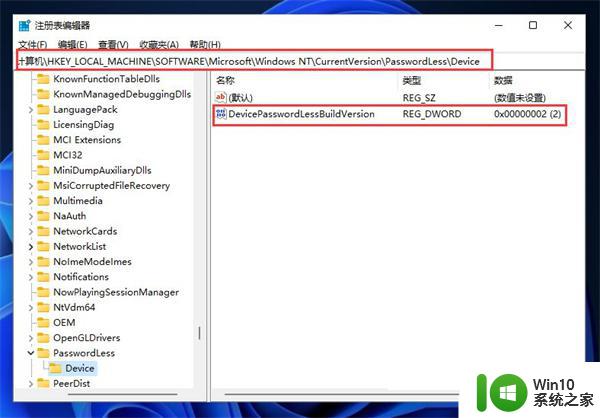
3、将DevicePasswordLessBuildVersion的原值2改为0。
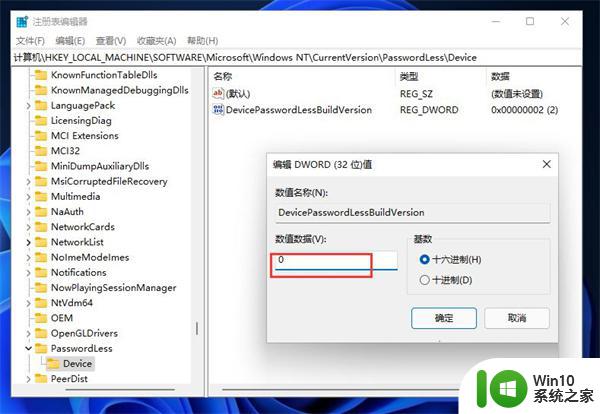
4、设置完成后关闭注册表,再次win+r打开运行框。输入control userpasswords2。
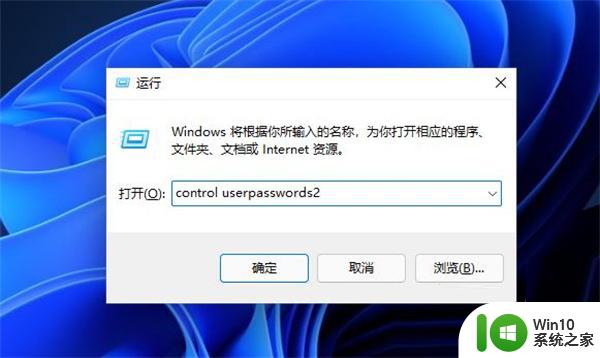
5、进入后,将图示的勾选取消。
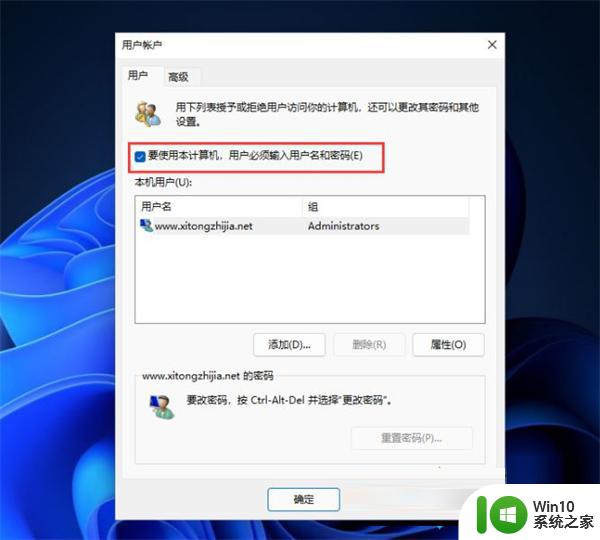
6、取消后点击应用,然后输入当前的账号的PIN码。再点击确定,下次开机系统就会自动登陆了。
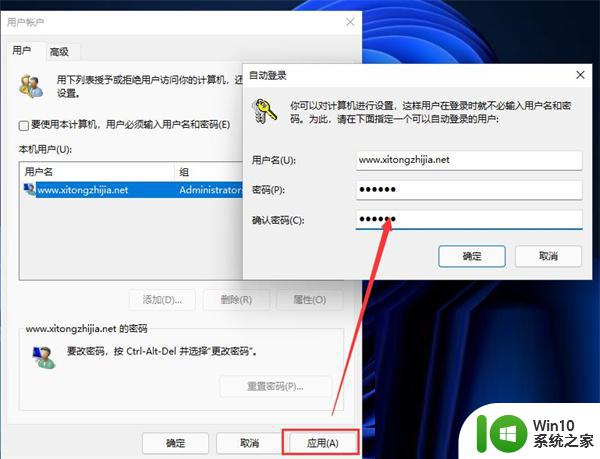
以上就是win11怎么不用pin的全部内容,如果有任何疑问,用户可以按照小编的方法进行操作,希望这些方法对大家有所帮助。