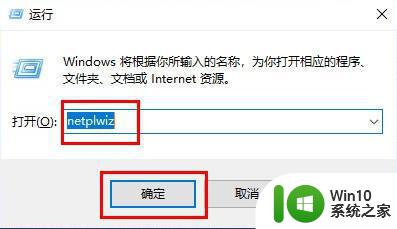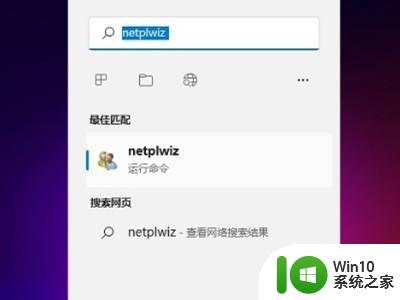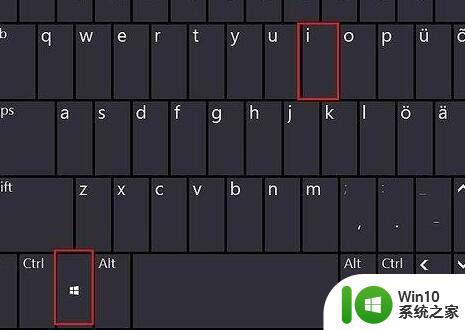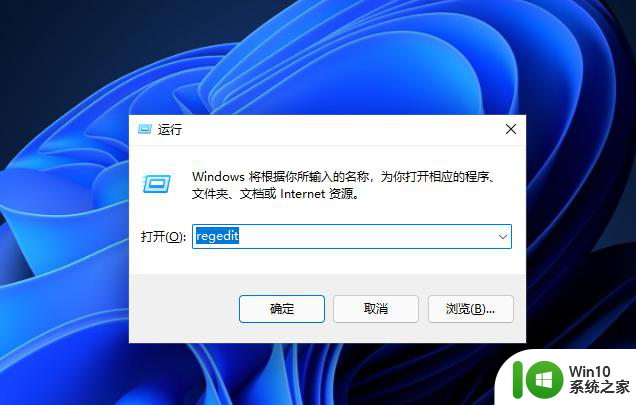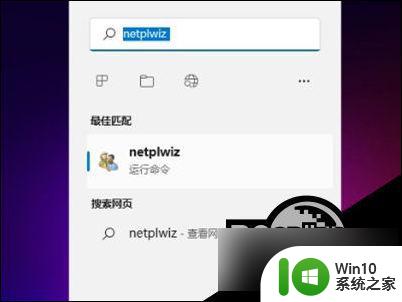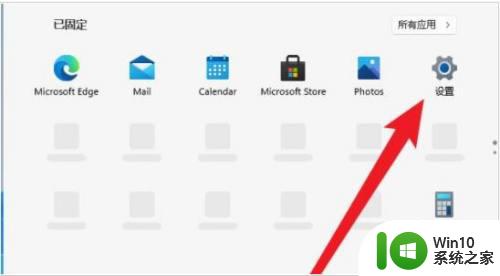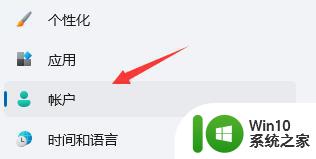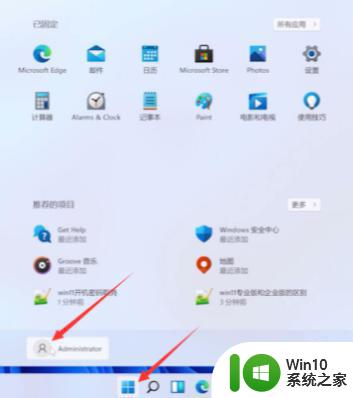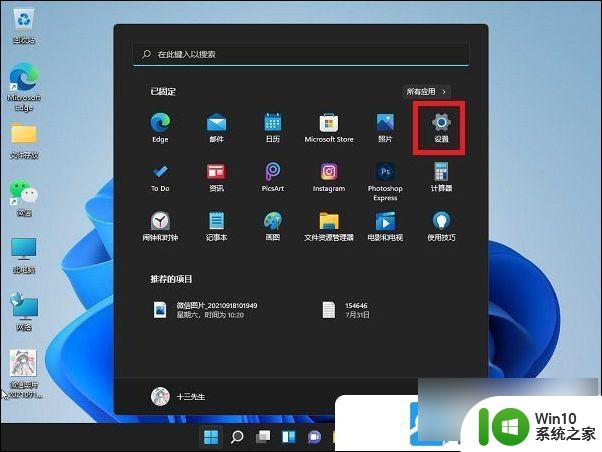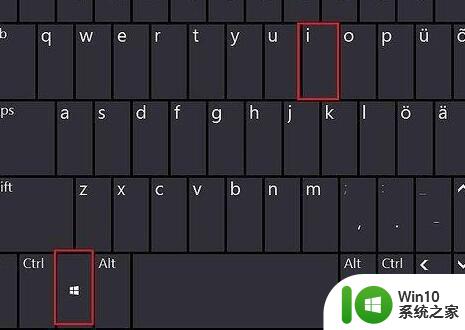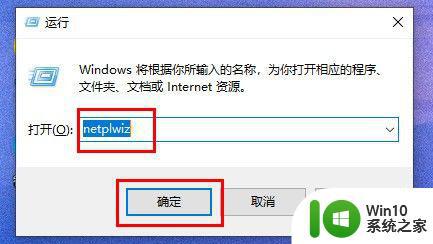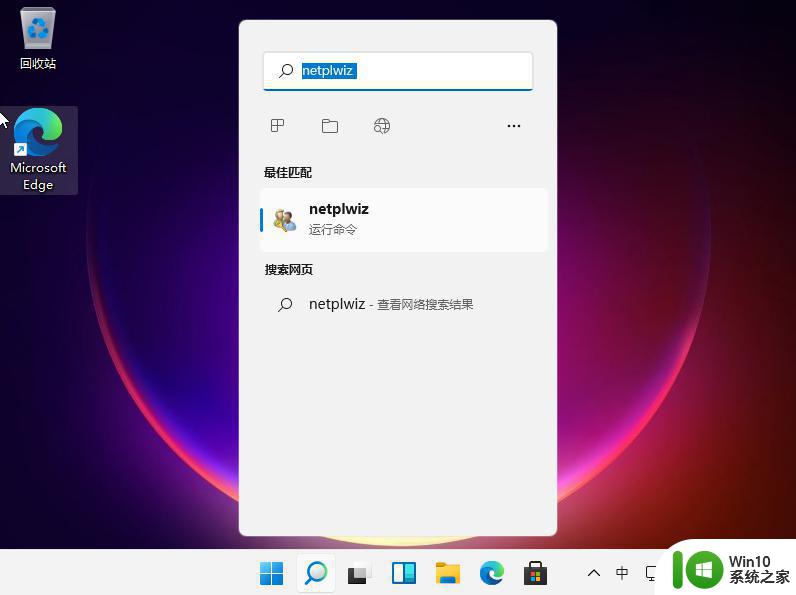win11取消密码登陆的方法 win11怎么取消登陆密码
更新时间:2023-03-28 09:59:18作者:zheng
具体步骤:我们在使用win11的时候,为了自己的隐私和数据安全,可能会设置密码登陆,但是自己每次都要输入密码才能登陆win11系统,非常的麻烦,有些win11用户就想要取消登陆密码,但是不知道该如何设置,今天小编就给大家带来win11取消密码登陆的方法,如果你刚好遇到这个问题,跟着小编一起来操作吧。
1、首先我们点击桌面的微软图标,然后找到用户名点击进入。
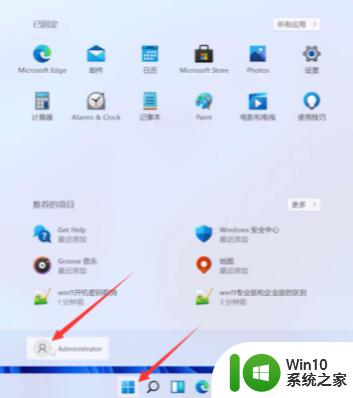
2、点击“更改账户设置”。
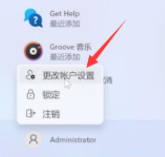
3、在账户设置中点击左侧栏中的“账户”,然后在右侧找到“登陆选项”。
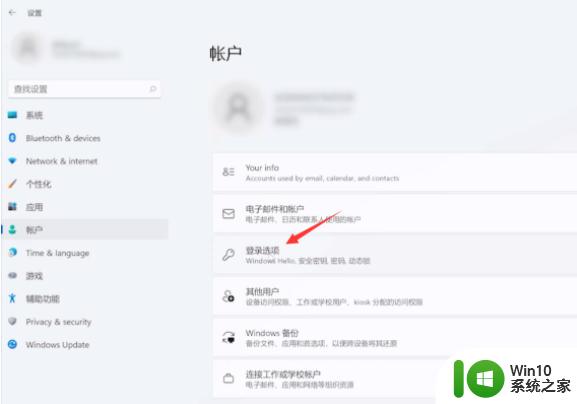
4、选择“Password”,点击“更改”。
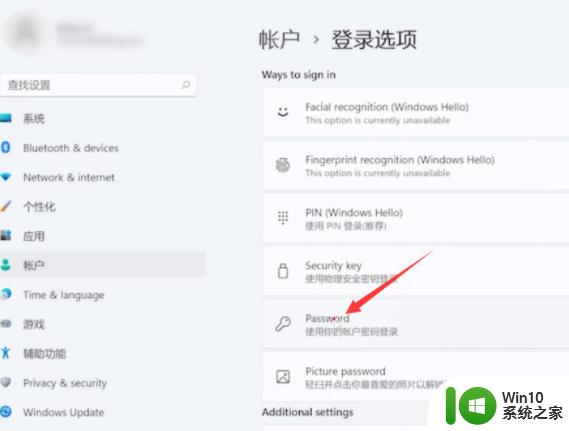
 5、输入当前密码验证后点击“下一页”。
5、输入当前密码验证后点击“下一页”。
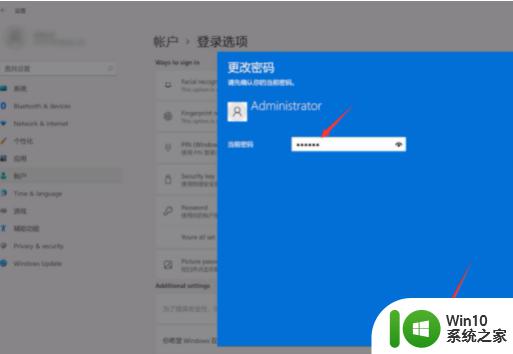
6、在更改密码的地方选择不输入密码直接点击“下一页”然后点击“完成”即可取消登录密码。
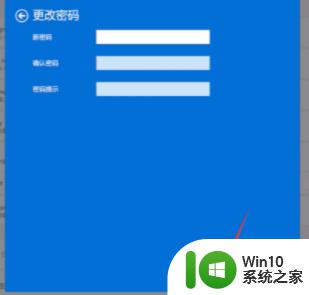
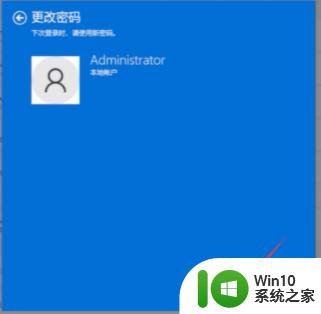
以上就是win11取消密码登陆的方法的全部内容,有遇到这种情况的用户可以按照小编的方法来进行解决,希望能够帮助到大家。