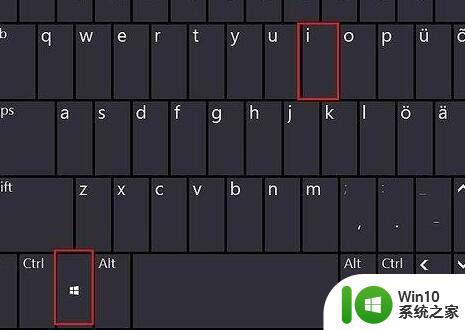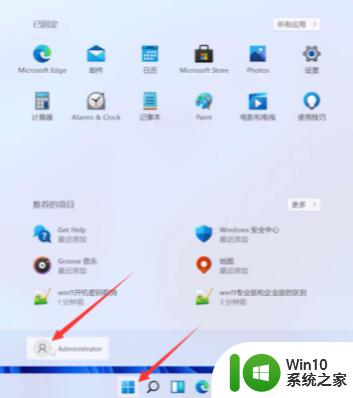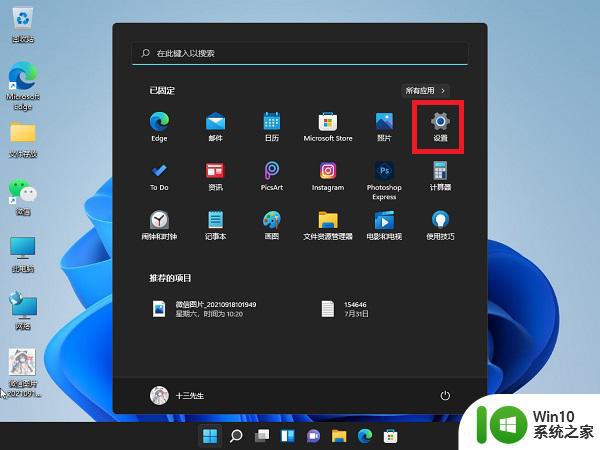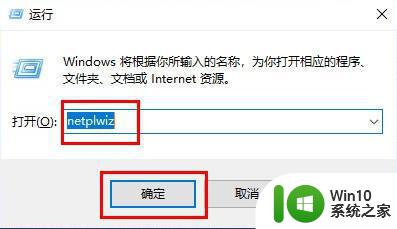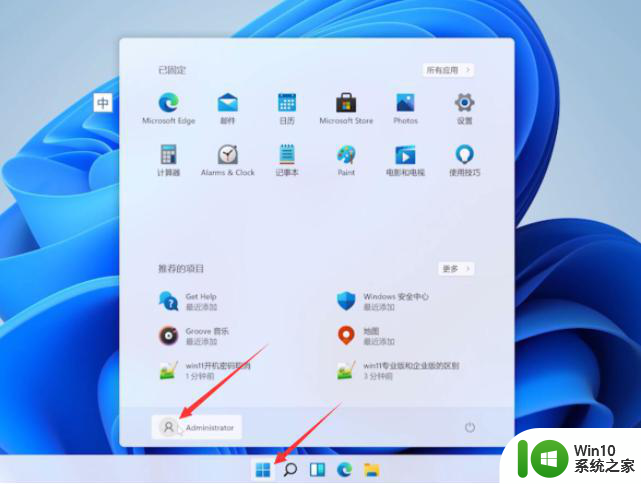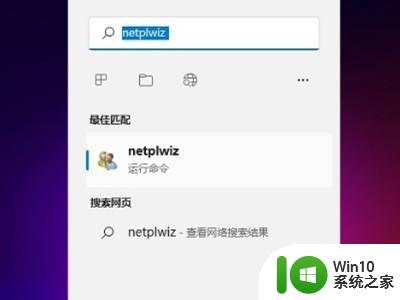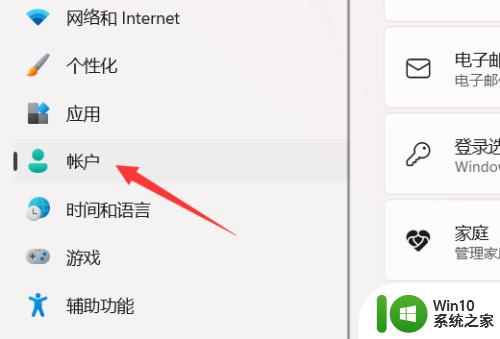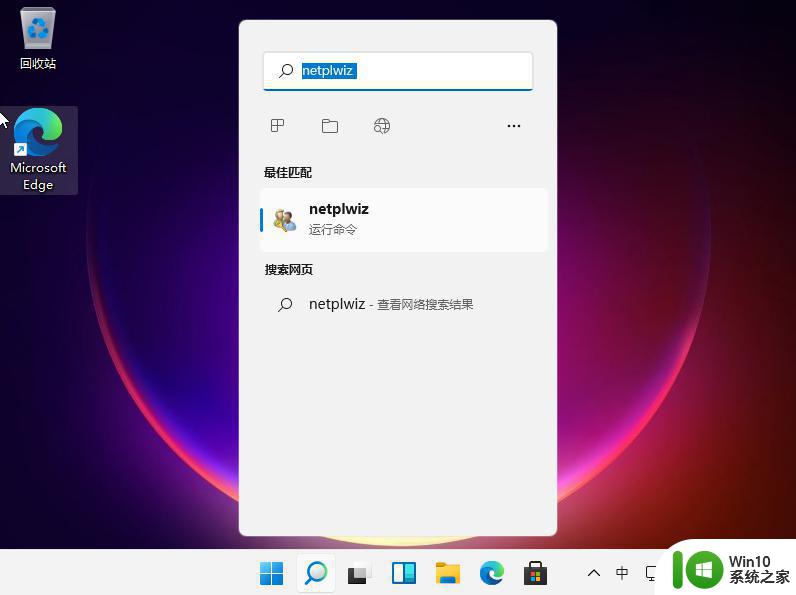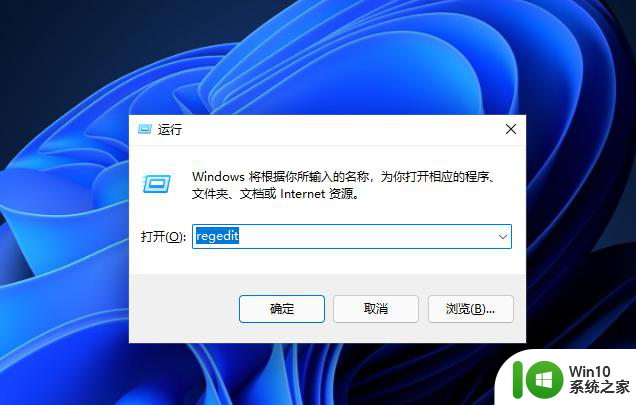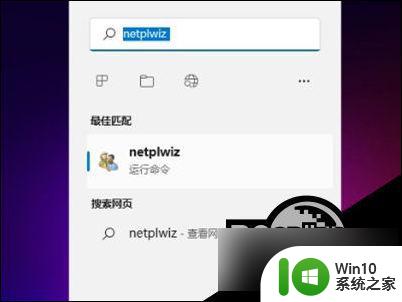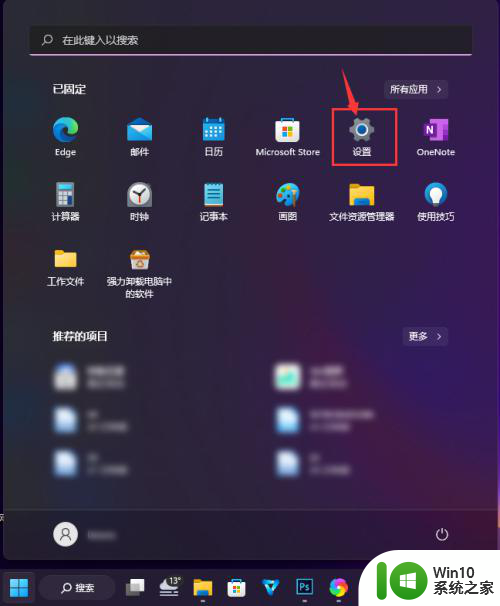win11怎么取消设置密码 Win11电脑取消密码的方法
Win11作为微软最新推出的操作系统,引起了广大用户的关注和热议,在Win11中,设置密码是保护个人隐私和数据安全的一种重要措施。对于一些习惯于单人使用电脑或者觉得密码设置繁琐的用户来说,取消密码成为了一个备受关注的话题。Win11电脑取消密码的方法是什么呢?下面我们将为大家详细介绍一下。无论是从简化操作还是从个人使用需求出发,取消密码都成为了Win11系统中备受关注的一个功能选项。
方法一:
1、首先,按【 Win 】键,或点击任务栏上的【 开始图标 】,在打开的应用中,找到并点击【 设置 】;
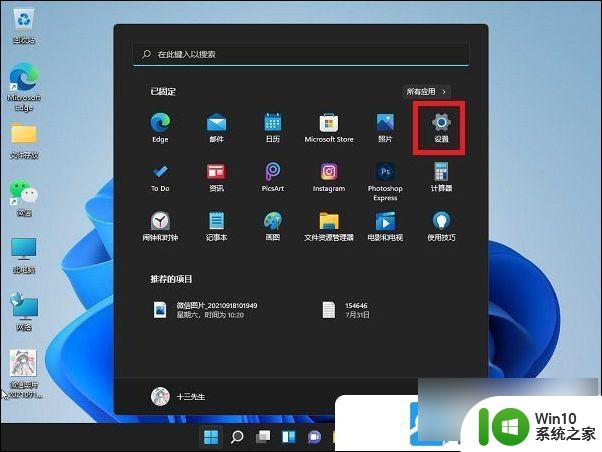
2、设置窗口,左侧点击【 账户 】;
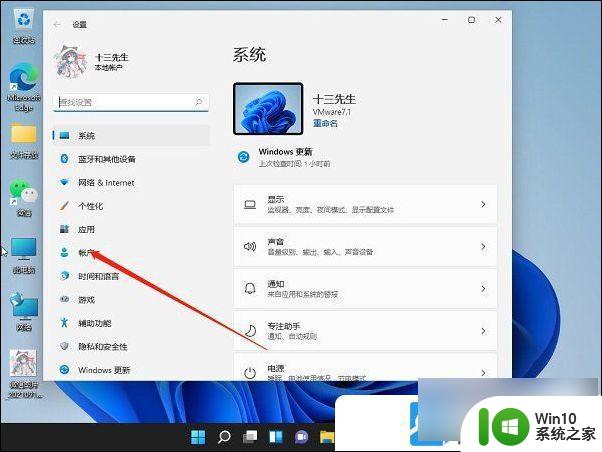
3、右侧点击【 登录选项(Windows hello,安全密钥,密码,动态锁) 】;
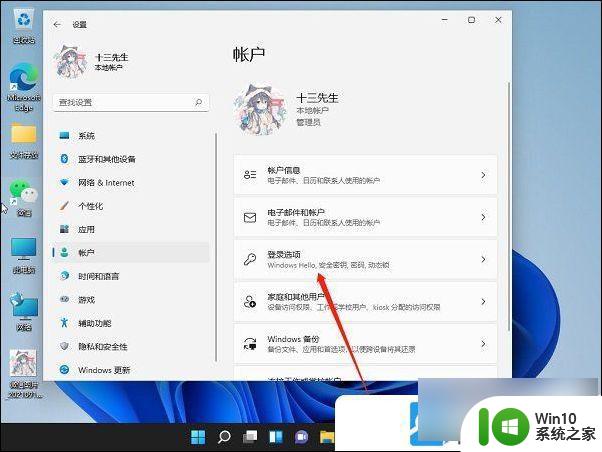
4、然后在登录方法下,找到PIN,展开后,点击【 删除 】;
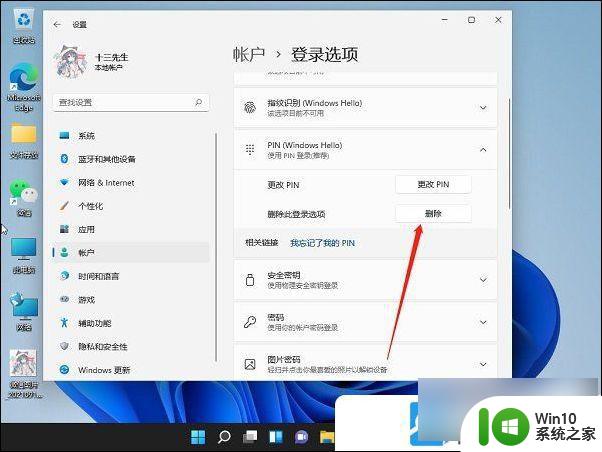
5、接着阅读删除PIN码的结果,然后点击【 删除 】;
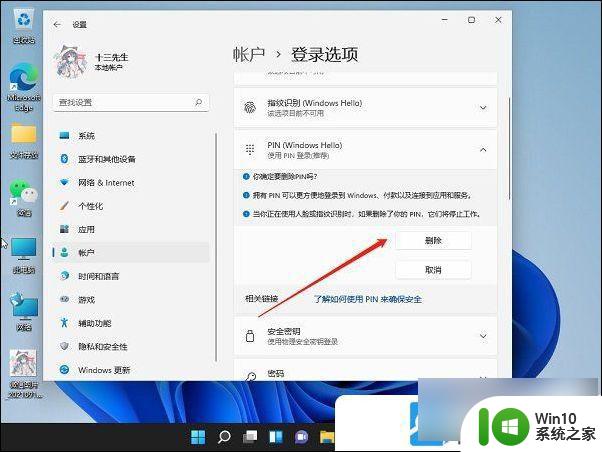
6、最后,还需要验证我们的账户登录密码;
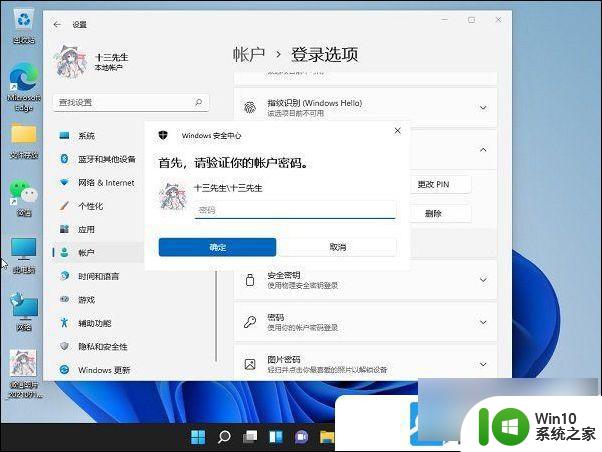
方法二:
1、按【 Win + S ?】组合键,或点击任务栏上的【 搜索图标 】,打开Windows 搜索后,在此键入进行搜索,输入【 运行 】,然后点击打开运行,打开过的项目,会在最近下显示出来;
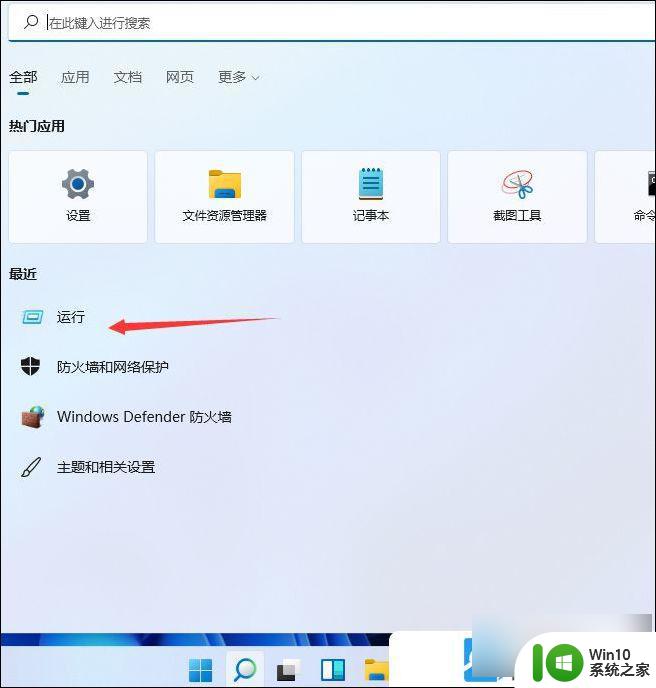
2、运行(Win+R)窗口,输入【 netplwiz 】命令,按【 确定或回车 】;
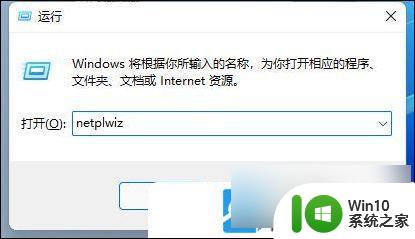
3、用户帐户窗口,【 取消勾选 要使用 本计算机,用户必须输入用户名和密码 】 ;
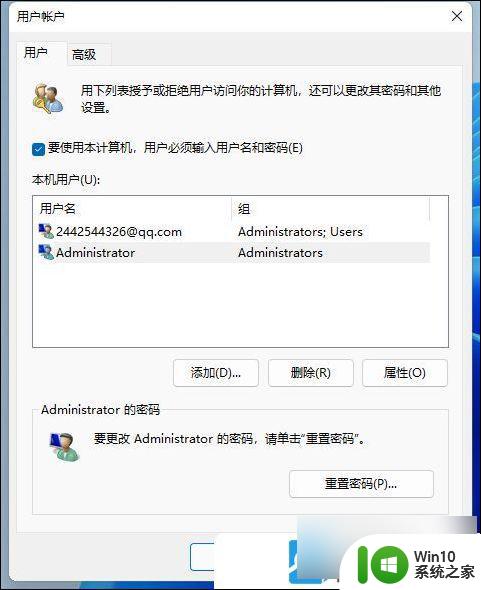
4、然后就是点击【 确定 】;
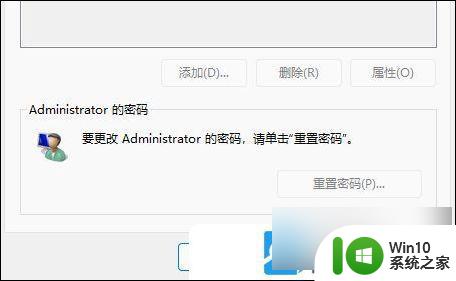
5、自动登录窗口,你可以对计算机进行设置。这样用户在登录时就不必输入用户名和密码。为此,请在下面指定一个可以自动登录的用户,密码和确认密码留空,最后点击【 确定 】即可;
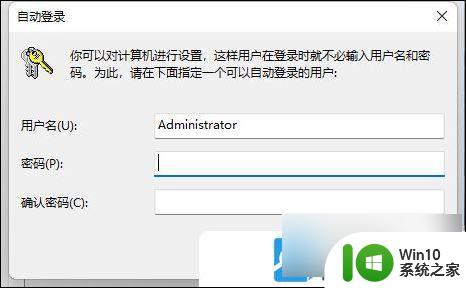
以上就是关于win11如何取消设置密码的全部内容,如果有遇到相同情况的用户,可以按照小编的方法来解决。