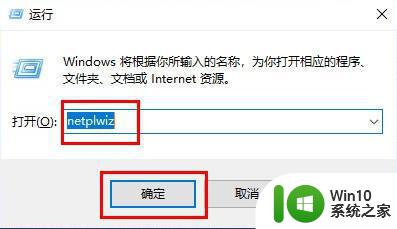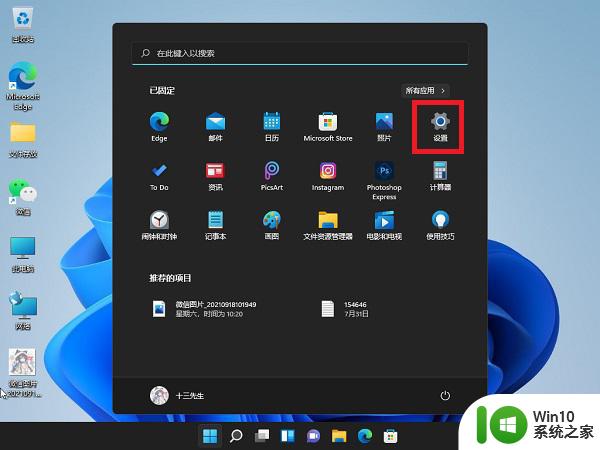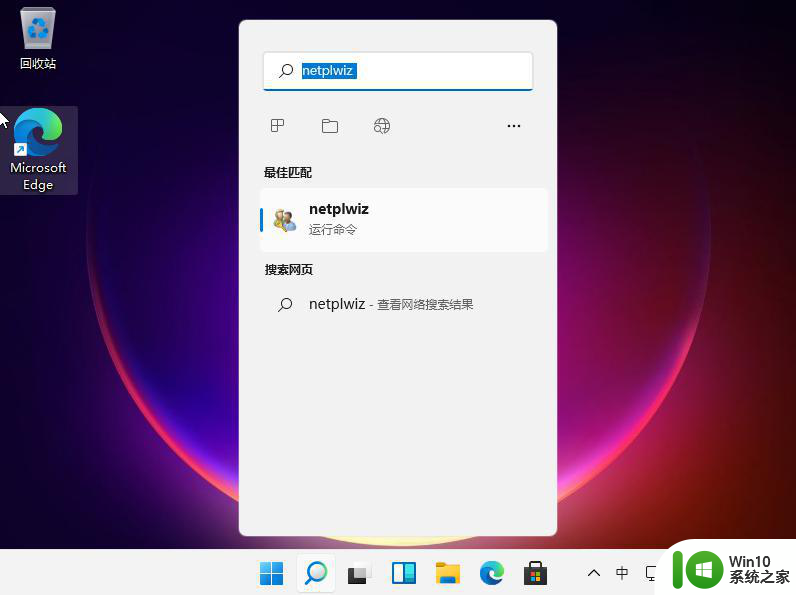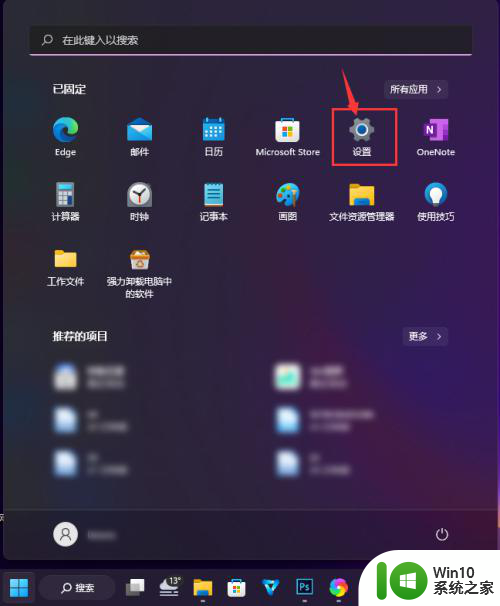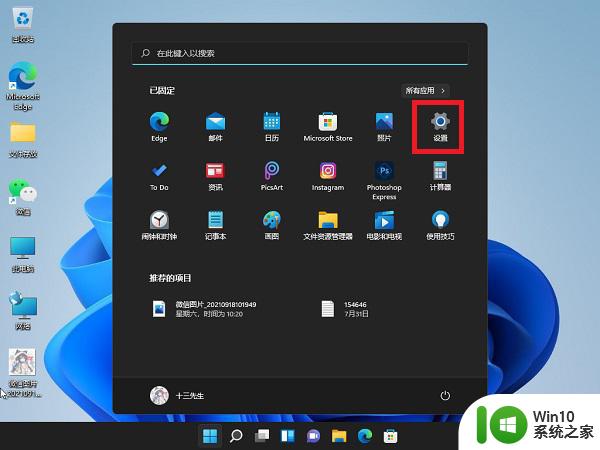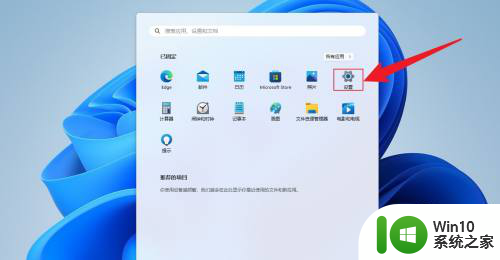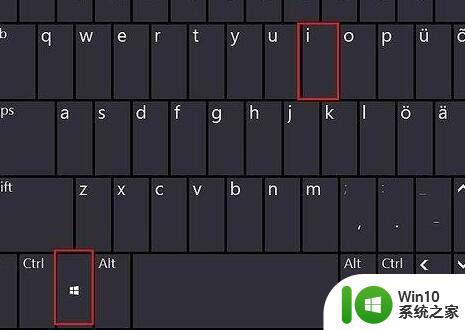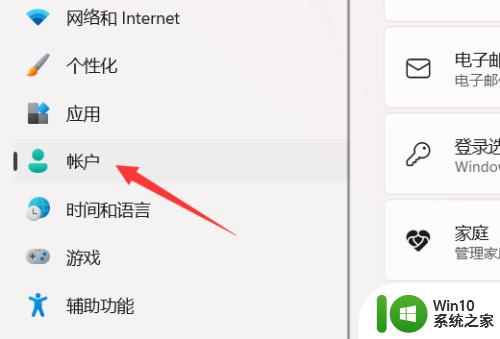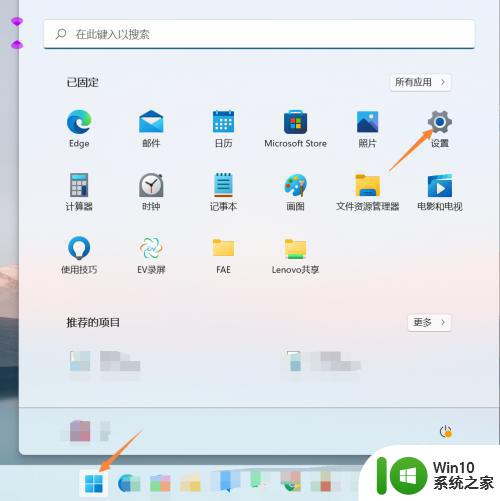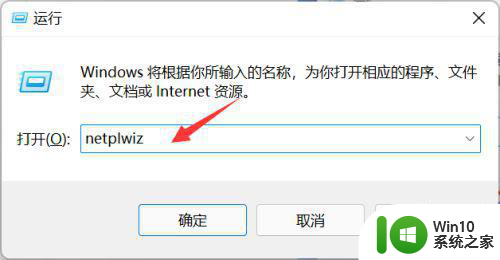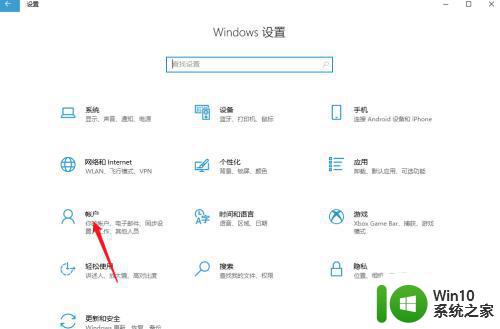取消win11系统开机密码的方法 如何在Windows 11上取消开机密码
更新时间:2024-02-14 08:31:44作者:yang
在日常使用电脑时,我们经常需要输入开机密码来保护个人隐私和数据安全,有时候这个密码却给我们带来了一些麻烦和不便。幸运的是在Windows 11系统中,取消开机密码并不是一件难事。只需简单的几个步骤,您就可以轻松地摆脱每次开机都要输入密码的烦恼。接下来我们将为您介绍具体的操作方法,让您快速实现取消开机密码的目标。让我们一起来看看吧!
具体方法如下:
1、点击微软图标,点击用户名。
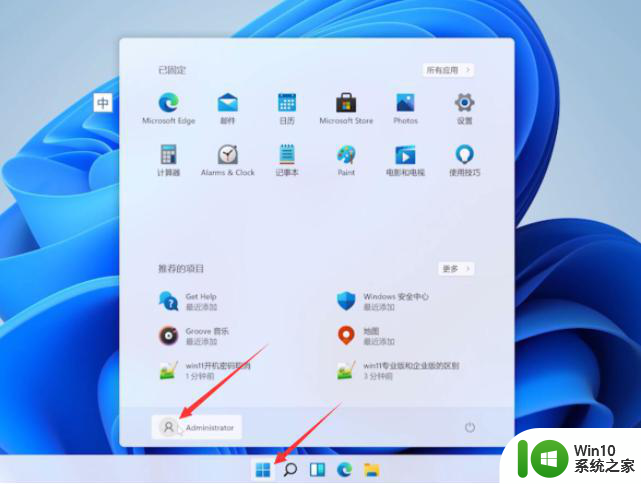
2、更改账户设置,点击账户。
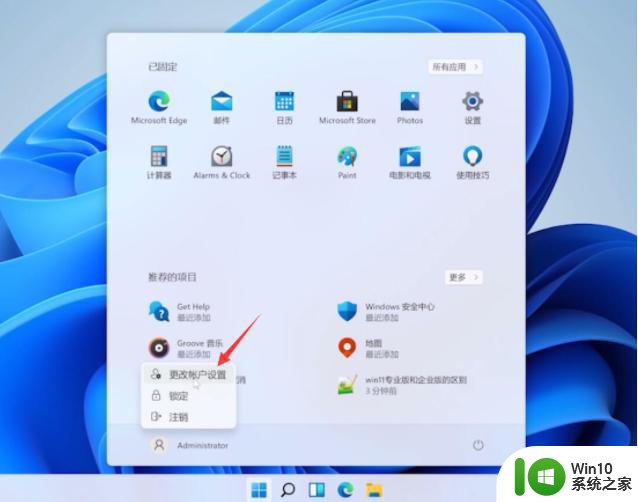
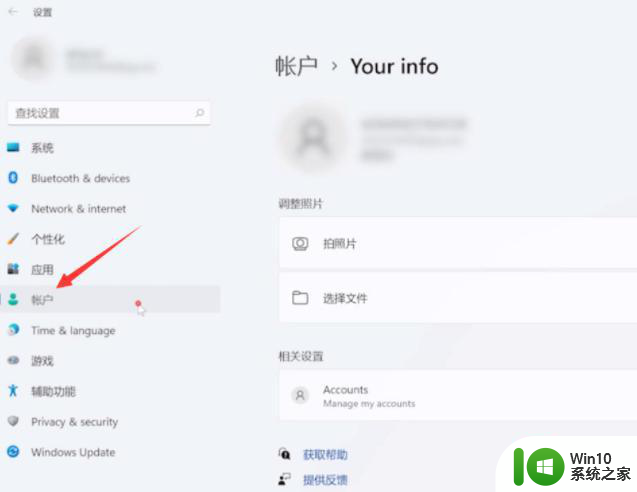
3、然后继续点击登录选项,选择Password,更改密码。
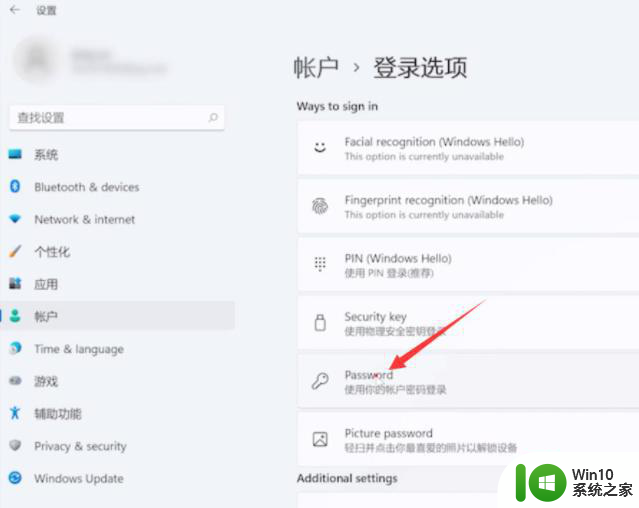
4、接着输入当前密码,点击下一页。
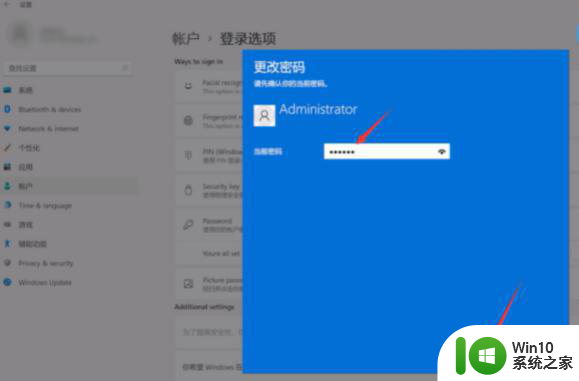
5、再次点击下一页,点击完成即可。
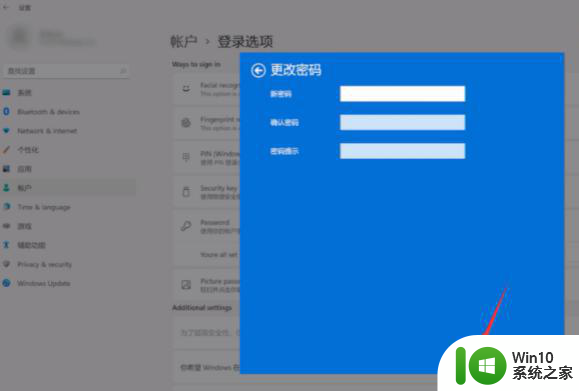
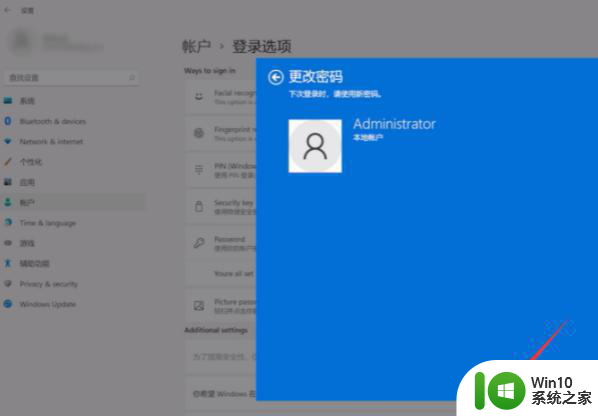
以上就是取消win11系统开机密码的方法的全部内容,还有不懂得用户就可以根据小编的方法来操作吧,希望能够帮助到大家。