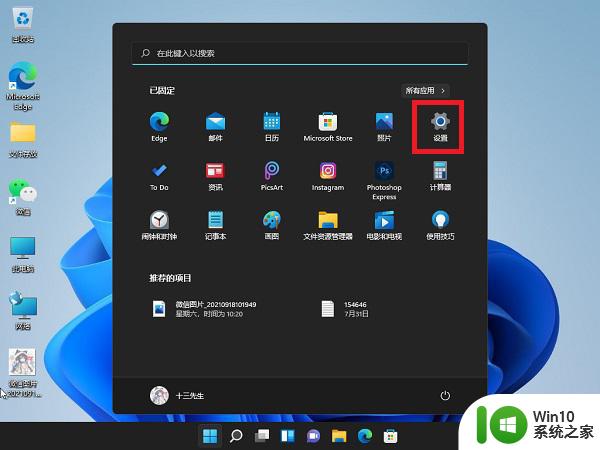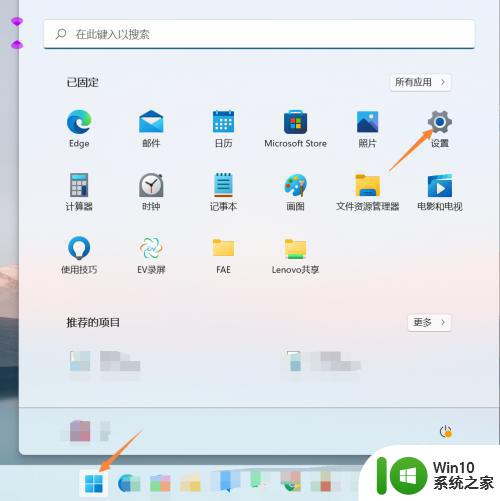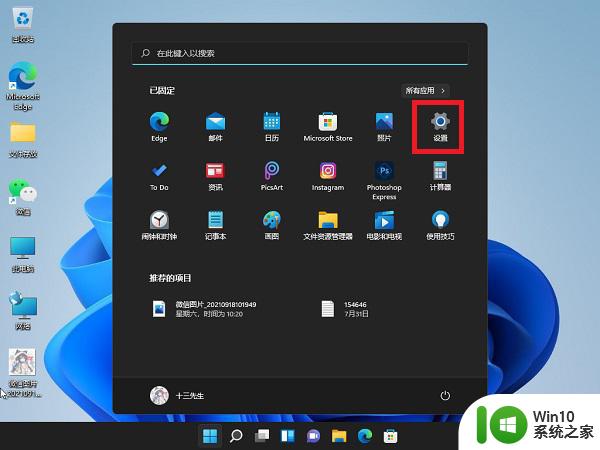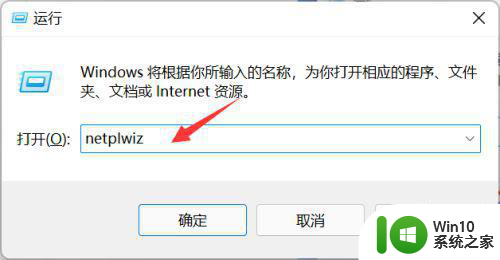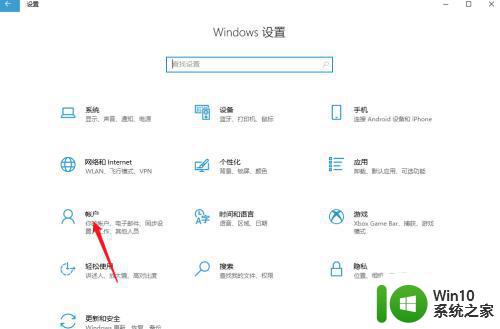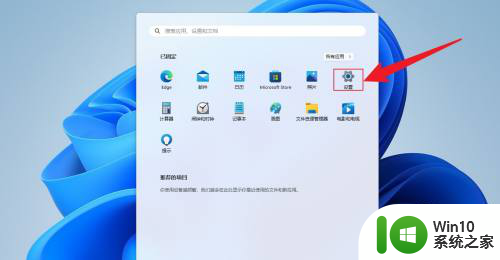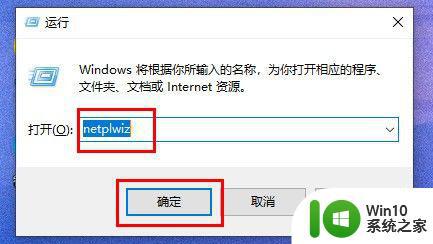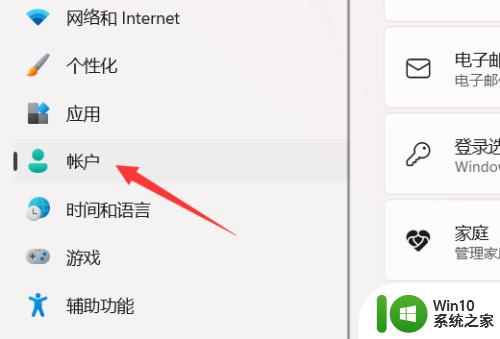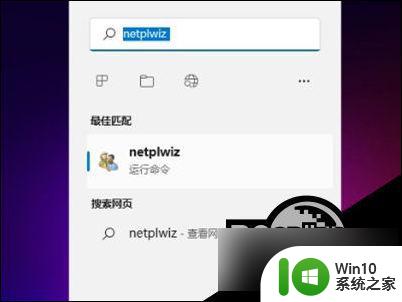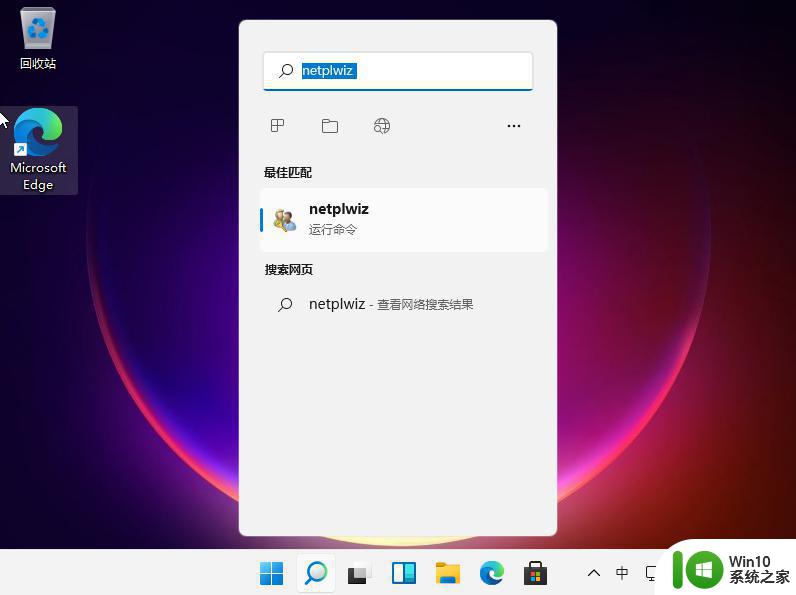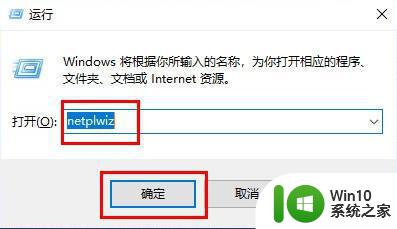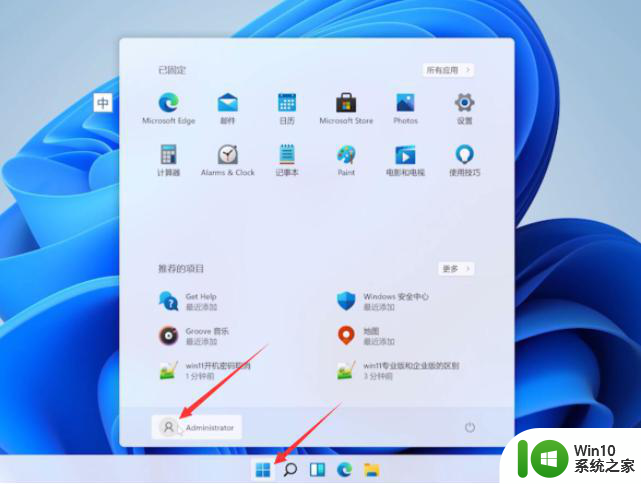windows11关闭开机密码的步骤 win11如何取消开机密码
Windows 11是微软最新发布的操作系统,它带来了许多令人兴奋的新功能和改进,对于一些用户来说,每次开机都需要输入密码可能会感到有些麻烦。好消息是Windows 11允许用户轻松地关闭开机密码。在本文中我们将介绍如何取消开机密码,让您在使用Windows 11时享受更加便捷的操作体验。无需担心取消开机密码并不会影响您的计算机安全性,只要您确保在安全环境中使用计算机,您的个人信息将仍然得到保护。接下来让我们一起来了解具体的操作步骤。
具体的步骤如下:
1、首先直接在搜索框中搜索“netplwiz”。
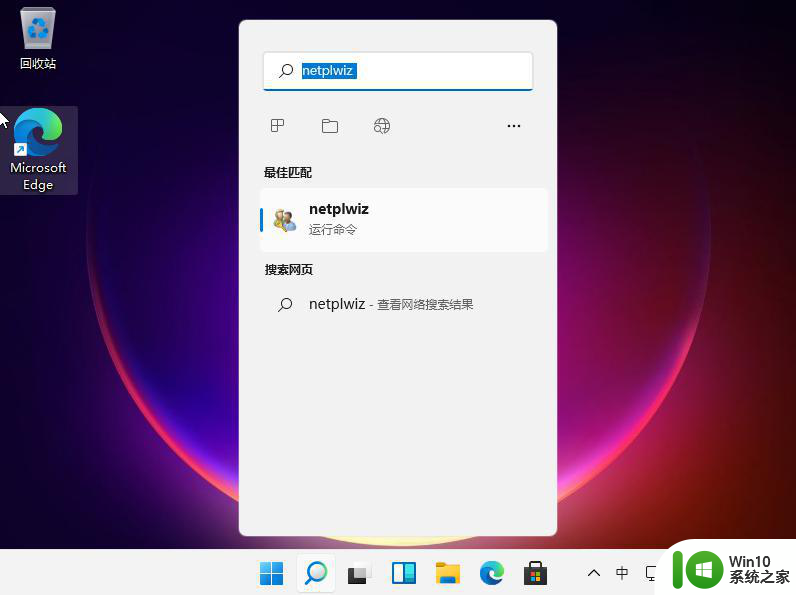
2、在搜索结果界面中可以找到“netplwiz”程序打开,可以看到跟之前win10操作会有不同。修改密码的话需要按照提示按ctrl+alt+del键更改密码。我们按照快捷键打开。
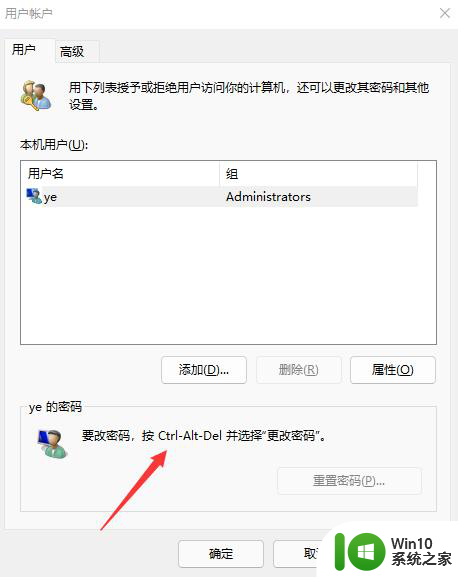
3、然后选择更改密码打开。
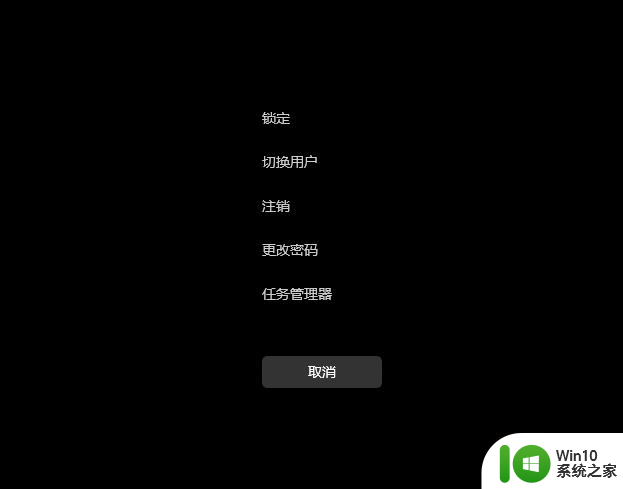
4、然后在密码框中输入旧密码,然后新密码框和确认密码框留空白后直接回车即可。这样以后登录就不需要输入密码了。
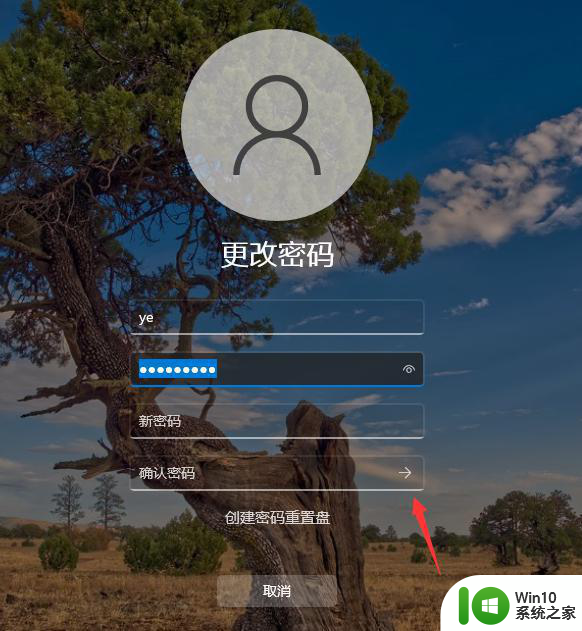
以上就是关闭Windows 11开机密码的步骤的全部内容,如果你遇到相同问题,可以参考本文中介绍的步骤进行修复,希望对大家有所帮助。