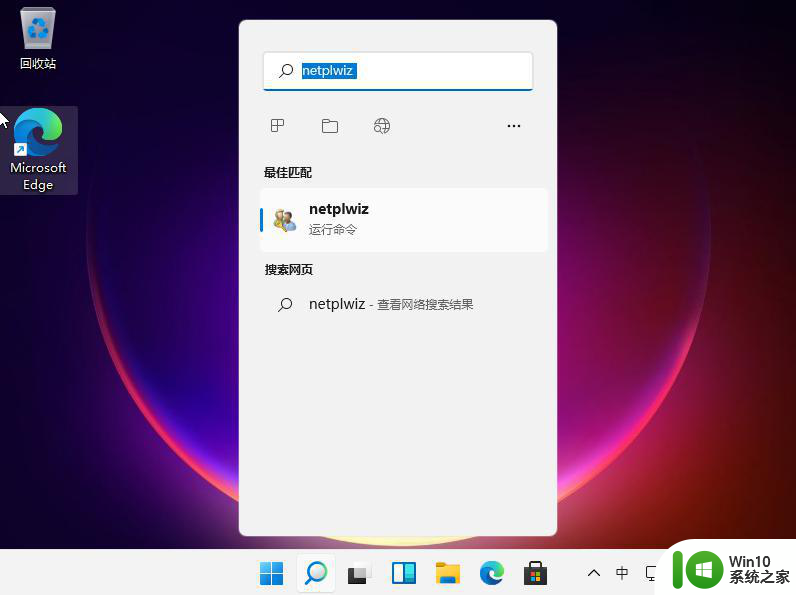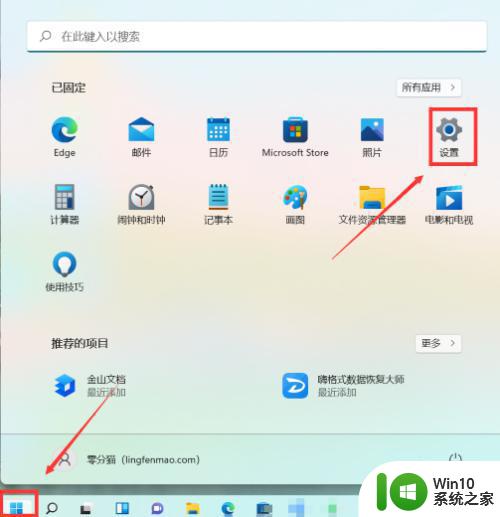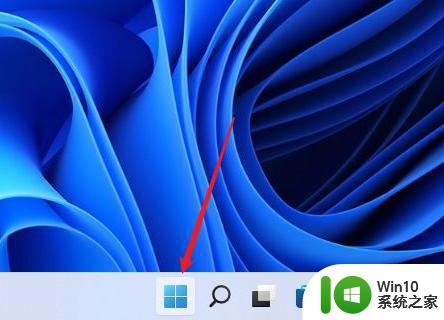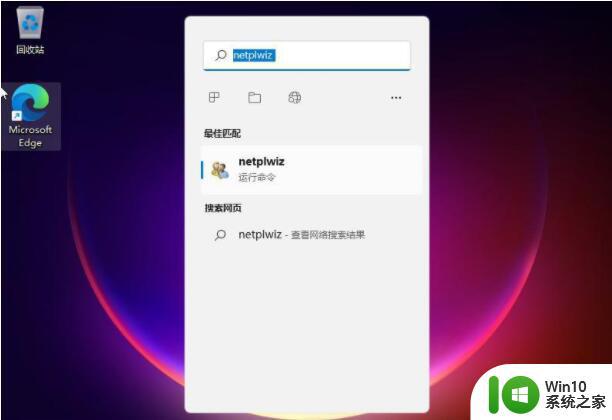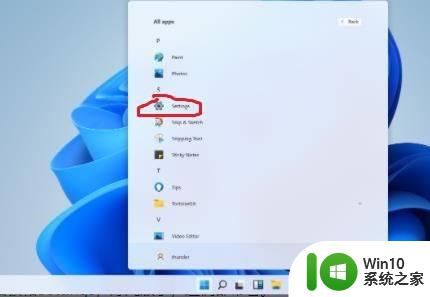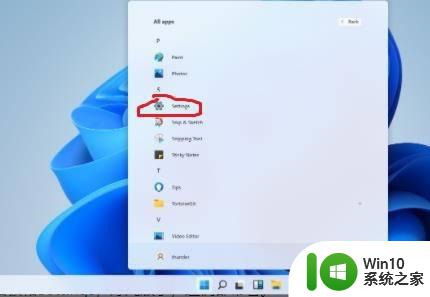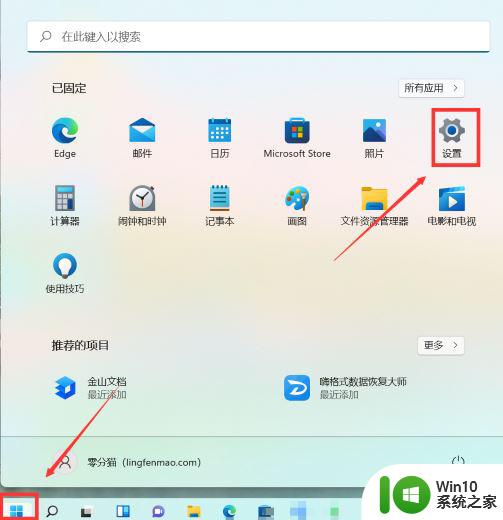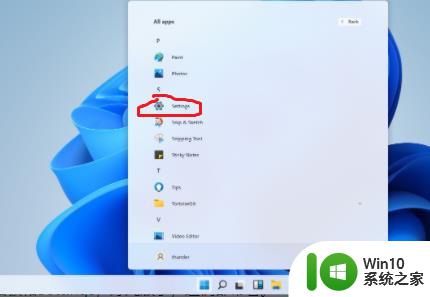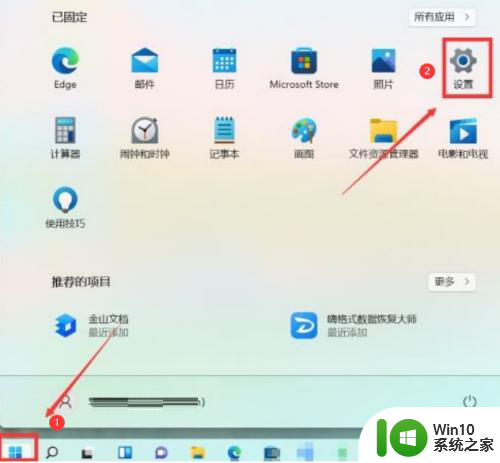win11开机密码怎么设置 win11开机密码设置方法
出于保护隐私安全和重要文件资料信息的目的,很多电脑用户都有设置开机密码的需求。但是,部分win11系统用户却并不清楚开机密码的设置方法和要求。那么, Win7系统的开机密码到底应该怎么设置呢?其实,方法非常简单,今天,小编就来带大家一起了解一下win11系统开机密码的具体设置方法。
电脑是我们的日常生活和工作的“同事”。我们也习惯于将自己的数据保存在计算机上。但是,有时候总会有不知情的人在未经电脑主人同意的情况下使用别人的电脑。所以他们是自己的电脑密码尤其重要。那么在最新的win11系统中该怎么去设置呢?下面就给你们带来了win11电脑设置开机密码方法,还不清楚的就来看看怎么操作吧。
windows11电脑在哪里设置开机密码:
1、首先点击系统桌面中间的开始,然后点击设置。
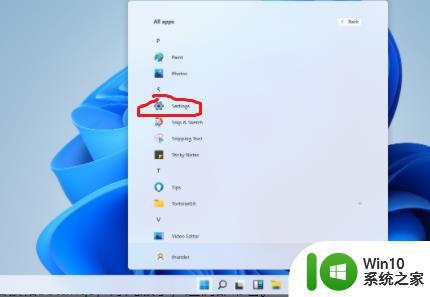
2、进入设置界面后点击“账户”。
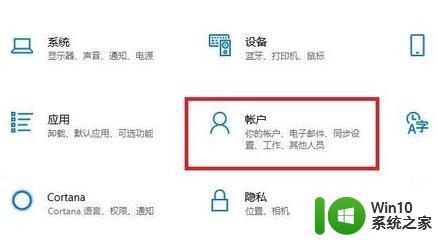
3、随后选择左侧任务栏中的“登录选项”。
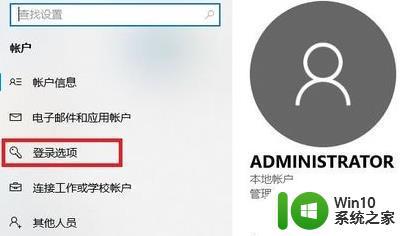
4、选择右侧的“密码”进行设置。
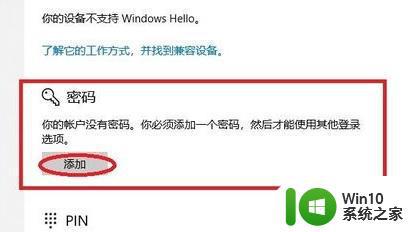
5、输入两次自己设置好的密码并点击下一步。
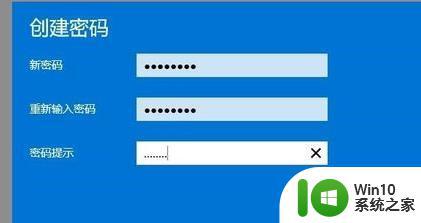
6、最后点击完成即可成功进行设置。
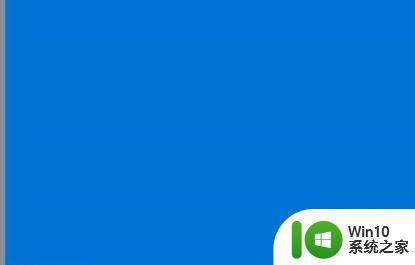
以上就是windows11开机密码怎么设置的全部内容,有遇到这种情况的用户可以按照小编的方法来进行解决,希望能够帮助到大家。